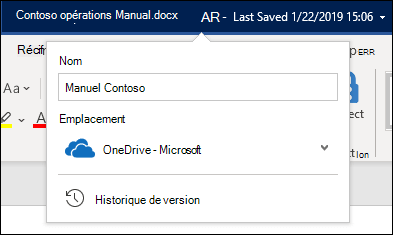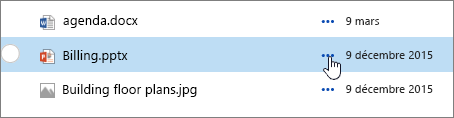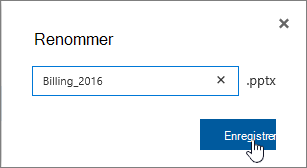Vous pouvez facilement renommer un dossier, un lien ou un fichier dans OneDrive ou SharePoint.
Remarques :
-
Sur les versions antérieures de SharePoint, lorsque vous renommez un élément auquel vous avez précédemment envoyé un lien à une personne dans votre bibliothèque de documents, vous devez lui envoyer un nouveau lien pour lui permettre d’accéder au fichier.
-
Avec SharePoint Online, si vous envoyez un lien de partage à une personne, ces personnes pourront toujours accéder au même fichier à l’aide de ce lien, même après son renommage. Mais si vous leur avez précédemment envoyé un lien direct , ils ne pourront plus accéder au fichier.
Renommer un document, un dossier ou un lien dans une bibliothèque de documents
-
Ouvrez la bibliothèque de documents et pointez sur le fichier que vous souhaitez renommer.
-
Sélectionnez les points de suspension (...) à droite du nom de l’élément, puis sélectionnez Renommer.
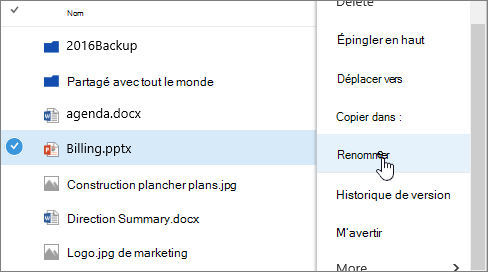
-
Dans la boîte de dialogue Renommer , entrez le nouveau nom dans le champ, puis sélectionnez Enregistrer.
Renommer un fichier avec une application web Office
Lorsque vous ouvrez un document, une présentation ou un classeur dans une application webOffice, vous pouvez le renommer simplement en cliquant sur le nom du fichier dans la barre de titre, même lorsque d’autres utilisateurs utilisent le fichier.
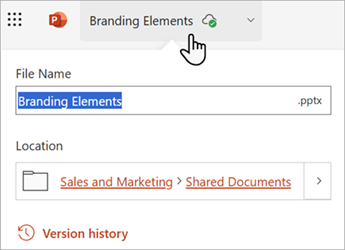
Renommage d’un fichier dans des applications de bureau ou mobiles
Lorsque vous utilisez un fichier dans les applicationsOffice pour ordinateur de bureau ou mobile, vous pouvez également renommer et déplacer des fichiers à partir de l’application elle-même, même lorsque d’autres utilisateurs utilisent le document.