OneNote pour Windows 10 dispose d’une reconnaissance d’écriture manuscrite intégrée qui peut convertir vos notes manuscrites en texte typé. Vous pouvez également utiliser cette fonctionnalité pour convertir l’entrée manuscrite de vos notes en équations mathématiques, soit pour résoudre des problèmes mathématiques, soit pour mettre en forme les équations de manière plus uniforme avant de les partager avec d’autres personnes.
Remarque : Cette fonctionnalité est disponible uniquement si vous avez souscrit un abonnement Microsoft 365. Si vous êtes abonné à Microsoft 365, vérifiez que vous utilisez la dernière version d’Office.
Entrée manuscrite en texte
La conversion de vos notes manuscrites en texte tapé peut être utile lorsque vous décidez de partager des notes sélectionnées avec d’autres personnes ou lorsque vous souhaitez inclure ces notes dans un document plus formel ou dans une présentation.
-
Sur une page contenant des notes manuscrites, cliquez ou appuyez sur l’onglet Dessin .
-
Sous l’onglet Dessin , sélectionnez l’outil Sélection Lasso .

-
Avec votre doigt, stylet ou souris, appuyez sur l’écran et faites glisser une sélection autour de l’écriture manuscrite que vous souhaitez convertir. Lorsque vous lâchez prise, les traits d’encre de votre écriture manuscrite doivent apparaître sélectionnés.
Conseil : Si les traits d’encre ne sont pas complètement sélectionnés, appuyez ou cliquez en dehors de la sélection, puis redessinez une sélection plus grande autour de l’écriture manuscrite. Ou pour annuler la sélection, appuyez sur Ctrl+Z ou cliquez ou appuyez sur le bouton Annuler en haut à droite de la fenêtre de l’application.
-
Cliquez ou appuyez sur Entrée manuscrite en Texte pour convertir votre sélection d’écriture manuscrite en texte tapé.
Si les traits d’encre d’origine de votre écriture manuscrite ont été écrits dans une couleur de stylet particulière, OneNote met automatiquement en forme le texte converti dans la même couleur.
Une fois l’écriture manuscrite convertie, vous pouvez sélectionner, modifier et mettre en forme le texte comme vous le souhaitez.
Remarque : La réussite de la reconnaissance de l’écriture manuscrite de OneNote dépend de la lisibilité des notes manuscrites que vous sélectionnez. Vous pouvez facilement corriger les erreurs de conversion en modifiant simplement le texte converti.
Entrée manuscrite en équation
La conversion d’équations mathématiques manuscrites peut faire gagner du temps lorsque vous ne souhaitez pas mettre en forme manuellement le texte de l’équation longue ou complexe en exposant, en indice et d’autres mises en forme d’équation, et c’est un excellent moyen de propre des notes manuscrites avant de les partager avec d’autres personnes.
-
Sur n’importe quelle page, cliquez ou appuyez sur l’onglet Dessin .
-
Sélectionnez un stylet et une couleur de stylet, puis écrivez une équation mathématique sur la page.
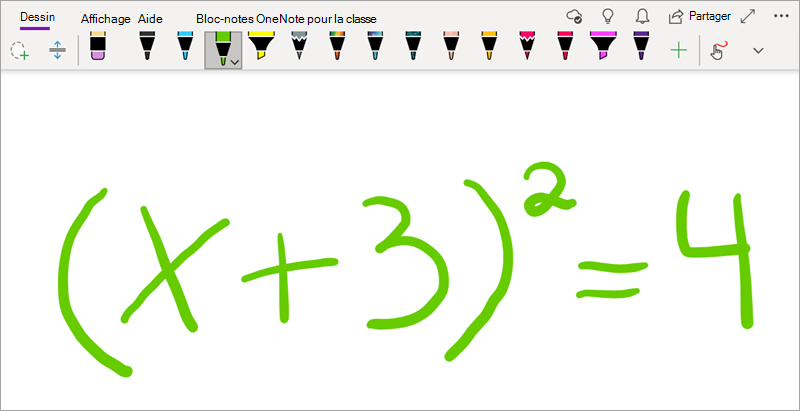
-
Sous l’onglet Dessin , sélectionnez l’outil Sélection Lasso .

-
Avec votre doigt, stylet ou souris, appuyez sur l’écran et faites glisser une sélection autour de votre équation. Lorsque vous lâchez prise, tous les traits d’encre de votre équation doivent apparaître sélectionnés.
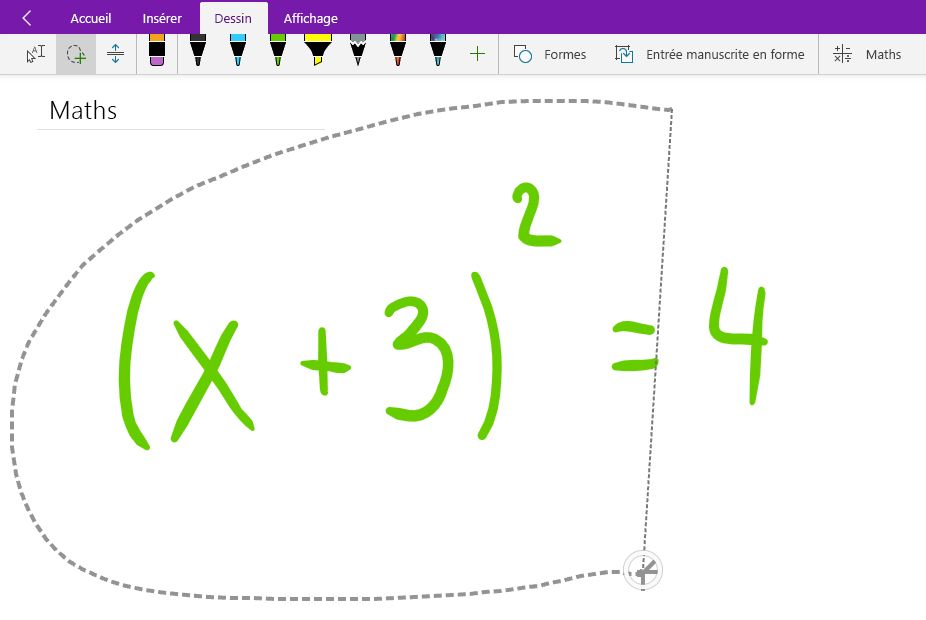
Conseil : Si les traits d’encre ne sont pas complètement sélectionnés, appuyez ou cliquez en dehors de la sélection, puis redessinez une sélection plus grande autour de l’écriture manuscrite. Ou pour annuler la sélection, appuyez sur Ctrl+Z ou cliquez ou appuyez sur le bouton Annuler en haut à droite de la fenêtre de l’application.
-
Sous l’onglet Dessin , cliquez ou appuyez sur le bouton Mathématiques .
-
Dans le volet Mathématique qui s’ouvre, vérifiez que OneNote a correctement reconnu votre équation.
Remarque : Si nécessaire, cliquez ou appuyez sur Corriger dans le volet Mathématiques pour apporter des corrections à des traits d’encre individuels. En mode Corriger , vous pouvez utiliser l’outil Sélection Lasso pour sélectionner un symbole mal reconnu ou une partie spécifique de l’équation, et OneNote vous propose des alternatives. Choisissez une alternative, puis sélectionnez Terminé.
-
Lorsque l’aperçu de l’équation dans le volet Mathématique correspond à l’écriture que vous avez sélectionnée, cliquez ou appuyez sur le bouton Entrée manuscrite en mathématiques pour remplacer votre équation manuscrite par du texte.
En savoir plus sur la résolution d’équations mathématiques complexes avec OneNote.
-
Pour ajouter une autre équation lorsque le volet Mathématique est ouvert, cliquez ou appuyez à un autre endroit de la page, puis cliquez à nouveau sur le bouton Mathématiques .
-
Fermez le volet Mathématique en cliquant ou en appuyant sur le X dans le coin supérieur droit du volet.
Important : Les fonctionnalités mathématiques de OneNote pour Windows 10 sont disponibles uniquement avec un abonnement Office 365 actif. Si le bouton Mathématiques n’apparaît pas sous l’onglet Dessin , vérifiez que vous êtes connecté à OneNote avec le même compte que celui inscrit à votre abonnement. Cliquez sur le bouton Paramètres et Plus 
Voir aussi
Convertir et résoudre des équations mathématiques dans OneNote pour Windows 10
Dessiner des graphiques à partir d’équations mathématiques dans OneNote pour Windows 10










