Plusieurs méthodes permettent de rechercher tous les messages qui contiennent des pièces jointes. Outlook propose des filtres de recherche intégrés qui afficheront les messages contenant des fichiers joint. Vous pouvez aussi taper dans Rechercher dans Boîte aux lettres actuelle en haut de la liste des messages.
Rechercher des pièces jointes à l’aide de la zone de recherche d’Outlook
-
Pour effectuer une recherche dans tous les dossiers, veillez à ce que la boîte de réception soit affichée. Si vous voulez effectuer la recherche dans un dossier spécifique, sélectionnez-le dans le volet des dossiers.
-
En haut de la liste des messages, vous verrez une zone indiquant Search Current Mailbox. Cliquez pour positionner le curseur dans cette zone, tapez hasattachments:yes, puis cliquez sur Entrée.
Cette opération affiche tous les messages de la boîte aux lettres actuelle (si c’est elle qui est affichée) ou du dossier actif (si un autre dossier est affiché) qui contiennent des pièces jointes, triés par date, les messages les plus récents en haut.

Rechercher dans plusieurs boîtes aux lettres des messages comportant des pièces jointes ou affiner l’étendue de la recherche
Par défaut, Outlook n’effectue la recherche que dans votre boîte aux lettres actuelle. Si vous avez plusieurs comptes de messagerie et souhaitez effectuer une recherche dans tous ces comptes (boîtes aux lettres), sélectionnez le menu déroulant en regard de Boîte aux lettres actuelle.
Conseils : Les options spécifiques qui s’affichent varient selon la version d’Outlook utilisée.
-
Dans Outlook 2016 sélectionnez Toutes les boîtes aux lettres, Dossier actif, Sous-dossiers, Boîte aux lettres active ou Tous les éléments Outlook.
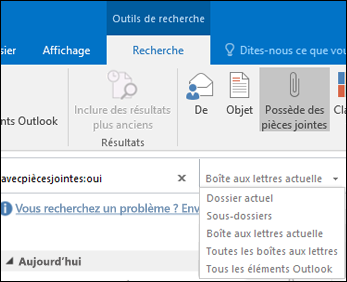
Utiliser les filtres intégrés d’Outlook pour rechercher tous les messages comportant des pièces jointes
Outlook intègre plusieurs filtres utilisables pour rechercher des messages en un ou deux clics. Le moyen le plus simple d’afficher les outils de recherche d’Outlook consiste à cliquer dans la zone Rechercher dans Boîte aux lettres actuelle en haut de la liste des messages. Dès que le curseur se trouve dans cette zone, le ruban affiche les options des outils de recherche.

Pour rechercher tous les messages comportant des pièces jointes, sélectionnez le bouton Possède des pièces jointes. Par défaut, cette option effectue une recherche dans la boîte aux lettres actuelle et trie les résultats par date, le plus récent en haut.
Modifier l’ordre des résultats de la recherche
Par défaut, lorsque vous recherchez tous les messages comportant des pièces jointes, Outlook les trie par date avec les messages plus récents affichés en haut de liste. Pour modifier cet ordre de tri, procédez comme suit. Sélectionnez le menu déroulant Tous sous la zone de recherche.
-
Sélectionnez le menu déroulant en regard de Tous sous la zone de recherche.
-
Sélectionnez Réorganiser par et dans le menu contextuel, sélectionnez le mode de tri des résultats.
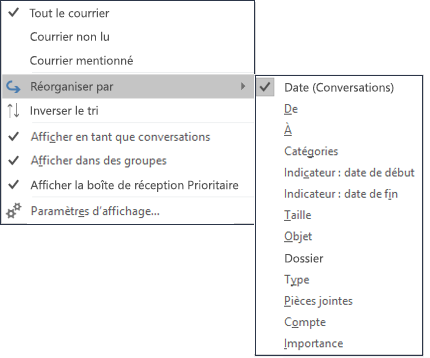
Effacer les résultats de recherche
Quand vous cliquez sur un autre dossier dans le volet des dossiers, la liste des messages retourne à l’affichage par défaut avec tous les éléments affichés. Vous pouvez également effacer une recherche à l’aide d’une des options suivantes :
-
Dans le ruban Recherche, dans le groupe Fermer, sélectionnez Fermer la recherche.
-
Cliquez sur le X à droite du terme à rechercher dans la zone Rechercher située en haut de la liste des résultats de recherche.










