Sur macOS 12.1 « Monterey » et versions ultérieures, macOS etOneDrive exécuter une nouvelle expérience Fichiers à la demande.
Les icônes de synchronisation macOS sont désormais identiques, quel que soit le service cloud que vous utilisez, et le comportement macOS peut être nouveau pour vous. Voici donc quelques conseils utiles :
Impossible de désactiver les fichiers à la demande
À partir de macOS 12.1, fichiers à la demande fait partie de macOS et ne peut pas être désactivé. Vous pouvez toujours marquer vos fichiers comme toujours conservés sur cet appareil si vous avez besoin qu’ils soient disponibles en mode hors connexion.
Toujours conserver sur cet appareil qui ne fonctionne pas
Lorsque vous marquez un fichier comme « Toujours conserver sur cet appareil », l’icône cloud peut rester. Vous trouverez ci-dessous les différentes conditions d’un fichier ou dossier hors connexion ou en ligne.
Un fichier ou dossier disponible localement Ce fichier ou dossier est toujours disponible. Il s’agissait d’un fichier en ligne uniquement qui a été téléchargé (plutôt que marqué comme « Toujours conserver sur cet appareil »).
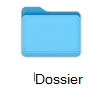
Fichier ou dossier en ligne uniquement Ce fichier ou dossier n’est accessible que lorsque vous êtes en ligne et connecté à OneDrive.
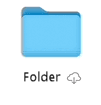
Fichier ou dossier cloud hors connexion non ouvert Ce fichier ou dossier est toujours disponible. Les icônes cloud et « Toujours disponible » sont visibles.
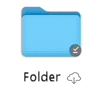
Fichier ou dossier cloud hors connexion ouvert Ce fichier ou dossier est toujours disponible et a été ouvert. Une fois ouverte, l’icône de cloud disparaît.
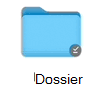
Toujours conserver sur cette taille de fichier d’appareil s’affichant comme zéro octet
Si vous voyez une différence entre taille et taille sur le disque lors de l’affichage des propriétés de fichier, de dossier ou de lecteur, lisez Espace disque OneDrive et taille de fichier ne correspondent pas.
L’enregistrement automatique ne fonctionne pas
Si vous ne trouvez pas vos fichiers, lisez Fichiers manquants et Problèmes d’enregistrement automatique avec OneDrive sur macOS.
OneDrive n’a pas pu démarrer et d’autres messages d’erreur
Si vous effectuez une mise à niveau vers macOS 12.1 à partir d’une version antérieure, OneDrive devez migrer l’expérience Fichiers à la demande et le fera automatiquement pour vous.
Si ce processus échoue, un message d’erreur peut s’afficher. Vous trouverez ci-dessous des exemples de ce que ce message pourrait dire et de la façon dont vous pouvez résoudre le problème.
Fermez et rouvrez OneDrive, puis redémarrez votre ordinateur.
Cette erreur signifie que la migration a échoué en raison d’une défaillance dans un composant système. Redémarrez votre Mac et réessayez de lancer OneDrive. Si vous recevez toujours l’erreur, vérifiez que vous avez mis à jour vers la dernière version de macOS.
Cette erreur s’affiche si vous exécutez OneDrive sur un système de fichiers autre qu’Apple File System (APFS). Seul APFS est pris en charge dans macOS 12.1 ou version ultérieure. Vous ne pouvez pas exécuter OneDrive sur un fichier HFS+.
Convertissez le système de fichiers qui a OneDrive en APFS. Vous pouvez utiliser l’utilitaire de disque pour effectuer cette conversion. Après avoir converti le système de fichiers, redémarrez OneDrive.
Cette erreur s’affiche si votre dossier OneDrive est verrouillé ou si vous ne disposez pas des autorisations d’écriture. Assurez-vous que le dossier est déverrouillé et qu’il est entièrement accessible en écriture. Redémarrez ensuite OneDrive.
Cette erreur signifie que la migration a échoué en raison d’un composant système. Redémarrez votre Mac et réessayez de lancer OneDrive. Si l’erreur persiste, vérifiez que vous avez mis à jour la dernière version de macOS.
Cette erreur s’affiche si vous utilisiez précédemment Fichiers à la demande et que vous avez effectué une mise à niveau vers macOS 12.1 et que la migration a échoué pour une raison autre que celle décrite précédemment dans ce document.
Pour corriger ce problème, vous devez réinitialiser votre OneDrive.
Avertissement : La réinitialisation de votre OneDrive supprime tout le contenu local. Tout ce qui n’est pas synchronisé avec le cloud peut être perdu.
Pour réinitialiser OneDrive :
-
Ouvrez finder et accédez au dossier Applications.
-
Cliquez avec le bouton droit sur l’application OneDrive et sélectionnez Afficher le contenu du package.
-
Accédez à Contenu > Ressources.
-
Double-cliquez pour exécuter ResetOneDriveAppStandalone.command.
-
Selon votre version OneDrive, la commande peut être ResetOneDriveApp.command.
-
-
Lancez OneDrive et configurez-la à nouveau.
Voir aussi
Fichiers manquants et problèmes d’enregistrement automatique avec OneDrive sur macOS
L’espace disque OneDrive et la taille de fichier ne correspondent pas
Besoin d’aide supplémentaire ?
|
|
Contacter le support Pour obtenir de l’aide avec vos abonnements et votre compte Microsoft, visitez, l’Aide au compte et à la facturation. Pour obtenir un support technique, accédez à Contacter Support Microsoft, saisissez votre problème et sélectionnez Aide. Si vous avez toujours besoin d’aide, secouez votre appareil mobile et sélectionnez Signaler un problème. |











