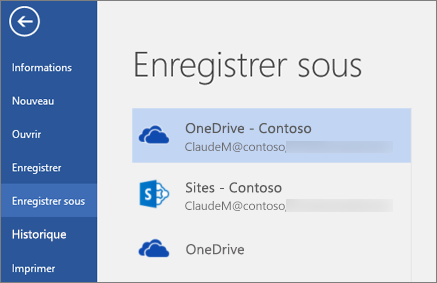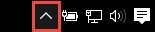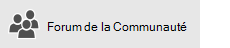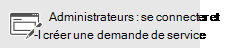Des erreurs de synchronisation peuvent se produire pour plusieurs raisons avec OneDrive pour le travail ou l’école. De nombreuses erreurs peuvent être corrigées à l’aide de l’option réparer du menu OneDrive que vous pouvez afficher dans la zone de notification de la barre des tâches.
Remarque : Cet article s’applique uniquement au OneDrive professionnel ou scolaireapplication de synchronisation précédent (groove.exe). Dans la plupart des cas, nous vous recommandons d’utiliser l’application de synchronisation OneDrive la plus récente (onedrive.exe) à la place. Quelle application OneDrive ?
Commencez par cliquer avec le bouton droit sur l’icône de menu OneDrive 
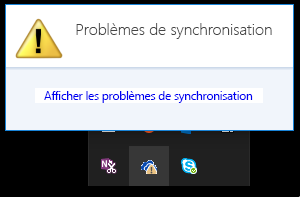
Une boîte de dialogue d’erreur s’ouvre pour décrire les problèmes de synchronisation actuels et suggérer des actions pour les résoudre. Dans certains cas, il peut être préférable de supprimer toutes les erreurs de synchronisation en une seule fois, ou le message d’erreur suivant peut apparaître :
« Une erreur inconnue s’est produite lors de la tentative de synchronisation de cette bibliothèque de documents. »
Dans les deux cas, vous pouvez effectuer une réparation au lieu d’essayer de résoudre chaque erreur de synchronisation une par une.
Remarque : L’échec de la synchronisation peut avoir plusieurs causes. Si cette méthode ne résout pas le problème, consultez les liens présents dans la section Vous rencontrez toujours des problèmes de synchronisation ? de cet article.
-
Dans la zone de notification de la barre des tâches, cliquez avec le bouton droit ou appuyez longuement sur l’icône de menu OneDrive

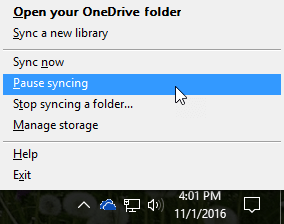
-
Dans la boîte de dialogue, cliquez sur Réparer.
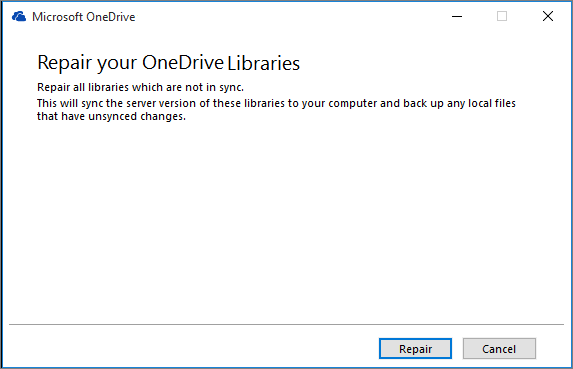
La réparation indique la progression jusqu’à la réinitialisation de toutes les connexions de synchronisation.
-
Cliquez sur Terminer.
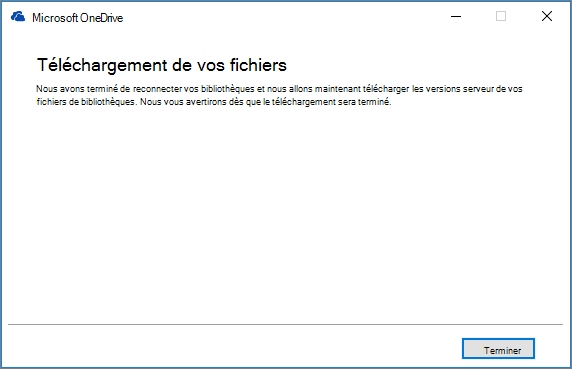
Important : Ne redémarrez pas votre ordinateur si une réparation est en cours d’exécution. Si vous avez planifié un redémarrage automatique de votre ordinateur, reportez cette action jusqu’à ce que vous soyez certain que la réparation est terminée.
Si la réparation de votre connexion de synchronisation ne résout pas le problème, voir la section « méthode 2 : supprimer votre cache de OneDrive » dans l’article de la base de connaissances Microsoft : erreur « une erreur s’est produite lors de la tentative de synchronisation de cette bibliothèque de documents » dans OneDrive entreprise
L’opération de réparation effectue les actions suivantes :
-
Déconnexion de toutes les bibliothèques qui rencontrent des problèmes de synchronisation.
-
Reconnexion de ces bibliothèques. Cela signifie que la réparation télécharge et synchronise la version serveur actuelle de chaque bibliothèque, comme si vous procédiez à une synchronisation pour la première fois.
-
Crée une copie d’archive de tout fichier qui comporte des modifications non synchronisées et place ces fichiers dans un dossier de bibliothèque sous C:\Users\nom d’utilisateur\OneDrive archives\.
Si vous modifiez l’emplacement de stockage de vos dossiers synchronisés, le dossier d’archivage pourra être appelé \OneDrive----------------- Dans une invite de commandes ou DOS, le dossier s’intitule ODBA. Dans ce dossier, OneDrive crée des sous-dossiers avec la date et l’heure actuelles en tant que nom de dossier, par exemple \ 2016-02-16 15-03-09 \ pour stocker des fichiers qui ne peuvent pas être synchronisés.
Lors de l’exécution d’une réparation, le programme synchronise le dossier contenant les fichiers qui ne sont pas à l’origine du problème, puis déplace les autres fichiers dans l’archive. La réparation crée ces copies d’archive au cas où vous auriez apporté des mises à jour qui n’auraient pas été synchronisées avec le serveur avant de commencer la réparation. Ainsi, vous ne perdez aucune mise à jour locale. Vous pouvez comparer les versions des fichiers du dossier de bibliothèque d’archive avec celles des fichiers du dossier reconnecté pour vous assurer que vous avez la version appropriée.
Lorsque vous aurez terminé la réparation, l’icône de notification ne devrait plus signaler de problèmes de synchronisation. Si ce n’est pas le cas, cliquez sur l’icône de notification de OneDrive 
La commande réparer ne s’affiche dans le menu OneDrive que si vous rencontrez des erreurs de synchronisation.
Si vous rencontrez des erreurs de synchronisation mais que la commande réparer n’apparaît pas, vous devrez peut-être mettre à jour l’application de synchronisation OneDrive.
Il peut y avoir plusieurs raisons pour lesquelles OneDrive ne parvient pas à synchroniser, des caractères non valides dans les noms de fichiers à des applications de synchronisation. Voici quelques liens pour vous aider à résoudre les problèmes de synchronisation OneDrive :
-
Pour savoir comment configurer correctement OneDrive entreprise et la synchronisation, voir synchroniser des fichiers avec onedrive dans Windows .
-
Parfois, il peut être préférable d’arrêter la connexion de synchronisation et de la recréer. Pour arrêter et redémarrer la synchronisation de votre bibliothèque, consultez les procédures suivantes.
Avant de pouvoir réparer un problème de synchronisation, vous devez arrêter la synchronisation de tous les dossiers.
Lorsque vous cessez de synchroniser un dossier, celui-ci est déconnecté de sa bibliothèque. Tous les fichiers sont conservés dans le dossier précédemment synchronisé. Vous pouvez resynchroniser la bibliothèque sur votre ordinateur à tout moment. La resynchronisation d’une bibliothèque a pour effet de créer un nouveau dossier sur votre ordinateur. Si le même nom est utilisé, un chiffre est ajouté à la fin, par exemple, 1 ou 2, et ainsi de suite.
-
Cliquez avec le bouton droit sur l’icône de OneDrive

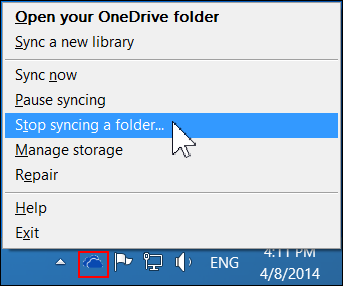
Remarque : Si l’icône OneDrive

-
Sélectionnez le dossier dont vous voulez arrêter la synchronisation, puis cliquez sur Arrêter la synchronisation.
-
Cliquez sur Oui pour confirmer l’arrêt définitif de la synchronisation du dossier, puis sur OK.
Vous pouvez commencer à resynchroniser votre bibliothèque. Cette action a pour effet de créer un dossier sur votre ordinateur. Si le même nom est utilisé, un chiffre est ajouté à la fin, par exemple, 1 ou 2, et ainsi de suite.
-
Connectez-vous à Office 365 ou au site SharePoint de votre organisation en utilisant votre compte professionnel ou scolaire.
-
En haut de la page, sélectionnez OneDrive. Vous pouvez également sélectionner le lanceur d’applications

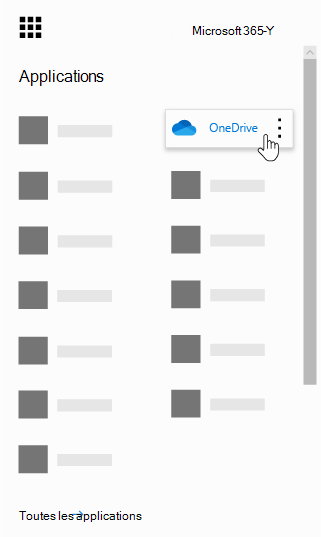
-
Cliquez sur le bouton Synchroniser.
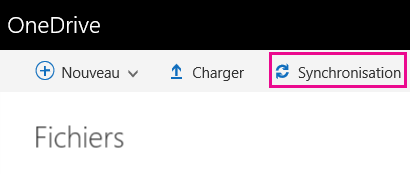
Remarque : Si vous ne voyez pas de bouton synchroniser , sélectionnez l’onglet bibliothèque , puis synchroniser dans le groupe se connecter & exporter . (Vous devrez éventuellement cliquer sur paramètres

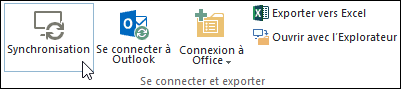
-
À l’invite, cliquez sur Synchroniser maintenant pour démarrer l’Assistant Application de synchronisation. L’Assistant renseigne automatiquement le nom et l’adresse web de votre OneDrive.
-
Sélectionnez Synchroniser maintenant dans l’Assistant pour commencer la synchronisation.
Vous pouvez cliquer sur Afficher mes fichiers… dans l’Assistant pour ouvrir votre dossier OneDrive dans l’Explorateur de fichiers. Le dossier figure dans votre liste de Favoris sous la forme OneDrive - nom_entreprise ou OneDrive @ nom_entreprise.
Vous pouvez voir ceci dans l’Explorateur de fichiers...
Ou cela...
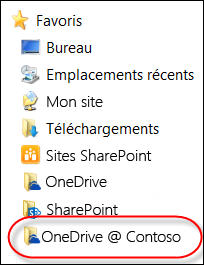
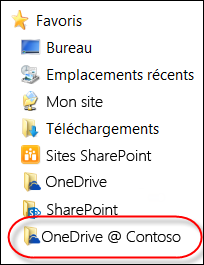
Lorsque vous ouvrez ou enregistrez un document Microsoft 365, votre écran est semblable à ce qui suit :