Lorsque vous avez fini de créer un modèle de formulaire, vous devez le publier pour que les utilisateurs puisse remplir des formulaires basés sur le modèle de formulaire. Les utilisateurs doivent avoir accès à l’emplacement où le formulaire est publié. Cette rubrique décrit les différentes options de publication d’un formulaire InfoPath 2010.
Dans cet article
Publier ou enregistrer
La publication d’un modèle de formulaire ne retait pas comme l’enregistrement d’un modèle de formulaire. Une fois un modèle de formulaire enregistré, vous l’enregistrez pour préserver votre travail, comme vous le faites lorsque vous enregistrez un fichier sur votre ordinateur. Le processus de publication modifie le modèle de formulaire à des des fins de distribution en ajoutant l’emplacement de publication et en traitant les sections d’instructions pour que les utilisateurs peuvent ouvrir des formulaires basés sur ce modèle de formulaire. Les instructions de traitement permettent de mettre à jour automatiquement les formulaires basés sur ce modèle de formulaire si vous a apporter des modifications au modèle de formulaire après l’avoir publié.
Options de publication
Vous pouvez publier vos formulaires InfoPath de différentes façons. Pour publier un formulaire, cliquez sur l’onglet Fichier, puis sur Publier pour présenter les options suivantes :
-
Publication rapide Publier le formulaire à l’emplacement actuel
Si vous mettre à jour un formulaire qui a déjà été publié ou publiez une liste ou un formulaire de flux de travail SharePoint pour la première fois, vous pouvez utiliser la publication rapide pour publier le formulaire sans avoir à indiquer comment et où il sera publié. Lorsque vous cliquez sur Publicationrapide, InfoPath 2010 publie ou publie automatiquement le formulaire dans son emplacement précédent ou indiqué.
Remarque : Si un emplacement de publication n’a pas été spécifié, la publication rapide est désactivée.
-
SharePoint Server Publier un formulaire dans une bibliothèque de SharePoint
Si vous voulez publier un formulaire InfoPath sur SharePoint afin que les utilisateurs peuvent le remplir dans un navigateur web ou dans une filler InfoPath, vous pouvez le publier dans une bibliothèque SharePoint web. Les utilisateurs pourront ensuite accéder au formulaire en ligne, le remplir et enregistrer les résultats sous forme de document InfoPath dans la bibliothèque.
-
Courrier électronique Formulaire Publier dans une liste de destinataires de courrier électronique
Vous pouvez créer un message électronique contenant un formulaire InfoPath. Cette option est utile lorsque les destinataires n’ont pas accès à SharePoint site.
Remarque : InfoPath Filler est requis pour les formulaires qui ont été publiés dans des courriers électroniques.
-
Emplacement réseau Publier un formulaire sur un emplacement réseau ou un partage de fichiers
Cette action publie le formulaire sur un emplacement réseau ou un partage de fichiers, ce qui permet aux utilisateurs d’accéder au partage (par exemple, //MyShare/Path/FormLocation)et de remplir le formulaire dans InfoPath Filler.
Remarque : InfoPath Filler est requis pour les formulaires qui ont été publiés sur un emplacement réseau.
SharePoint bibliothèque ou liste ?
Dans les versions précédentes d’InfoPath, vous pouviez publier un formulaire dans une bibliothèque SharePoint et, lorsque les utilisateurs remplissent le formulaire, les réponses s’enregistrent en tant que documents dans cette bibliothèque. Bien que vous pouvez toujours le faire, vous pouvez désormais utiliser InfoPath 2010 pour personnaliser le formulaire utilisé pour créer, lire et modifier des éléments dans une liste SharePoint afin que les réponses soient enregistrées en tant qu’éléments dans la liste. Pour ce faire, cliquez sur Personnaliser le formulaire dans SharePoint, ou créez une liste SharePoint à partir d’InfoPath.
L’utilisation d’une liste de SharePoint plutôt qu’une bibliothèque de documents peut présent un avantage distinct :
-
Vous pouvez gérer les réponses de la même façon que pour tous les éléments d’SharePoint liste.
-
Il n’est pas besoin de spécifier comment se connecter au SharePoint lors de la publication du formulaire, car celui-ci est automatique.
-
Une fois le formulaire de liste personnalisé, il vous suffit de cliquer sur Publier rapidement pour publier le formulaire.
Publier dans une bibliothèque de SharePoint
Pour publier un formulaire InfoPath dans une bibliothèque SharePoint, effectuez les étapes suivantes :
-
Cliquez sur Fichier.
-
Cliquez sur Publier.
-
Cliquez SharePoint Server.
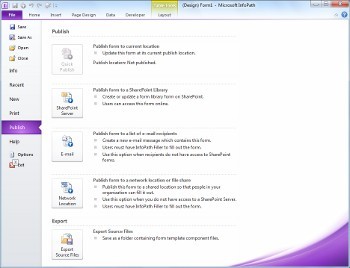
-
Entrez l’adresse web du site SharePoint dans la zone de texte.
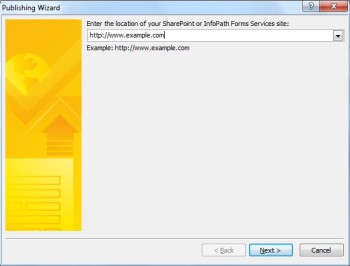
-
Cliquez sur Suivant.
-
Sélectionnez comment publier le formulaire. Pour la plupart des scénarios, sélectionnez Bibliothèque de formulaires. Pour plus d’informations sur les options de modèle de type de contenu de site ou de formulaire approuvé par l’administrateur, voir la section Concepts avancés.
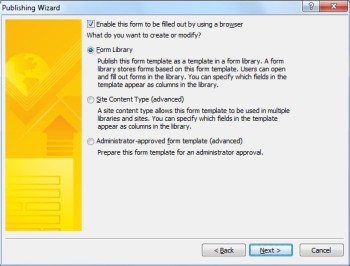
-
Cliquez sur Suivant.
-
Cliquez sur une bibliothèque de formulaires pré-existante pour le formulaire InfoPath si une bibliothèque a déjà été créée ou cliquez sur Créer une bibliothèque de formulaires pour en créer une.
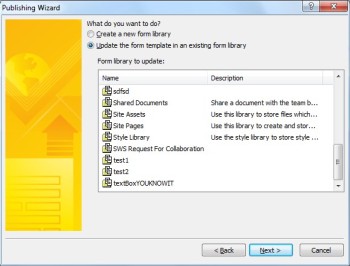
-
Cliquez sur Suivant.
-
Si vous créez une bibliothèque de SharePoint, entrez le nom de la bibliothèque dans la zone de texte Nom et une description pour la bibliothèque dans la zone de texte Description.
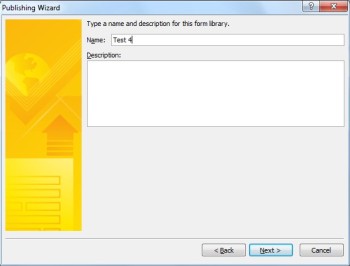
-
Cliquez sur Suivant.
-
Pour afficher les données de votre formulaire sous forme de colonne dans la bibliothèque de formulaires, utilisez la promotion de propriétés. Pour ce faire, cliquez sur Ajouter,sélectionnez un champ souhaité, puis tapez un nom pour la colonne dans la zone Nom de colonne.
-
Si vous avez sélectionné un champ ex répétant, cliquez sur une valeur dans la liste Fonction pour définir comment afficher le champ dans la bibliothèque de formulaires, puis cliquez sur OK.
Remarque : Vous pouvez choisir d’afficher la première valeur du champ, la dernière valeur ou le nombre de toutes les occurrences du champ, ou de fusionner toutes les valeurs ensemble.
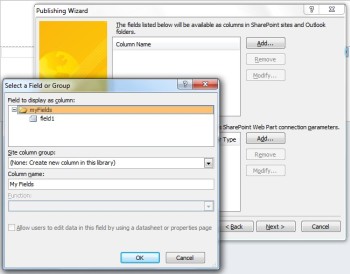
-
Répétez les étapes 12 et 13 si nécessaire pour chaque champ du formulaire que vous voulez ajouter en tant que colonne SharePoint, puis cliquez sur Suivant.
-
Cliquez sur Suivant.
-
Cliquez sur Publier.
Publier dans un message électronique
Pour publier un formulaire InfoPath dans une liste de destinataires de courrier électronique, effectuez les étapes suivantes :
-
Cliquez sur Fichier.
-
Cliquez sur Publier.
-
Cliquez sur Courrierélectronique.
-
Si vous n’avez pas encore enregistré le formulaire, cliquez sur OK pour enregistrer le formulaire.
-
Entrez un nom pour le formulaire dans la zone de texte Nom du modèle de formulaire, puis cliquez sur Suivant.
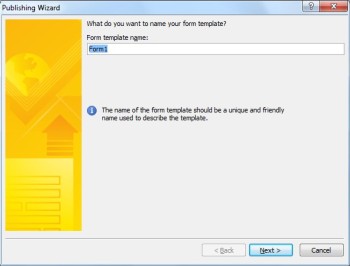
-
Pour afficher les données de votre formulaire sous forme de colonne dans un dossier d’éléments de formulaire InfoPath, utilisez la promotion de propriétés. Pour ce faire, cliquez surAjouter, puis sélectionnez un champ souhaité, puis tapez un nom pour la colonne dans la zone Nom de colonne.
-
Si vous avez sélectionné un champ ex répétant, cliquez sur une valeur dans la liste Fonction pour définir comment afficher le champ dans la bibliothèque de formulaires, puis cliquez sur OK.
Remarque : Vous pouvez choisir d’afficher la première valeur du champ, la dernière valeur ou le nombre de toutes les occurrences du champ, ou de fusionner toutes les valeurs ensemble.
-
Répétez les étapes 6 et 7 si nécessaire pour chaque champ du formulaire que vous voulez ajouter en tant que colonne dans Outlook, puis cliquez sur Suivant.
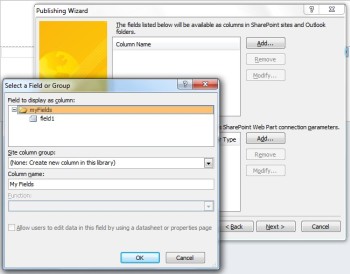
-
Cliquez sur Publier lorsque vous avez terminé d’ouvrir le formulaire en tant que message électronique.
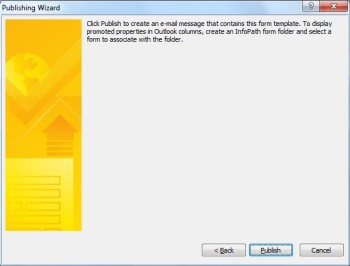
-
Entrez les destinataires dans les zones À,Ccet Cci.
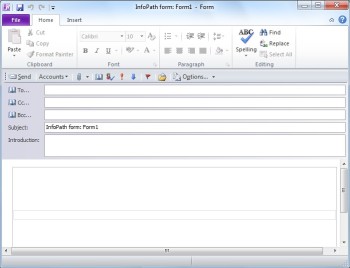
-
Personnalisez le contenu du champ Objet.
-
La zone de texte Introduction propose un lieu pour les instructions sur le formulaire et une explication aux utilisateurs sur la raison pour laquelle ils ont reçu le formulaire.
-
Cliquez sur Envoyer.
Publier dans un emplacement réseau
Pour publier un formulaire InfoPath sur un serveur UNC ou non-SharePoint sur le réseau, effectuez les étapes suivantes :
-
Cliquez sur Fichier
-
Cliquez sur Publier.
-
Cliquez sur Emplacement réseau.
-
Entrez le chemin d’accès et le nom de fichier souhaités pour le formulaire dans la première zone de texte.
Remarque : Il peut s’agit d’un emplacement sur votre disque dur ou d’un partage de fichiers, tel que \\private\example\exampleform.xsn. Il peut également s’agit d’un emplacement sur votre ordinateur, qui ressemblerait à ceci : C:\examplefolder\exampleform.xsn.
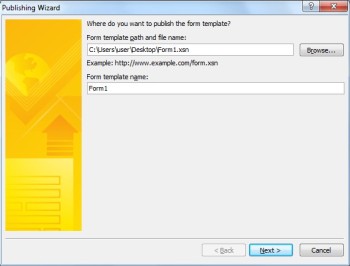
-
Entrez le nom du modèle dans le texte du nom du modèle de formulaire, puis cliquez sur Suivant.
Remarque : Le nom du formulaire, utilisé pour identifier le formulaire si vous le mettez à jour ou le republier, est également visible par les utilisateurs lorsqu’ils remplissent le formulaire.
-
Entrez un chemin d’accès accessible à l’utilisateur et un nom de fichier dans la zone de texte.
Remarque : Dans la plupart des cas, l’emplacement de publication et le chemin d’accès de remplacement sont identiques. Dans d’autres cas, par exemple, si le fichier a été enregistré sur le lecteur C, ce n’est pas le cas. Par exemple, si vous avez enregistré le formulaire dans C:\examplefolder\exampleform.xsn,le chemin d’accès accessible de l’utilisateur peut ressembler à \\mycomputer\examplepath\exampleform.xsn. Si le chemin d’accès précédent était accessible à l’utilisateur (par exemple, \\private\example\form\exampleform.xsn)et que vous et les utilisateurs pouvez y accéder, aucune action n’est nécessaire pour cette étape.
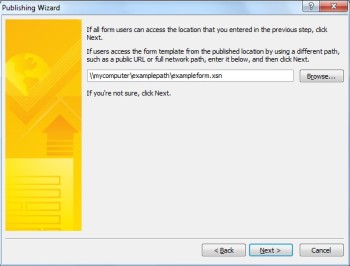
-
Cliquez à nouveau sur Suivant.
-
Cliquez sur Publier.
Concepts avancés
Type de contenu de site
Un type de contenu définit un modèle de formulaire, un ensemble de colonnes et des paramètres de gestion des documents sur le serveur, tels que les paramètres de flux de travail ou de stratégie.
En créant des types de contenu, vous pouvez réutiliser les modèles et paramètres de formulaires dans un site en publiant un modèle de formulaire en tant que type de contenu de site. Lorsque vous mettez à jour le type de contenu, vos changements sont appliqués automatiquement à chaque fois que ce type de contenu est utilisé.
Vous pouvez affecter un seul type de contenu à plusieurs bibliothèques sur un site ou affecter plusieurs types de contenu à une seule bibliothèque. Par exemple, vous pouvez ajouter un type de contenu pour les formulaires de rapport d’état à toutes les bibliothèques utilisées par le service commercial de votre entreprise, afin que chaque équipe commerciale recueille et rapporte le même type d’informations à l’encadrement. Supposons également que votre service utilise différents modèles de formulaires pour les formulaires de demandes de déplacement, de rapports de voyage et de notes de frais. Vous pouvez publier les trois modèles de formulaires en tant que types de contenu de site et les ajouter à une seule bibliothèque utilisée pour stocker les informations relatives aux déplacements de l’équipe. Lorsque les personnes créent un nouveau formulaire à partir de la bibliothèque, elles peuvent ensuite sélectionner les modèles de formulaires qu’elles souhaitent utiliser.
Code en bac à sable (sandboxed) dans les formulaires InfoPath
Avec InfoPath 2010, vous pouvez publier des formulaires de bibliothèque de formulaires, avec du code, directement à partir d’InfoPath Designer, tant que le formulaire n’est pas un formulaire entièrement approuvé et que vous êtes un administrateur de collection de sites à l’aide du service Code sandboxed dans SharePoint. Les formulaires de publication avec du code en mode sandbox utilisent le même processus que la publication d’un formulaire dans une bibliothèque de formulaires ou en tant que type de contenu de site.
Modèles de formulaires approuvés par l’administrateur (formulaires de confiance complets)
Les modèles de formulaires approuvés par l’administrateur sont disponibles pour n’importe quelle collection de sites sur le site SharePoint et peuvent contenir du code qui nécessite une confiance totale. Ils sont vérifiés, téléchargés et activés individuellement par un administrateur SharePoint site. Les modèles de formulaires approuvés par l’administrateur sont conservés dans une bibliothèque de documents spéciale accessible uniquement par les administrateurs. Pour plus d’informations sur les modèles de formulaires approuvés par l’administrateur, consultez les liens suivants :










