Personal Vault est une zone protégée dans OneDrive où vous pouvez stocker vos fichiers et photos les plus importants ou les plus sensibles sans sacrifier la commodité d’un accès en tout lieu.
Nous vous guidons dans la configuration de Coffre personnel avec une méthode d’authentification forte ou une deuxième étape de vérification d’identité, comme la reconnaissance de votre empreinte digitale ou de votre visage, votre code confidentiel ou un code envoyé par e-mail ou SMS. Vos fichiers verrouillés dans Coffre personnel disposent ensuite de cette couche de sécurité supplémentaire, ce qui renforce leur sécurité au cas où une personne accéderait à votre compte ou à votre appareil.

:
-
Personal Vault est disponible pour les utilisateurs personnels disposant d’un abonnementOneDrive De base, Personnel et Famille.
-
Personal Vault est disponible uniquement à partir du web, de l’application mobile ou d’un PC Windows.
Personal Vault se verrouille automatiquement après une période d’inactivité, puis vous devez le déverrouiller pour accéder à nouveau à vos fichiers. Tous vos documents, photos et vidéos de Coffre personnel sont facilement accessibles à partir de onedrive.com, de votre PC ou d’autres appareils compatibles.
OneDrive Configurer Personal Vault
Personal Vault est un dossier spécial de votre OneDrive qui est protégé par une couche de sécurité supplémentaire. Vous devez le configurer séparément sur chaque appareil sur lequel vous voulez l’utiliser.
-
La première fois que vous voyez Personal Vault dans votre OneDrive, un message s’affiche dans lequel vous pouvez sélectionner l'option Prise en main.
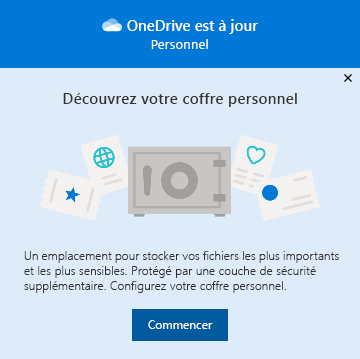
Si vous ne voyez pas le message ou si vous l’avez ignoré, accédez à votre OneDrive et sélectionnez le dossier Personal Vault .
-
En savoir plus sur Personal Vault et sélectionner Suivant ou Continuer (cela varie en fonction de votre appareil).
-
Dans la boîte de dialogue Vérifier votre identité, vérifiez les informations de votre compte et prenez note de votre adresse de messagerie au cas où vous en aurez besoin pour l’étape suivante. Sélectionnez ensuite Vérifier.
: Dans l’application mobile OneDrive, vous serez invité à vous connecter à OneDrive avant de voir l’écran suivant.
-
Sélectionner votre méthode de vérification. Par exemple, sélectionnez Texte, puis suivez les instructions permettant de vous envoyer un message texte sur votre téléphone.
Si vous utilisez du texte ou une adresse de courrier, vous devez rechercher le texte ou le message électronique, puis tapez le code que vous avez reçu.Pour plus d’informations sur la façon dont Microsoft utilise les méthodes et les codes de vérification, consultez Informations de sécurité des comptes Microsoft & codes de vérification.
: Si vous ne recevez pas de code, vous devrez peut-être ajuster les informations de votre compte. Par exemple, assurez-vous que votre numéro de téléphone mobile est renseigné pour votre compte.
Authentification Two-Factor dans OneDrive
OneDrive Personal Vault fournit une couche de sécurité supplémentaire à l’aide de l’authentification Two-Factor, qui permet de garantir que vous seul pouvez accéder à vos informations critiques. Microsoft 365 Auparavant, les abonnés De base, Personnel et Famille ne pouvaient stocker qu’un petit nombre de fichiers dans leur coffre personnel. Les abonnés peuvent désormais placer autant de fichiers qu’ils le souhaitent dans leur OneDrive Coffre personnel (jusqu’à votre limite de stockage).
-
Connectez-vous à OneDrive.com à l’aide de vos informations d’identification Microsoft.
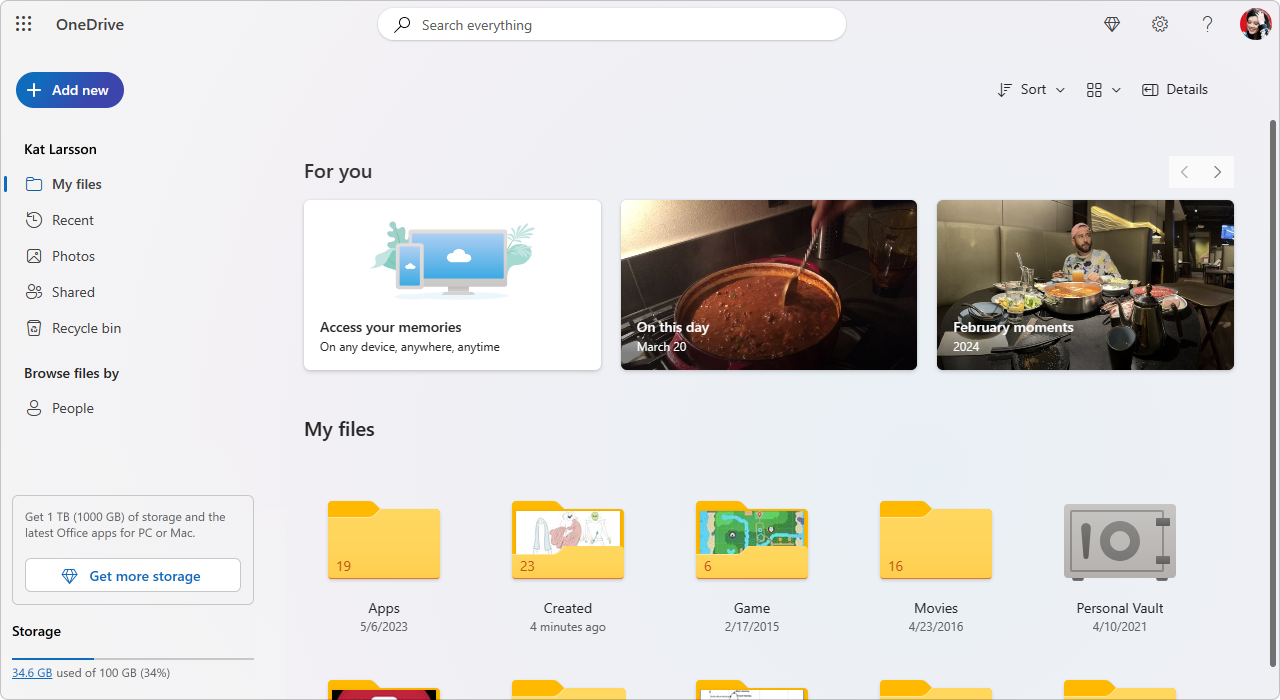
-
Activez Personal Vault (dans Paramètres , sélectionnez Coffre personnel, puis cliquez sur Activer).
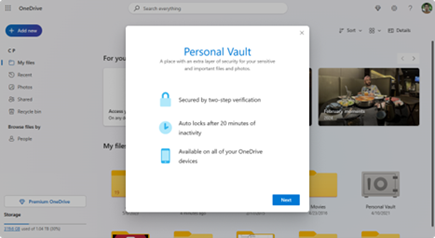
-
Choisissez Authentification à deux facteurs (2FA).Pour renforcer la sécurité, l’activation de votre OneDrive Personal Vault nécessite une 2FA. Vous pouvez choisir d’utiliser une adresse e-mail secondaire ou, pour plus de sécurité, vous pouvez utiliser l’application Microsoft Authenticator. Pour plus d’informations sur l’application Microsoft Authenticator, consultez Comment utiliser l’application Microsoft Authenticator.
-
Entrez votre code confidentiel.Une fois que vous avez configuré l’authentification Two-Factor, vous recevez des codes confidentiels via la méthode d’authentification choisie. Entrez ce code confidentiel pour activer votre coffre personnel.
: Chaque fois que vous accédez à votre OneDrive Personal Vault, vous êtes invité à vous authentifier via la méthode d’authentification Two-Factor sélectionnée, ce qui garantit que vous seul pouvez afficher et modifier vos fichiers les plus sensibles.
Charger des fichiers ou des dossiers dans Personal Vault
Vous pouvez ajouter autant de fichiers à votre OneDrive Personal Vault que vous le souhaitez (jusqu’à votre limite de stockage).
-
Dans votre OneDrive, sélectionnez le dossier Personal Vault.
-
Si vous y êtes invité, connectez-vous à l’aide de la méthode de vérification d’identité que vous avez sélectionnée. Par exemple, sélectionnez Texte, puis suivez les instructions permettant de vous envoyer un message texte sur votre téléphone.
-
Sélectionnez les fichiers ou dossiers que vous souhaitez ajouter à votre coffre personnel.
-
Sélectionnez Déplacer vers et choisissez Coffre personnel (ou faites glisser les éléments).
:
-
Vous pouvez utiliser l’application mobile OneDrive pour numériser des documents, prendre des photos ou filmer des vidéos directement dans votre coffre personnel, en les gardant ainsi hors des zones moins sécurisées de votre appareil, telles que la pellicule de votre appareil photo.
-
Dans le navigateur Google Chrome ou Microsoft Edge, vous pouvez charger des dossiers à partir de l’option Dossier du menu Charger ou faire glisser des dossiers vers le site web.
Déplacer des fichiers vers Personal Vault
Vous pouvez déplacer des fichiers qui se trouvent déjà dans votre OneDrive vers votre Personal Vault.
-
Dans votre OneDrive, sélectionnez le dossier Personal Vault.
-
Si vous y êtes invité, connectez-vous à l’aide de la méthode de vérification d’identité que vous avez sélectionnée. Par exemple, sélectionnez Texte, puis suivez les instructions permettant de vous envoyer un message texte sur votre téléphone.
-
Sélectionnez les fichiers que vous souhaitez déplacer, puis sélectionnez Déplacer vers.
-
Sélectionnez la destination souhaitée, puis sélectionnez Déplacer ici (ou faites glisser les éléments).
: Vous pouvez ajouter autant de fichiers à votre OneDrive Personal Vault que vous le souhaitez (jusqu’à votre limite de stockage).
Déverrouiller votre Personal Vault
Pour des questions de sécurité, votre OneDrive Personal Vault se verrouille automatiquement lorsque vous ne l’utilisez pas activement. Voici comment le déverrouiller.
-
Dans votre OneDrive, sélectionnez le dossier Personal Vault.
-
Vérifiez votre identité en sélectionnant une méthode de vérification. Par exemple, sélectionnez Texte, puis suivez les instructions permettant de vous envoyer un message texte sur votre téléphone.
Si vous utilisez un SMS ou une adresse de courrier, vous devez rechercher le SMS ou le message électronique, puis tapez le code que vous avez reçu.
Vous pouvez déverrouiller le coffre personnel à l'aide de l'application Microsoft Authenticator. L’application n’a pas besoin d’un accès à Internet pour générer un code d’accès.
:
-
Examinez régulièrement votre OneDrive Personal Vault pour vous assurer que tout ce que vous y avez stocké est toujours pertinent et nécessite une couche de sécurité supplémentaire.
-
Bien que votre coffre personnel se ferme automatiquement après 20 minutes d’inactivité, vous devez le fermer lorsque vous avez terminé d’y travailler. Cette habitude maintient vos fichiers sensibles verrouillés, même si vous oubliez de fermer votre navigateur.
Verrouiller votre Personal Vault
Vous pouvez verrouiller votre Personal Vault à tout moment.
-
Dans votre OneDrive, sélectionnez votre dossier Personal Vault .
-
Sélectionnez Verrouiller.
Forum aux questions
L’icône de Personal Vault s’affiche dans vos dossiers OneDrive ou lorsque vous cliquez sur l’icône de la barre des tâches OneDrive.
-
Windows 11
-
Windows 10 (version 1903 ou une version ultérieure)
-
Android 6 (ou version ultérieure)
-
iOS 11.3 (ou version ultérieure)
-
Un navigateur web avec la dernière version de Microsoft Edge, Chrome ou Firefox. Pour renforcer la sécurité, utilisez le mode InPrivate ou Incognito de votre navigateur.
Coffre personnel est une zone protégée dans OneDrive, à laquelle vous pouvez accéder uniquement avec une méthode d’authentification renforcée ou une deuxième étape de vérification d’identité, comme la reconnaissance de votre empreinte digitale ou de votre visage, un code confidentiel ou un code issu de l'application Microsoft Authenticator ou un code qui vous est envoyé par e-mail ou SMS.
Pour en savoir plus sur l’authentification, consultez Comment utiliser la vérification en deux étapes avec votre compte Microsoft.
Personal Vault est un dossier sécurisé, il apparaît donc sous la forme d’un raccourci dans votre liste de fichiers plutôt que dans la liste des dossiers :
Dans une application mobile, il apparaît dans la liste des dossiers.
Pour garantir la confidentialité, les éléments de Personal Vault n’apparaissent pas dans les résultats de recherche.
Pour votre protection, votre coffre personnel OneDrive se verrouille automatiquement après un certain temps. Cela signifie que l’accès aux fichiers ou la lecture de vidéos à partir de votre coffre personnel s’arrêtera.
Sur le web, votre coffre personnel se verrouille après 20 minutes d’inactivité.
-
Ouvrez les paramètres OneDrive (sélectionnez l’icône de cloud OneDrive dans votre zone de notification, puis sélectionnez l’icône Aide et paramètres OneDrive, puis Paramètres.)
-
Accédez à l’onglet Compte.
-
Sous Personal Vault, sélectionnez le délai d’attente du verrou.
Sur un appareil mobile, votre coffre personnel se bloque après 3 minutes d’inactivité, mais vous pouvez modifier ce paramètre en accédant à Moi > Paramètres > Coffre personnel > Verrouillage automatique ou Verrouillage suite à une période d’inactivité et sélectionnez une autre durée.
Oui (conformément aux limites de type de fichier de OneDrive normales). Personal Vault n’est qu’un emplacement dans OneDrive avec une couche de sécurité supplémentaire.
: Nous sommes conscients d’un problème dans lequel les anciennes documentations Word (par exemple, filename.doc) ne peuvent pas être ouvertes à partir de Personal Vault. Word documents enregistrés dans le dernier format sont ok.
Non. Vous devez déplacer le fichier hors de Personal Vault pour le partager.
Si vous n’avez pas d’abonnement Microsoft 365 Famille ou Personnel, vous pouvez uniquement ajouter jusqu’à trois fichiers dans votre coffre personnel. Si vous avez un abonnement, vous pouvez ajouter autant de fichiers que vous le souhaitez (jusqu’à la limite de stockage).
Mobile et OneDrive.com : Les fichiers supprimés de votre Coffre personnel ne sont pas visibles dans votre corbeille, sauf si votre Coffre personnel est déverrouillé. Une fois votre coffre personnel déverrouillé, les fichiers de la corbeille deviennent visibles.
Windows 10 : Les fichiers supprimés de votre coffre personnel à l’aide de votre PC sont supprimés définitivement et n’apparaissent pas dans la corbeille de votre ordinateur. Toutefois, vous pouvez trouver les fichiers dans votre corbeille OneDrive.com s’ils ont été téléchargés préalablement sur OneDrive.
La vérification en deux étapes est nécessaire pour accéder à Personal Vault.
Actuellement, Personal Vault sur Windows 10 ne protège pas le nom ou le hachage de vos fichiers sur votre Personal Vault lorsque celui-ci est verrouillé. L’équipe OneDrive est consciente de cette limitation et s’engage à étendre la protection à ces attributs dans une prochaine mise à jour.
Lorsqu’un fichier Personal Vault a été ouvert dans une application Windows, le nom du fichier peut apparaître dans la liste Récent de cette application et à d’autres emplacements dans Windows. Pour éviter cela, vous pouvez ouvrir des fichiers Personal Vault sur OneDrive.com.
La vérification en deux étapes de Microsoft vous aide à vous protéger en compliquant pour tout autre utilisateur la connexion à votre compte Microsoft. Elle utilise deux formes d’identité : votre mot de passe et une méthode de contact. Même si une autre personne trouve votre mot de passe, elle est arrêtée si elle n’a pas accès à vos informations de sécurité. Si vous activez la vérification en deux étapes, vous recevrez un code de sécurité sur votre message électronique, votre téléphone ou votre application d’authentification chaque fois que vous vous connectez sur un appareil que vous n’avez pas désigné comme approuvé. La vérification en deux étapes est appliquée à toutes les applications nécessitant une connexion avec un compte Microsoft. Cela peut être frustrant pour certains utilisateurs.
Personal Vault offre un accès rapide et efficace à une zone de OneDrive qui dispose d’une couche de sécurité supplémentaire pour vos fichiers les plus importants. Pour plus d’informations, consultez Comment utiliser la vérification en deux étapes avec votre compte Microsoft.
Si la vérification en deux étapes est déjà effectuée sur votre compte Microsoft, le coffre personnel ajoute d’autres avantages en matière de sécurité, notamment :
-
Les fichiers dans les fichiers Personal Vault sont chiffrés à l’aide de BitLocker lorsqu’ils sont utilisés localement sur un PC Windows 10
-
Les fichiers stockés dans le coffre personnel ne sont pas stockés de manière non protégés ni mis en cache sur votre ordinateur, sur votre appareil ou dans le navigateur
-
Le partage de fichiers dans le coffre personnel est bloqué, ce qui signifie que vous ne pouvez pas partager accidentellement un fichier à partir du coffre personnel
-
Personal Vault se verrouille automatiquement après un nombre défini de minutes (l’intervalle de verrouillage automatique varie selon l’appareil et vous pouvez le définir)
La modification de documents Office (Word, PowerPoint, Excel, etc.) dans votre coffre personnel est prise en charge uniquement sur un PC ou sur le web.
Sur une application mobile, vous pouvez consulter des documents, mais vous devez déplacer un document hors du Personal Vault pour le modifier.
Certains clients peuvent voir que leur dossier Personal Vault affiche du texte dans une langue incorrecte. Cela est dû à une différence entre les paramètres de langue de votre OneDrive et ceux de votre PC.
Nous avons commencé à déployer un correctif, mais deux solutions de contournement sont immédiatement disponibles :
-
Modifiez vos paramètres linguistiques de votre profil de compte Microsoft pour qu’ils correspondent aux paramètres linguistiques de votre PC (Démarrer > Paramètres > Afficher langue).
-
Renommez votre dossier de Personal Vault :
-
Connectez-vous à OneDrive.com.
-
Déverrouillez votre dossier Personal Vault.
-
Sélectionnez Renommer depuis la barre de menu supérieure. Cette opération synchronise vos paramètres linguistiques.
-
Sur votre ordinateur, les miniatures sont masquées pour des raisons de confidentialité.
Sur un navigateur web et votre appareil mobile, les miniatures sont visibles.
Vous avez besoin d’une aide supplémentaire ?
|
|
Contacter le support Pour obtenir de l’aide avec vos abonnements et votre compte Microsoft, visitez, l’Aide au compte et à la facturation. Pour obtenir un support technique, accédez à Contacter Support Microsoft, saisissez votre problème et sélectionnez Aide. Si vous avez encore besoin d’aide, sélectionnezContacter l’assistance à la clientèle pour être dirigé vers la meilleure option d’assistance à la clientèle. |
|
|
|
Administrateurs Les administrateurs peuvent consulter Aide pour les administrateurs OneDrive, la communauté technique OneDrive ou contacter Microsoft 365 pour les entreprises. |












