La barre d’outils Accès rapide personnalisable contient un ensemble de commandes indépendantes de l’onglet actuellement affiché sur le ruban. Vous pouvez la déplacer à partir de l’un des deux emplacements possibles et vous pouvez y ajouter des boutons qui représentent des commandes.

Remarques :
-
Vous ne pouvez pas augmenter la taille des boutons qui représentent les commandes à l’aide d’une option dans Microsoft Office. La seule façon d’augmenter la taille des boutons est de réduire la résolution d’écran que vous utilisez.
-
Vous ne pouvez pas afficher la barre d’outils Accès rapide sur plusieurs lignes.
-
Seules des commandes peuvent lui être ajoutées. Le contenu de la plupart des listes, tel que le retrait, l’espacement et les styles individuels, qui apparaît également sur le ruban, ne peut pas être ajouté à la barre d’outils Accès rapide. Toutefois, vous pouvez personnaliser le ruban dans Office pour le personnaliser comme vous le souhaitez. Par exemple, vous pouvez créer des onglets et des groupes personnalisés contenant vos commandes fréquemment utilisées.
Que voulez-vous faire ?
-
Afficher ou masquer les étiquettes de commande dans la barre d’outils Accès rapide
-
Ajouter une commande à la barre d’outils Accès rapide qui n’apparaît pas sur le ruban
-
Changer l’ordre des commandes sur la barre d’outils Accès rapide
-
Personnaliser la barre d’outils Accès rapide en utilisant la commande Options
-
Rétablir les paramètres par défaut de la barre d’outils Accès rapide
Afficher ou masquer la barre d’outils Accès rapide
Cliquez avec le bouton droit dans le ruban et effectuez l’une des opérations suivantes :
-
Si la barre d’outils Accès rapide s’affiche, sélectionnez Masquer la barre d’outils Accès rapide.
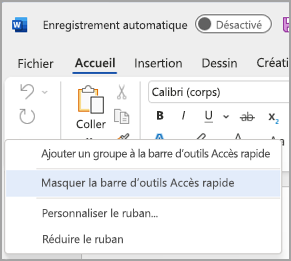
-
Si la barre d’outils Accès rapide est masquée, sélectionnez Afficher la barre d’outils Accès rapide.
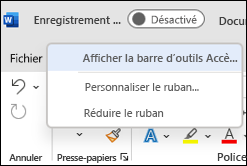
Remarque : Vous pouvez également masquer la barre d’outils Accès rapide dans le menu Personnaliser la barre d’outils Accès rapide en sélectionnant Masquer la barre d’outils Accès rapide.
Déplacer la barre d'outils Accès rapide
Emplacement
La barre d’outils Accès rapide peut se trouver dans deux emplacements :
-
Au-dessus du ruban, dans la barre de titre (emplacement par défaut)
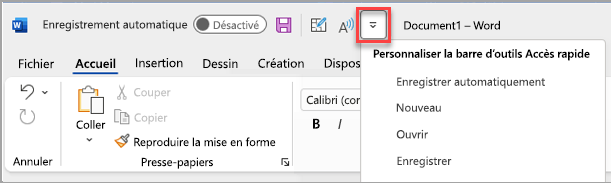
-
Sous le ruban
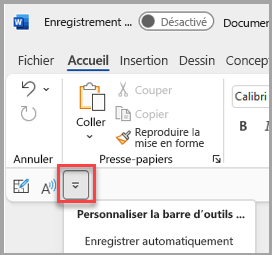
Modifier l’emplacement
Vous pouvez déplacer l’emplacement de la barre d’outils Accès rapide d’un emplacement à un autre.
-
Sélectionnez Personnaliser la barre d’outils Accès rapide.
-
Dans la liste, sélectionnez Afficher sous le ruban.
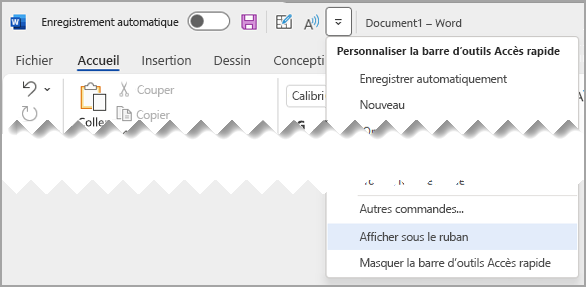
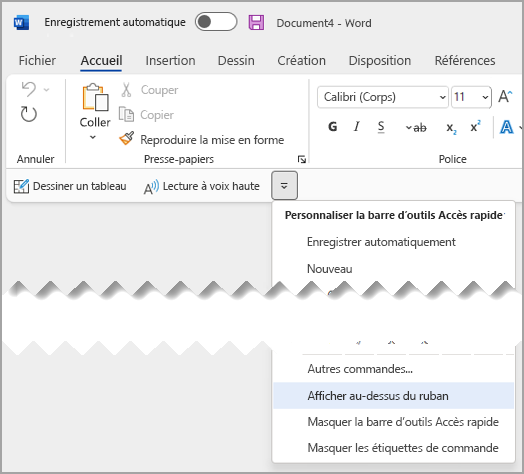
Remarques :
-
Vous pouvez définir les commandes d’emplacement dans Options.
-
Sélectionnez Options de> de fichiers> Barre d’outils Accès rapide>Position de la barre d’outils.
-
Afficher ou masquer les étiquettes de commande dans la barre d’outils Accès rapide
Si la barre d’outils Accès rapide est définie sous le ruban, vous pouvez afficher ou masquer les étiquettes de commande.
Important : La barre d’outils Accès rapide DOIT être définie sous le ruban pour afficher ou masquer les étiquettes de commande.
-
Sélectionnez Personnaliser la barre d’outils Accès rapide.
-
Dans la liste, sélectionnez Afficher les étiquettes de commande
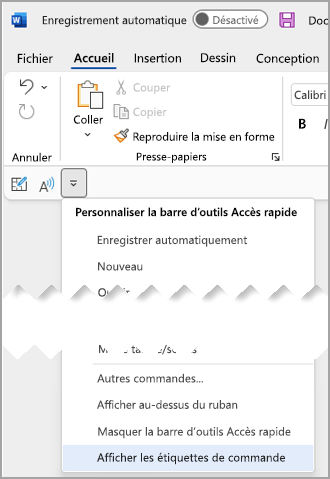
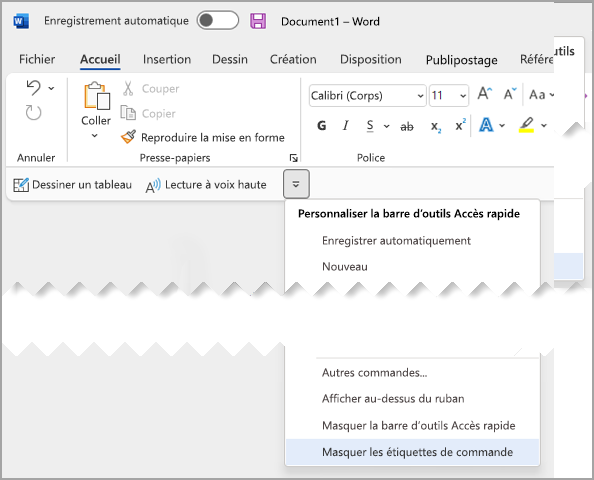
Ajouter une commande à la barre d’outils Accès rapide
-
Dans le ruban, sélectionnez l’onglet ou le groupe approprié pour afficher la commande que vous souhaitez ajouter à la barre d’outils Accès rapide.
-
Cliquez avec le bouton droit sur la commande, puis sélectionnez Ajouter à la barre d’outils Accès rapide dans le menu contextuel.
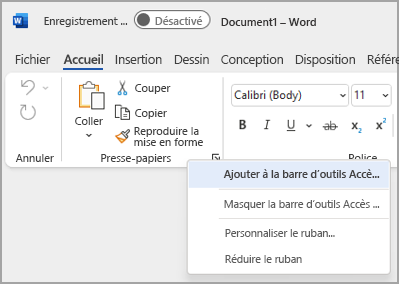
Ajouter une commande à la barre d’outils Accès rapide qui n’apparaît pas sur le ruban
-
Sélectionnez Personnaliser la barre d’outils Accès rapide > Autres commandes.
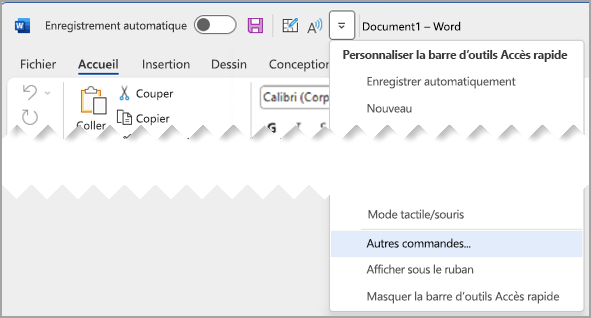
-
Dans la liste Choisir des commandes à partir de , sélectionnez Commandes non dans le ruban.
-
Recherchez la commande dans la liste, puis sélectionnez Ajouter.
Conseil : Si vous ne trouvez pas la commande souhaitée dans la liste Commandes non dans le ruban , essayez de définir Choisir des commandes à partir de sur Toutes les commandes.
Supprimer une commande de la barre d’outils Accès rapide
-
Cliquez avec le bouton droit sur la commande que vous souhaitez supprimer de la barre d’outils Accès rapide.
-
Sélectionnez Supprimer dans la barre d’outils Accès rapide dans le menu contextuel.
Changer l’ordre des commandes sur la barre d’outils Accès rapide
-
Cliquez avec le bouton droit sur la barre d’outils Accès rapide, puis sélectionnez Personnaliser la barre d’outils Accès rapide dans le menu contextuel.
-
Sous Personnaliser la barre d’outils Accès rapide, sélectionnez la commande que vous souhaitez déplacer.
-
Sélectionnez la flèche Monter ou Descendre .
Personnaliser la barre d’outils Accès rapide en utilisant la commande Options
Vous pouvez ajouter, supprimer et modifier l’ordre des commandes sur la barre d’outils Accès rapide en utilisant la commande Options.
-
Sélectionnez Options de > de fichiers > barre d’outils Accès rapide.
-
Utilisez les boutons Ajouter et Supprimer pour déplacer des éléments entre la liste Personnaliser la barre d’outils Access657 et la commande Choisir à partir de la liste.
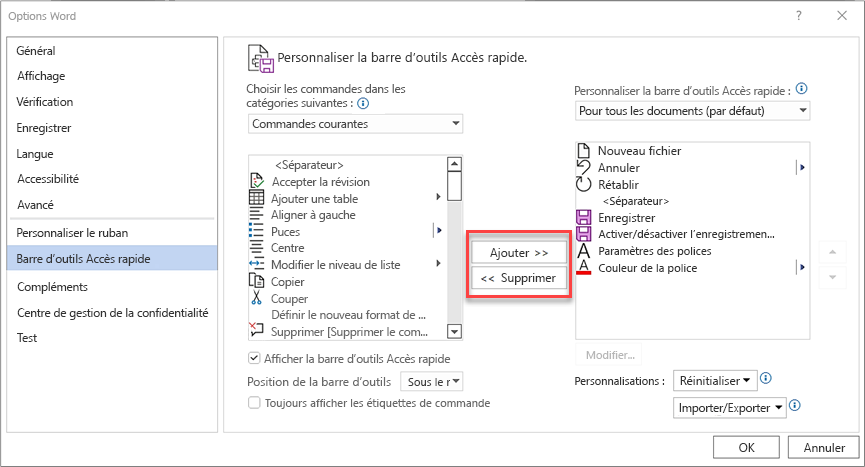
Remarques : Pour rechercher un élément dans la liste Choisir les commandes dans , il peut être utile de vérifier d’abord son emplacement et son nom dans l’application. Les commandes qui ne sont plus visibles dans l’application peuvent toujours être répertoriées ici sous Toutes les commandes. Pour vous aider à identifier ce type de commande, un nom d’info-bulle plus descriptif peut apparaître entre parenthèses à côté du nom de commande hérité sous cette forme :
-
Adresse [Emplacement du document]
-
Mise en forme [Coller la mise en forme]
-
Formules [Coller des formules]
-
Valeurs [Coller des valeurs]
Rétablir les paramètres par défaut de la barre d’outils Accès rapide
-
-
Ouvrez le menu court de barre d’outils Accès rapide, puis sélectionnez Personnaliser la barre d’outils Accès rapide.
-
Dans la fenêtre Personnaliser la barre d’outils Accès rapide , sélectionnez Réinitialiser > Réinitialiser uniquement la barre d’outils Accès rapide.
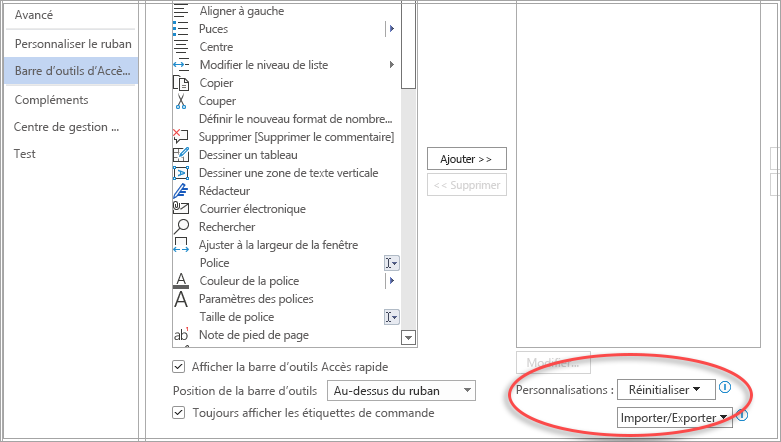
Exporter une barre d’outils Accès rapide personnalisée
Vous pouvez exporter les personnalisations apportées à votre ruban et à la barre d’outils Accès rapide dans un fichier qui peut être importé et utilisé par un collègue ou sur un autre ordinateur.
-
Choisissez Fichier > Options > Barre d’outils Accès rapide.
-
Sélectionnez Importer/Exporter > Exporter toutes les personnalisations.
Pour plus d’informations sur la personnalisation du ruban, voir Personnaliser le ruban dans Office.
Importer une barre d’outils Accès rapide personnalisée
Vous pouvez importer des fichiers de personnalisation pour remplacer la disposition actuelle du ruban et de la barre d’outils Accès rapide. La possibilité d’importer la personnalisation vous permet de conserver une apparence semblable pour les programmes Microsoft Office à celle utilisée par vos collègues ou sur plusieurs ordinateurs.
Important : Lorsque vous importez un fichier de personnalisation du ruban, vous perdez toutes les personnalisations préalables du ruban et de la barre d’outils Accès rapide. Si vous envisagez de réutiliser les personnalisations actuellement définies à un moment donné, vous devez exporter celles-ci avant d’importer les nouvelles personnalisations.
-
Sélectionnez Options de> de fichiers > barre d’outils Accès rapide.
-
Sélectionnez Importer/Exporter > Importer un fichier de personnalisation.
Pour plus d’informations sur la personnalisation du ruban, voir Personnaliser le ruban dans Office.
Lorsque les groupes personnalisés affichent une boule verte ou bleue dans la barre d’outils Accès rapide
Les icônes représentent des groupes de commandes personnalisés dans la barre d’outils Accès rapide lorsqu’une icône est choisie. Si un groupe personnalisé dans la barre d’outils Accès rapide affiche une boule verte ou bleue pour une icône, cela signifie qu’aucune icône n’a été sélectionnée pour ce groupe personnalisé. Vous pouvez ajouter une icône pour un groupe personnalisé une fois que le groupe a déjà été créé et s’affiche dans la barre d’outils Accès rapide.
-
Dans la liste déroulante Barre d’outils Accès rapide, sélectionnez Autres commandes.
-
Dans la barre de navigation de gauche, sélectionnez Personnaliser le ruban.
-
Dans la colonne Personnaliser le ruban à droite, sélectionnez le groupe personnalisé.
-
Sélectionnez Renommer.
-
Sélectionnez une icône.
-
Sélectionnez OK > OK.
Remarque : Pour créer un groupe personnalisé de commandes, reportez-vous à Personnaliser le ruban dans Office.










