Télécharger ce modèle Sinon, dans Word, accédez à Fichier > Nouveau et recherchez la numérotation de la page de garde en haut (choisissez recto verso, et non recto verso).
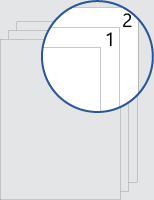
Ce modèle vous donne un document qui est disposé de sorte que la page de garde n’ait pas de numéro de page. La numérotation commence à 1 dans la page suivante. Le modèle fonctionne mieux lorsqu’il est utilisé avec l’impression unilatée ou pour les documents destinés à être consultés en ligne.
Remplacez le texte du document par le vôtre et suivez ces conseils pour personnaliser les numéros de page ou l’en-tête :
-
Double-cliquez sur le numéro de page pour modifier l’en-tête.
-
Appuyez sur Ctrl+L pour placer le numéro de page sur la gauche, ou appuyez sur Ctrl+E pour centrer le numéro de page.
-
Sous l’onglet Insertion, dans le groupe En-tête & Pied de page, accédez à Numéro de page > Haut de page.
-
Faites défiler vers le bas jusqu’à atteindre les numéros de page X sur Y, puis sélectionnez Numéros en gras 3.
-
Double-cliquez sur le numéro de page pour modifier l’en-tête.
-
Entrez le texte souhaité, par exemple p. ou Page.
-
Sous l’onglet Insertion, dans le groupe En-tête & Pied de page, accédez à En-tête > Vide (trois colonnes).
-
Remplacez les espaces réservés par votre contenu. Pour insérer du contenu provenant du document (par exemple, l’auteur et le nom de fichier), utilisez Informations sur le document sous l’onglet Outils d’en-tête & pied de page > Création .

Pour ajouter la date actuelle, sélectionnez Date & Heure sous ce même onglet.
Conseil : Si vous souhaitez que le document imprimé affiche toujours la date à laquelle il est imprimé, sélectionnez Mettre à jour automatiquement.
-
Utilisez l’un des espaces réservés pour le numéro de page. Sous l’onglet Outils d’en-tête & pied de page > Création , accédez à Numéro de page > Position actuelle, puis choisissez Nombre brut.
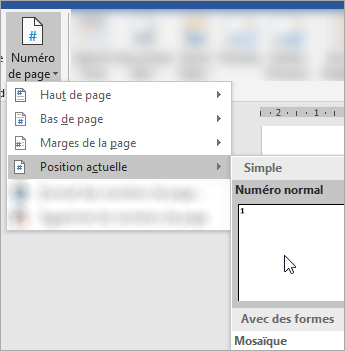
-
Si vous n’utilisez pas tous les espaces réservés, supprimez ceux que vous n’utilisez pas.
-
Double-cliquez sur le numéro de page pour modifier l’en-tête.
-
Accédez à Numéro de page sous l’onglet En-tête & Pied de page , puis dans la boîte de dialogue Numéros de page, choisissez Gauche ou Centre comme alignement.
-
Sous l’onglet Insertion, accédez à En-tête.
-
Faites défiler vers le bas et sélectionnez Sémaphore.
Conseil : Par défaut, le numéro de page est centré, mais vous pouvez le sélectionner et utiliser les boutons de l’onglet Accueil pour l’aligner à droite ou à gauche.
-
Double-cliquez sur le numéro de page pour modifier l’en-tête
-
Entrez le texte souhaité, par exemple p. ou Page.
-
Sous l’onglet Insertion, accédez à En-tête > Vide (trois colonnes).
-
Remplacez les espaces réservés par votre contenu. Pour insérer du contenu provenant du document (par exemple, auteur et nom de fichier), accédez à Champ sous l’onglet Outils d’en-tête & pied de page .
Dans la boîte de dialogue Champ , filtrez la liste des champs à choisir en choisissant Informations sur le document dans la liste des catégories . puis double-cliquez sur le champ souhaité.
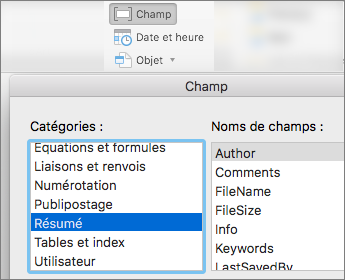
-
Pour ajouter la date actuelle, sélectionnez Date & Heure sous ce même onglet.
Conseil : Si vous souhaitez que le document imprimé affiche toujours la date à laquelle il est imprimé, sélectionnez Mettre à jour automatiquement.
-
Positionnez le numéro de page en supprimant l’un des espaces réservés, puis en accédant à Numéro de page sous l’onglet En-tête & Pied de page . Dans la boîte de dialogue Numéros de page, choisissez l’alignement qui correspond à la position de l’espace réservé que vous avez supprimé (droite, gauche ou centre).
-
Si vous n’utilisez pas tous les espaces réservés, supprimez ceux que vous n’utilisez pas.










