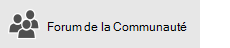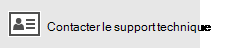Contenu de cet article
Cet article fournit des solutions si vous pouvez synchroniser (envoyer et recevoir) des messages mais recevoir des messages de façon lente ou des messages sont manquants.
-
Message électronique non reçu en temps opportun : Vous ne recevez pas de message électronique pendant une heure après son envoi ou vous devez effectuer une synchronisation manuelle pour envoyer ou recevoir des courriers électroniques.
-
Le message électronique est manquant : Les messages électroniques qui étaient auparavant disponibles dans l’application courrier ne sont plus disponibles.
Message électronique non reçu en temps opportun
S’il faut plus de 5 à 10 minutes pour recevoir un message, il est possible que vous souhaitiez vérifier vos paramètres de synchronisation de sorte que les messages soient envoyés dès qu’ils arrivent sur votre serveur. Pour modifier la fréquence à laquelle les nouveaux messages électroniques sont téléchargés, suivez les étapes ci-dessous.
-
Accédez à Démarrer
-
En bas du volet de navigation gauche, sélectionnez


-
Sélectionnez Gérer les comptes, puis votre compte de courrier.
-
Sélectionnez modifier les paramètres de synchronisation de boîte aux lettres.
-
Pour recevoir les messages le plus tôt possible, sous Télécharger le nouveau contenu, sélectionnez en tant qu’éléments arrivent.
Message électronique manquant
Modifier le nombre de messages dans l’application courrier
Par défaut, lorsque vous configurez votre compte pour la première fois, l’application courrier télécharge les messages électroniques des deux dernières semaines. Tous vos anciens messages sont toujours disponibles en ligne, par exemple sur https://www.Outlook.com.
Si vous voulez modifier le nombre de messages téléchargés dans l’application courrier (également appelé durée de synchronisation), procédez comme suit.
-
Accédez à Démarrer
-
En bas du volet de navigation gauche, sélectionnez


-
Sélectionnez Gérer les comptes, puis votre compte de courrier.
-
Sélectionnez modifier les paramètres de synchronisation de boîte aux lettres.
-
Pour afficher les messages plus anciens, sous Télécharger les e-mails, choisissez de toute date.
Vérifier le dossier courrier indésirable
Parfois, les messages sont dirigés vers le dossier courrier indésirable. Suivez ces étapes pour vérifier votre dossier courrier indésirable et, si nécessaire, déplacez les messages manquants vers votre boîte de réception.
-
Accédez à Démarrer
-
Dans le menu compte à gauche, sélectionnez votre compte.
-
Si le dossier courrier indésirable n’est pas répertorié sous dossiers, sélectionnez plus.

-
Si vous repérez le message manquant dans votre dossier courrier indésirable, cliquez avec le bouton droit sur le message et sélectionnez déplacer vers la boîte de réception.
Vérifier l’onglet Autre.
La boîte de réception prioritaire sépare votre boîte de réception en deux onglets, Prioritaire et Autres, pour vous aider à vous concentrer sur les messages qui vous importent le plus. Si la boîte de réception prioritaire est activée, certains messages qui vous ont été envoyés peuvent être sous l’onglet autre. Cliquez avec le bouton droit sur un message que vous voulez afficher dans l’onglet prioritaire, puis sélectionnez déplacer vers prioritaire ou toujours déplacer vers prioritaire. La boîte de réception prioritaire va découvrir quels messages doivent toujours accéder à l’onglet prioritaire.
Vérifier vos règles
Il est possible qu’une règle ait déplacé ou supprimé vos messages. Lorsque l’application de messagerie ne prend pas en charge les règles directement, toutes les règles de votre serveur de messagerie sont toujours appliquées. Pour vérifier si vous avez créé des règles sur votre serveur de messagerie et, si tel est le cas, désactivez temporairement toutes les règles susceptibles de bouger ou de supprimer votre courrier électronique, suivez les instructions ci-dessous :
Outlook.com ou Outlook sur le web
-
Connectez-vous à votre compte Outlook.com ou Outlook sur le web.
Si vous utilisez un compte Microsoft 365, connectez-vous ici.
-
Sélectionnez paramètres


-
Dans le menu options de gauche, sélectionnez règles de boîte de réception et derangement.
-
Sélectionnez une règle pour savoir à quel moment elle est appliquée et ce qu’elle fait.
Décochez toutes les règles qui risquent de déplacer ou de supprimer vos messages.
Outlook 2016
-
Dans l’onglet Accueil , sélectionnez règles > gérer les règles et les alertes.

-
Sélectionnez une règle pour savoir à quel moment elle est appliquée et ce qu’elle fait.
Décochez toutes les règles qui risquent de déplacer ou de supprimer vos messages.
Pour tous les autres types de compte, contactez votre fournisseur de courrier pour déterminer s’il prend en charge les règles et comment les gérer.
Remarques :
-
Si vous avez défini des règles pour déplacer des messages, vérifiez les dossiers dans lesquels les messages sont déplacés pour déterminer si votre courrier électronique manquant a été déplacé.
-
Si vous avez des règles qui suppriment des messages, il est possible que vous deviez demander une nouvelle transmission du message.
Vérifier votre liste d’expéditeurs bloqués
Certains fournisseurs de courrier vous permettent de bloquer certains expéditeurs ou d’envoyer des messages à partir des expéditeurs dans le dossier courrier indésirable. Pour vérifier votre liste d’expéditeurs bloqués et, si nécessaire, supprimez un expéditeur de la liste, suivez les instructions ci-dessous :
Outlook.com ou Outlook sur le web
-
Connectez-vous à votre compte Outlook.com ou Outlook sur le web.
Si vous utilisez un compte Microsoft 365, connectez-vous ici.
-
Sélectionnez paramètres


-
Dans le menu options de gauche, sélectionnez expéditeurs bloqués ou bloquer et autoriser.
-
Si le message manquant a été envoyé à partir de n’importe quelle adresse de messagerie dans la liste des expéditeurs bloqués, ou s’il provient du même domaine (par exemple, @hotmail. com), sélectionnez l’adresse de messagerie ou le domaine, puis sélectionnez

Outlook 2016
-
Dans l’onglet Accueil , sélectionnez courrier indésirable > Options du courrierindésirable.

-
Sélectionnez l’onglet expéditeurs bloqués .
Si le message manquant a été envoyé à partir d’une adresse de messagerie de la liste d’expéditeurs bloqués, ou si son adresse provient du même domaine (par exemple, @hotmail. com), sélectionnez l’adresse de messagerie ou le domaine, puis sélectionnez supprimer.
Pour tous les autres types de compte, contactez votre fournisseur de courrier pour déterminer s’il prend en charge les règles et comment les gérer.
Contacter l’expéditeur.
Si vous essayez les solutions ci-dessus et ne recevez toujours pas de messages d’un expéditeur, contactez l’expéditeur. Informez-le que :
-
Sa messagerie électronique n’est pas remise dans Outlook.com.
-
Il doit contacter le support technique Microsoft via postmaster.live.com.
Pourquoi ne puis-je pas voir les événements anciens ou éloignés dans le futur ?
La plage de dates des événements affichés dans l’application Calendrier dépend du type de votre compte et de l’appareil que vous utilisez. Même si de plus en plus d’événements ou d’événements plus anciens ne sont pas affichés dans l’application Calendrier, ils n’ont pas été supprimés. Vous pouvez afficher les événements à partir du Web ou d’une autre application. Les tableaux suivants décrivent les événements affichés dans l’application Calendrier et qui ne sont pas basés sur votre appareil et le type de votre compte.
Événements affichés sur votre PC
|
Type de compte |
Événements passés |
Événements futurs |
|
Exchange ActiveSync : comptes Outlook.com, Exchange et Microsoft 365 |
Événements qui se sont produits au cours des 3 derniers mois* |
Tous les événements futurs |
|
Google et iCloud |
Événements qui se sont produits au cours des 3 derniers mois* |
Événements qui se produiront jusqu’à 6 mois dans le futur* |
* Les événements périodiques ne sont pas visibles à l’extérieur de cette plage lorsque l’une des occurrences est comprise dans la plage. Par exemple, si vous créez un événement récurrent qui a commencé depuis six mois et s’exécute depuis un an, toutes les instances de ce dernier sont également affichées.
Événements affichés sur votre appareil mobile
|
Type de compte |
Événements passés |
Événements futurs |
|
Exchange ActiveSync : comptes Outlook.com, Exchange et Microsoft 365 |
Événements qui se sont produits au cours des 2 dernières semaines* |
Tous les événements futurs |
|
Google et iCloud |
Événements qui se sont produits au cours des 2 dernières semaines* |
Événements qui se produiront jusqu’à 6 mois dans le futur* |
* Les événements périodiques ne sont pas visibles à l’extérieur de cette plage lorsque l’une des occurrences est comprise dans la plage. Par exemple, si vous créez un événement récurrent qui a commencé depuis six mois et s’exécute depuis un an, toutes les instances de ce dernier sont également affichées.