Lors d’une impression, les sauts de page apparaissent automatiquement si le contenu d’une feuille s’interrompt ou continue sur la page suivante En mode Normal, ils apparaissent sous la forme de lignes horizontales et verticales pointillées. En mode Page, ils apparaissent sous la forme d’espaces vides entre les pages. Vous pouvez ajuster ces sauts de page automatiques et ajouter vos propres sauts de page manuellement. Vous pouvez également supprimer les sauts de page manuels, mais vous ne pouvez pas supprimer les sauts de page automatiques. Vous pouvez cependant ajuster la largeur des colonnes ou les marges ou modifier la taille de la feuille pour que le contenu prenne moins de place.
Les sauts de page sont affichés en mode Mise en page.
Afficher les sauts de page
Pour afficher les sauts de page à l’aide de l’aperçu des sauts de page :
-
Dans la barre status, cliquez sur le bouton Aperçu des sauts de page.
-
Vous pouvez également cliquer sur l’onglet Affichage , puis sur le bouton Aperçu des sauts de page .
Insérer un saut de page manuel horizontal ou vertical
-
Effectuez l’une des actions suivantes :
Pour insérer un
Procédez comme suit
Saut de page horizontal
Sélectionnez la ligne qui se trouve sous celle où vous voulez insérer le saut de page.
Saut de page vertical
Sélectionnez la colonne qui se trouve à droite de celle où vous voulez insérer le saut de page.
-
Sous l’onglet Mise en page , dans le groupe Mise en page , cliquez sur Sauts, puis sur Insérer un saut de page.
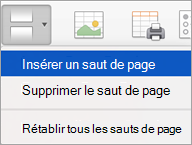
Déplacer un saut de page
-
Dans le menu Affichage , cliquez sur Aperçu des sauts de page.
-
Positionnez le pointeur sur la ligne de saut de page jusqu’à ce qu’il se transforme en

Remarque : Lorsque vous déplacez un saut de page automatique, il se transforme en saut de page manuel. Les sauts de page manuels ne sont pas ajustés automatiquement.
Supprimer un saut de page inséré manuellement
-
Effectuez l’une des opérations suivantes :
Pour supprimer un
Procédez comme suit
Saut de page horizontal
Sélectionnez la ligne sous le saut de page.
Saut de page vertical
Sélectionnez la colonne à droite du saut de page.
-
Sous l’onglet Mise en page , dans le groupe Mise en page , cliquez sur Sauts, puis sur Supprimer le saut de page.
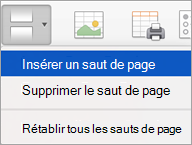
Supprimer tous les sauts de page manuels
-
Sous l’onglet Mise en page , dans le groupe Mise en page , cliquez sur Sauts, puis sur Réinitialiser tous les sauts de page.
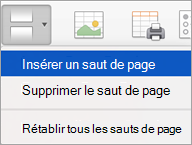
Vous avez besoin d’une aide supplémentaire ?
Vous pouvez toujours poser des questions à un expert de la Communauté technique Excel ou obtenir une assistance dans la Communauté de support.
Voir aussi
Adaptation de la taille de la feuille pour l'impression










