Cet article explique comment convertir votre vCard (fichier .vcf) au format CSV pour importer vos contacts dans Outlook.
IMPORTANT : Vérifiez que vous avez exporté tous vos contacts à partir d’iCloud. L’erreur la plus fréquente que nous constatons chez les clients est qu'ils n’exportent qu’un seul contact d’iCloud au lieu de tous les exporter. Pour obtenir des instructions sur l’exportation de tous vos contacts à partir d’iCloud, voir Exporter vos contacts iCloud dans un fichier vCard (.vcf).
Pour importer des contacts d’un fichier vCard dans Outlook sur un PC, vous devez les convertir du format .vcf au format .csv. Il s'agit de les importer dans Windows, puis de les exporter dans le fichier CSV. Si vous avez plus de 50 contacts, ce processus est fastidieux, car vous devez appuyer sur OK pour chaque contact que vous voulez importer dans le fichier CSV. Il n’est malheureusement pas possible d’effectuer cette opération en bloc pour importer tous les contacts dans le fichier CSV en une seule fois.
Si vous voulez que l’importation en bloc à partir d’un fichier vCard soit prise en charge dans Outlook, accédez à la zone de suggestion d’Outlook et laissez vos commentaires dans le groupe Outlook 2016. L’équipe Courrier et calendrier Outlook gère ce forum de façon active.
Pour convertir un fichier .vcf en fichier .csv,importez-le vers Windows, puis exportez-le dans un fichier .csv. Voici comment procéder :
-
Sur votre PC, ouvrez l’Explorateur de fichiers (ou l’Explorateur Windows si vous utilisez une version antérieure de Windows).
-
Accédez à votre dossier Contacts :
C:\Users\<nom_utilisateur>\Contacts
-
En haut de la page, sélectionnez Importer.

-
Sélectionnez vCard (fichier VCF) > Importer.
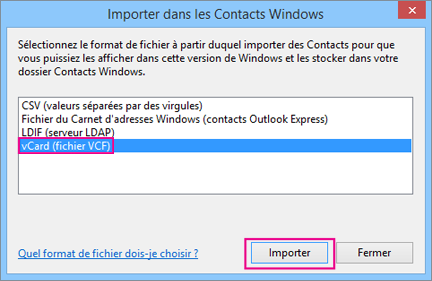
-
Accédez au fichier .vcf que vous avez exporté à partir d’iCloud et sélectionnez-le, puis sélectionnez Ouvrir.
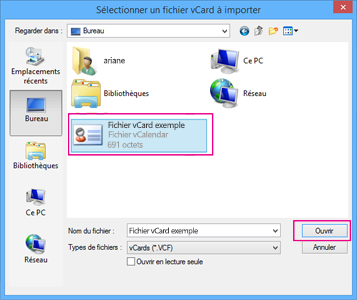
-
Pour chaque contact que vous voulez importer dans le fichier .csv, sélectionnez OK.
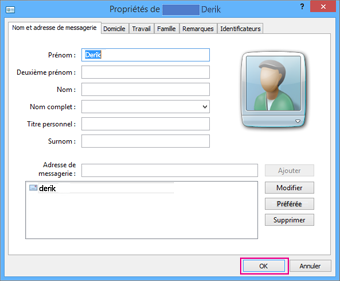
-
Lorsque vous avez terminé, sélectionnez Fermer.
-
En haut de la page de l’Explorateur de fichiers, sélectionnez Exporter.
-
Sélectionnez Fichier CSV > Exporter.
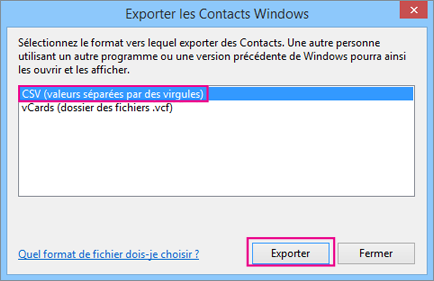
-
Sélectionnez Parcourir pour donner un nom à votre fichier CSV.
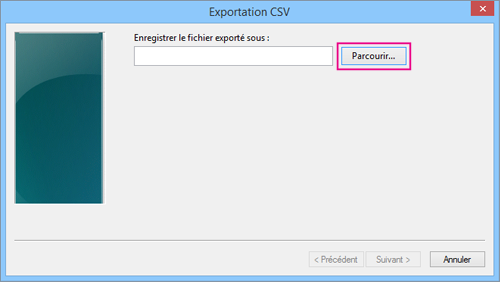
-
Dans la zone Nom de fichier, tapez un nom pour votre fichier .csv. Dans cet exemple, le nom du fichier est « mes contacts iCloud ».
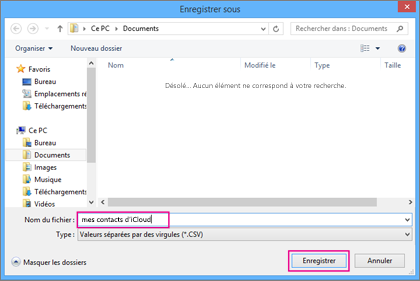
-
Choisissez les champs à exporter dans le fichier .csv, puis sélectionnez Terminer. Nous vous recommandons d’accepter les valeurs par défaut pour l’instant. Vous pourrez toujours créer un autre fichier CSV si vous voulez insérer d’autres champs.
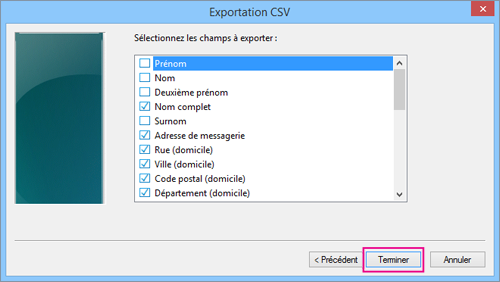
-
Un message confirmant que vos contacts ont été exportés dans un fichier .csv s’affiche.
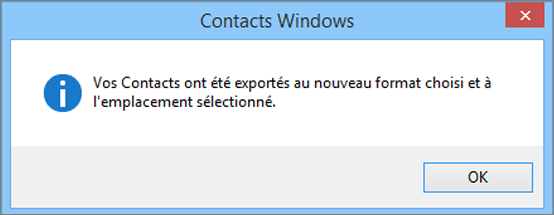
-
Vous pouvez utiliser Excel pour ouvrir votre fichier .csv et consulter son contenu. Le cas échéant, vous pouvez ajouter des informations dans le fichier CSV, mais n’oubliez pas de modifier la ligne supérieure des en-têtes. Pour plus d’informations sur l’utilisation du fichier .csv, consultez Créer manuellement votre liste de contacts dans un fichier CSV.
-
Étant donné que vos contacts sont désormais stockés au format .csv, vous pouvez les importer dans Outlook. Pour plus d’informations, voir la section Importer des contacts à partir d’un fichier .csv.
Voir aussi
Importer et exporter le courrier électronique, les contacts et le calendrier dans Outlook










