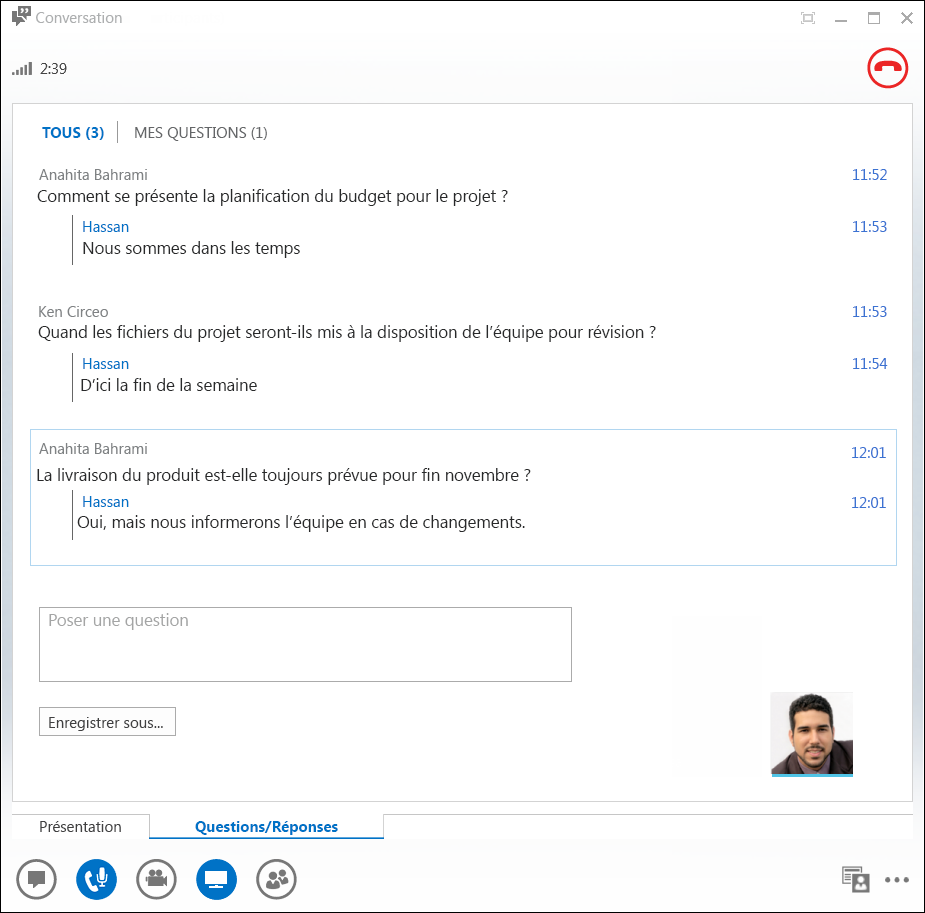Le Gestionnaire Questions/Réponses de Lync fournit un environnement structuré pour répondre aux questions au cours d’une réunion. Cette fonctionnalité est particulièrement utile dans le cadre des grandes réunions au cours desquelles un présentateur répond aux questions, tandis qu’une autre personne présente le contenu de la réunion.
Rappelez-vous que si les participants peuvent poser des questions, seuls les présentateurs peuvent y répondre.
Lancer le Gestionnaire Questions/Réponses
N’importe quel présentateur de réunion peut lancer le Gestionnaire Questions/Réponses et répondre aux questions. Si vous participez à une réunion, voir Utiliser le Gestionnaire Questions/Réponses en tant que participant.
-
Dans votre réunion Lync, pointez sur l’icône de présentation (moniteur), puis cliquez sur Questions/Réponses.
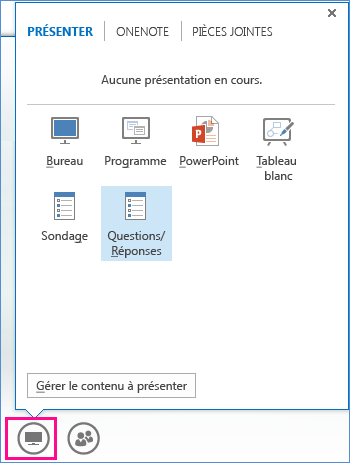
Si aucun autre contenu n’est présenté, la fenêtre de partage de contenu s’ouvre et affiche le Gestionnaire Questions/Réponses pour tous les participants. Si un autre contenu est actif, l’onglet Questions/Réponses apparaît sous la forme d’un nouvel onglet à côté de l’onglet Présentation.
La messagerie instantanée de la réunion est automatiquement désactivée jusqu’à l’arrêt du Gestionnaire Questions/Réponses.
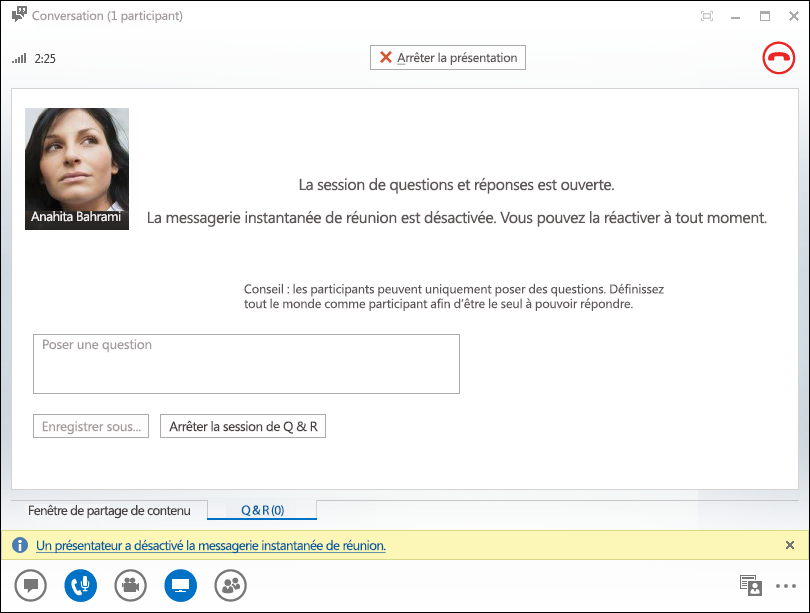
-
Lorsqu’une question est transmise, n’importe quel présentateur peut cliquer sur Répondre, saisir une réponse, puis appuyer sur la touche Entrée du clavier pour publier la réponse.
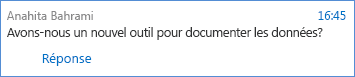
Si vous présentez du contenu alors qu’une question est transmise, vous verrez une notification sur la nouvelle question. Vous pouvez cliquer sur l’onglet Questions/Réponses à tout moment pour répondre à la question, puis revenir à l’onglet Présentation pour poursuivre la présentation.
-
Si vous changez d’avis alors que vous avez commencé à saisir une réponse, cliquez sur Annuler pour répondre plus tard ou laisser un autre présentateur y répondre.
-
Cliquez sur l’onglet Sans réponse pour filtrer les questions sans réponse.
-
À la fin de la session, cliquez sur Arrêter Questions/Réponses. Lorsque Lync demande si vous voulez activer la messagerie instantanée, cliquez sur Autoriser toute la messagerie instantanée de réunion ou cliquez sur X dans la notification si vous voulez désactiver la messagerie instantanée.

-
Si vous voulez enregistrer la session Questions/Réponses, cliquez sur Enregistrer sous, tapez un nom et enregistrez le fichier sur votre ordinateur. Les questions/réponses sont enregistrées dans le Bloc-notes et contiennent les questions, les réponses, les horodatages, ainsi que le nom des participants et présentateurs.
Utiliser le Gestionnaire Questions/Réponses en tant que participant
Lorsque la session Questions/Réponses est partagée par un présentateur, tous les participants à la réunion peuvent poser des questions et consulter celles-ci. Rappelez-vous que vous pouvez basculer entre les onglets Questions/Réponses et Présentation à tout moment pendant la présentation.
-
Tapez une question dans la zone Poser une question.
-
Lorsqu’une réponse est fournie, vous verrez celle-ci sous votre question.
-
Si vous ne voulez consulter que vos questions, cliquez sur l’onglet Mes questions.
-
Pour conserver une copie locale des questions et réponses, cliquez sur Enregistrer sous, puis sélectionnez un emplacement sur votre ordinateur.