Les liens de classeur doivent être conservés et mis à jour pour fonctionner correctement. Vous devez les actualiser pour obtenir les valeurs les plus récentes et les localiser dans votre classeur si elles s’arrêtent.
Liens d’actualisation et de mise à jour du classeur
Voici comment vous assurer que vous récupérez les dernières valeurs de vos classeurs sources.
-
Pour ouvrir le volet Liens de classeur, sélectionnez Requêtes>données et Connections > Liens de classeur.
-
Sélectionnez Actualiser tout en haut du volet.
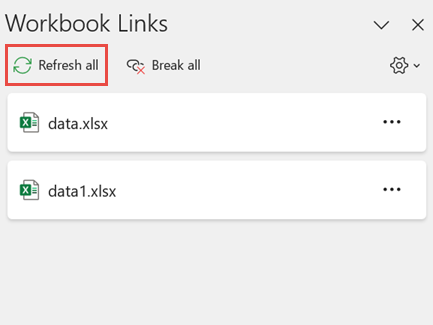
-
Pour ouvrir le volet Liens de classeur, sélectionnez Requêtes>données et Connections > Liens de classeur.
-
Sélectionnez le classeur dans la liste, puis sélectionnez Actualiser.
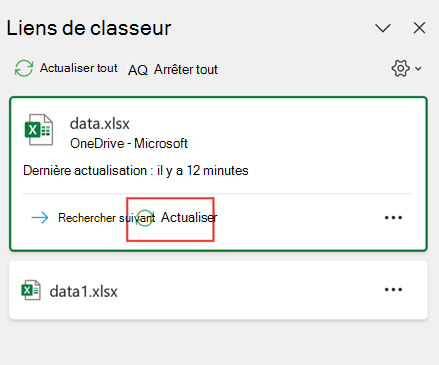
Remarque : Les classeurs de bureau n’ont pas la commande Actualiser automatiquement , car cette opération se produit normalement avec un recalcul automatique lors de l’ouverture du classeur. Pour plus d’informations, voir Modifier le recalcul, l’itération ou la précision de formule dans Excel.
Vous pouvez décider si les liens de ce classeur sont actualisés lors de l’ouverture du fichier en fonction du paramètre de l’utilisateur, non actualisés lors de l’ouverture du fichier ou actualisés automatiquement sans demander à l’utilisateur.
Cette option affecte tous les utilisateurs du classeur. Si vous choisissez de ne pas actualiser les liens et de ne pas y inviter, les utilisateurs du classeur ne sauront pas que les données sont obsolètes.
-
Pour ouvrir le volet Liens de classeur, sélectionnez Requêtes>données et Connections > Liens de classeur.
-
Sélectionnez et développez Paramètres d’actualisation en haut à droite du volet, puis sélectionnez l’une des options suivantes :
-
Demander à actualiser Demande à l’utilisateur d’actualiser ou non lorsque le classeur s’ouvre.
-
Toujours actualiser Actualise automatiquement tous les liens lorsque le classeur s’ouvre.
-
Ne pas actualiser Ne s’actualise pas à l’ouverture et ne demande pas à l’utilisateur.
-
Lorsque vous ouvrez un classeur de destination et que le classeur source n’est pas ouvert, vous pouvez être alerté par la Barre de confiance pour mettre à jour les liens.
Vous pouvez contrôler son affichage et la mise à jour des liens lorsque l’alerte ne s’affiche pas. Vous pouvez également choisir de mettre à jour certains liens uniquement si le classeur en contient plusieurs.
-
Fermez tous les classeurs sources. Si un classeur source est ouvert et tous les autres fermés, la mise à jour ne sera pas uniforme.
-
Ouvrez le classeur de destination.
-
Dans la boîte de dialogue Avertissement des liens non sécurisés, sélectionnez Mettre à jour. Cela met à jour toutes les liaisons de données dans le classeur.
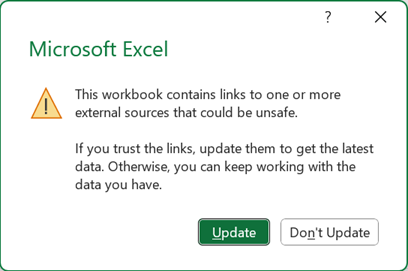
Si vous souhaitez uniquement mettre à jour des liens spécifiques, sélectionnez Ne pas mettre à jour, puis consultez Modifier le classeur source ci-dessous.
Si vous recevez une barre d’avertissement de sécurité lorsque vous ouvrez un classeur pour la première fois, cela signifie que le classeur n’est pas encore approuvé. Pour approuver le classeur :
-
Sélectionnez Activer le contenu. Le classeur est ainsi approuvé pour cette session et met à jour les liens.
-
Si vous obtenez une boîte de dialogue demandant d’en faire un document approuvé, sélectionnez Oui pour éviter la barre d’avertissement de sécurité à l’avenir. Si vous sélectionnez Non, vous obtiendrez la barre Avertissement de sécurité la prochaine fois que vous ouvrirez le classeur.
Remarque : En fonction de vos paramètres, vous pouvez également voir la boîte de dialogue d’avertissement liens non sécurisés.
Gérer les liens de classeur
Parfois, vous devez modifier le classeur source, un lien de classeur s’interrompt, ou vous n’avez peut-être plus besoin du lien du classeur.
Vous pouvez d’abord examiner et inspecter le classeur source avant d’apporter des modifications importantes.
-
Pour ouvrir le volet Liens de classeur, sélectionnez Requêtes>données et Connections > Liens de classeur.
-
Sélectionnez Autres commandes (...) en regard du classeur requis, puis sélectionnez Ouvrir le classeur.
Pour modifier le classeur source pour toutes les références dans le classeur de destination :
-
Pour ouvrir le volet Liens de classeur, sélectionnez Requêtes>données et Connections > Liens de classeur.
-
Sélectionnez Autres commandes (...) en regard du classeur requis, puis sélectionnez Modifier la source.
-
Dans la boîte de dialogue Modifier la source , sous Récent, sélectionnez le nouveau classeur source. Ou sélectionnez Parcourir et, dans la boîte de dialogue, ouvrez le nouveau fichier source.
Pour modifier le classeur source pour une référence particulière dans le classeur de destination :
-
Recherchez le classeur que vous souhaitez utiliser comme nouvelle source pour la référence externe et notez son emplacement.
-
Dans le classeur de destination, sélectionnez la cellule avec la référence externe que vous souhaitez modifier.
-
Dans la barre de formule, recherchez une référence à un autre classeur, tel que C :\Reports\[Budget.xlsx], puis remplacez cette référence par l’emplacement du nouveau classeur source.
-
Pour ouvrir le volet Liens de classeur, sélectionnez Requêtes>données et Connections > Liens de classeur.
-
Sélectionnez Autres commandes (...) en regard du classeur de données avec les liens que vous souhaitez corriger, puis sélectionnez Modifier la source.
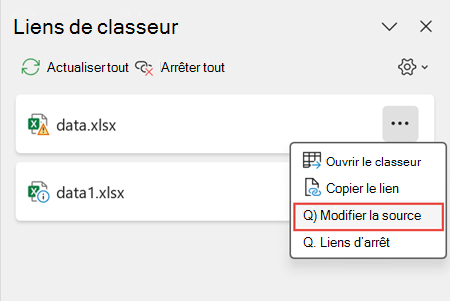
-
Dans la boîte de dialogue Modifier la source , accédez à l’emplacement du fichier contenant les données liées.
-
Sélectionnez le nouveau fichier source.
-
Pour ouvrir le volet Liens de classeur, sélectionnez Requêtes>données et Connections > Liens de classeur.
-
Sélectionnez Autres commandes (...) en regard du classeur requis, puis sélectionnez Arrêter les liens.
Important :
-
Lorsque vous interrompez un lien vers le classeur source d’un lien de classeur, toutes les formules qui utilisent la valeur dans le classeur source sont converties en leurs valeurs actuelles. Par exemple, si vous arrêtez le lien vers le lien de classeur =SOMME([Budget.xls]Annuel ! C10 :C25), la formule SOMME est remplacée par la valeur calculée, quelle qu’elle soit. En outre, étant donné que cette action ne peut pas être annulée, vous pouvez enregistrer une version du classeur de destination en tant que sauvegarde.
-
Si vous utilisez une plage de données externe, un paramètre de la requête peut utiliser des données d’un autre classeur. Vous pouvez rechercher et supprimer tous ces types de liens.
-
-
Pour ouvrir le volet Liens de classeur, sélectionnez Requêtes>données et Connections > Liens de classeur.
-
Sélectionnez Arrêter tout en haut du volet.
Rechercher des liens de classeur
Il n’existe aucun moyen automatique de rechercher tous les liens de classeur dans un classeur. Vous devez avoir une apparence différente dans les formules, les noms définis, les objets (tels que les zones de texte ou les formes), les titres de graphique et les séries de données de graphique.
Il peut y avoir plusieurs liens de classeur dans un classeur. Voici comment localiser celui que vous souhaitez.
-
Pour ouvrir le volet Liens de classeur, sélectionnez Requêtes>données et Connections > Liens de classeur.
-
Sélectionnez le classeur dans la liste, puis sélectionnez Rechercher suivant.
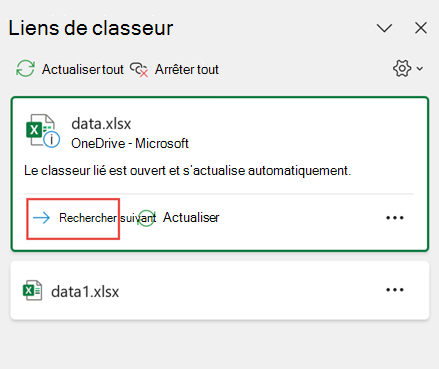
-
Appuyez sur Ctrl+F pour lancer la boîte de dialogue Rechercher et remplacer.
-
Cliquez sur Options.
-
Dans la zone Rechercher , entrez .xl.
-
Dans la zone Intérieur , cliquez sur Classeur.
-
Dans la zone Regarder dans , cliquez sur Formules.
-
Cliquez sur Rechercher tout.
-
Dans la zone de liste qui s’affiche, recherchez dans la colonne Formule les formules qui contiennent .xl. Dans ce cas, Excel a trouvé plusieurs instances de Budget Master.xlsx.
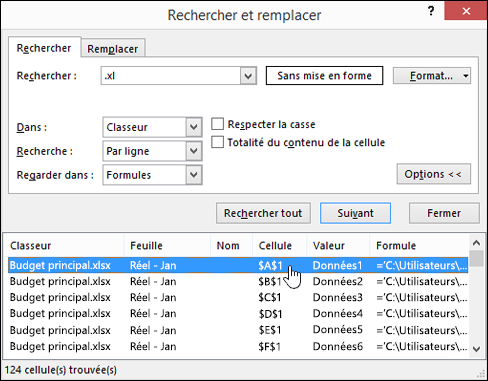
-
Pour sélectionner la cellule avec un lien de classeur, cliquez sur le lien d’adresse de cellule pour cette ligne dans la zone de liste.
Conseil : Cliquez sur n’importe quel en-tête de colonne pour trier la colonne et regrouper tous les liens du classeur.
-
Sous l’onglet Formules, dans le groupe Noms définis, cliquez sur Gestionnaire de noms.
-
Vérifiez chaque entrée de la liste et recherchez les liens de classeur dans la colonne Références à . Les liens de classeur contiennent une référence à un autre classeur, tel que [Budget.xlsx].
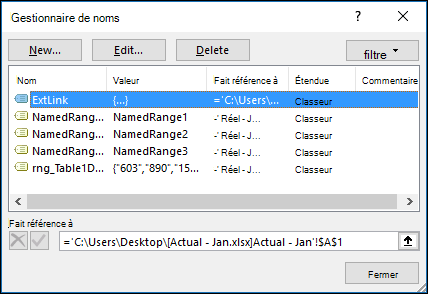
Conseils :
-
Cliquez sur n’importe quel en-tête de colonne pour trier la colonne et regrouper tous les liens du classeur.
-
Vous pouvez regrouper plusieurs éléments à l’aide des touches Maj ou Ctrl et cliquer avec le bouton gauche si vous souhaitez supprimer plusieurs éléments à la fois.
-
-
Appuyez sur Ctrl+G, raccourci de la boîte de dialogue Atteindre, puis cliquez sur Objets > spéciaux > OK. Cela permet de sélectionner tous les objets de la feuille de calcul active.
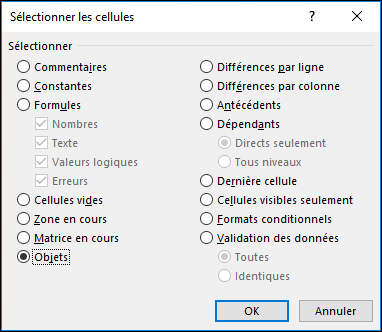
-
Appuyez sur Tab pour vous déplacer entre chacun des objets sélectionnés, puis recherchez dans le barre de formule

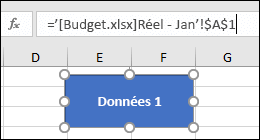
-
Cliquez sur le titre du graphique que vous souhaitez case activée.
-
Dans le barre de formule

-
Sélectionnez le graphique que vous souhaitez case activée.
-
Sous l’onglet Disposition, dans le groupe Sélection actuelle, cliquez sur la flèche en regard de la zone Éléments du graphique, puis cliquez sur le série de données que vous souhaitez case activée.

-
Dans le barre de formule

Utiliser la commande Modifier les liens héritée
La commande Modifier les liens héritée est remplacée par la commande Liens de classeur . Toutefois, vous pouvez récupérer l’ancienne commande Modifier les liens en ajoutant la commande Modifier les liens héritée à votre groupe personnalisé dans le ruban. Vous ne pouvez pas ajouter la commande Modifier les liens au groupe Requêtes et Connections.
À l’aide de Personnaliser le ruban, vous devez créer votre groupe personnalisé et vous pouvez ensuite ajouter Modifier les liens à votre groupe personnalisé dans le ruban comme suit :
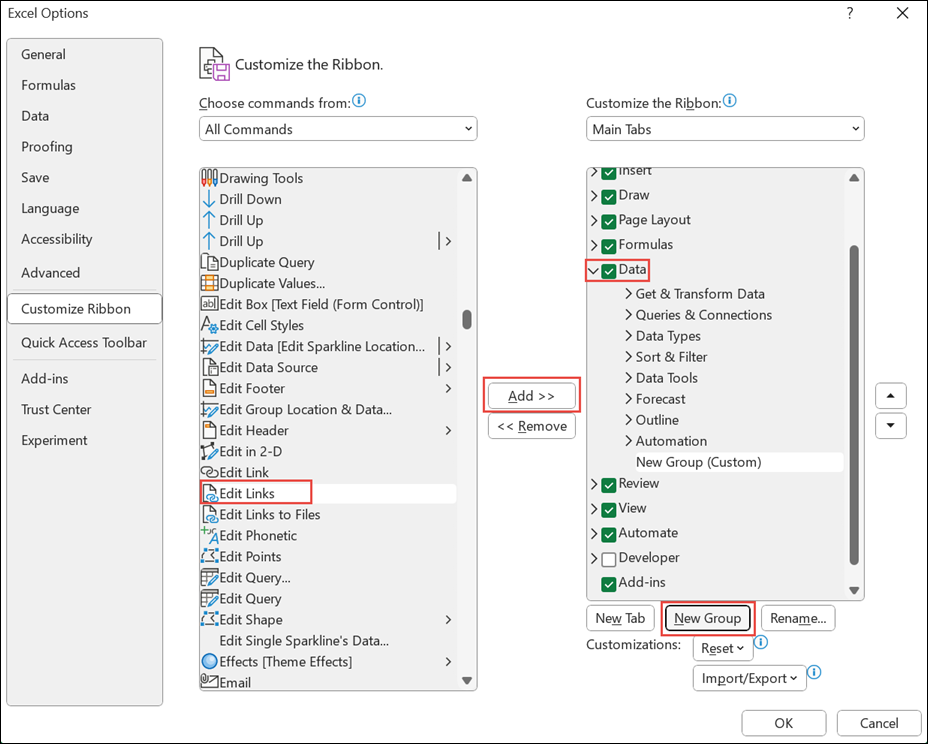
-
Cliquez avec le bouton droit sur le ruban et sélectionnez Personnaliser le ruban.
-
Dans la liste déroulante Choisir les commandes dans, sélectionnez Toutes les commandes.
-
Sélectionnez Modifier les liens , puis sélectionnez l’onglet Données .
-
Cliquez sur Nouveau groupe , puis sélectionnez Ajouter. Modifier les liens est ajouté à votre groupe personnalisé.
Vous pouvez également ajouter Modifier les liens à la barre d’outils Accès rapide. Pour plus d’informations, consultez Personnaliser la barre d’outils Accès rapide. La commande Modifier les liens est grisée si votre classeur ne contient pas de liens de classeur.
Lorsque vous ouvrez la boîte de dialogue Modifier les liens, plusieurs options s’offrent à vous pour traiter les liens existants. Vous pouvez sélectionner des classeurs individuels avec Ctrl+Clic, ou tous les classeurs avec Ctrl+A.
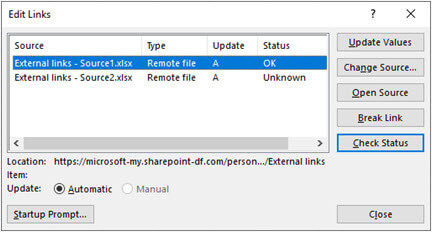
Mettre à jour les valeurs
Cela met à jour tous les classeurs sélectionnés.
Modifier la source
Cette option est utile lorsque vous souhaitez pointer des liens existants vers une autre source. Par instance, vous pouvez avoir un classeur de l’année précédente et avoir besoin de pointer vers un nouveau classeur au début d’une nouvelle année. Si vous sélectionnez Modifier la source , une boîte de dialogue d’explorateur de fichiers s’ouvre, dans laquelle vous pouvez accéder au nouveau classeur source. Si le classeur comporte plusieurs feuilles de calcul, vous serez invité à spécifier celle vers laquelle établir un lien. Cliquez simplement sur la feuille souhaitée, puis cliquez sur OK.
Remarque : Il est possible de pointer un classeur vers lui-même en le sélectionnant dans la boîte de dialogue Modifier la source. Cela interrompt les liens de formule vers le classeur source lié à l’origine.
Open source
Le classeur source s’ouvre.
Lien d’arrêt
Important : Lorsque vous interrompez un lien vers une source, toutes les formules qui utilisent la source sont converties en leur valeur actuelle. Par exemple, le lien =SUM([Budget.xlsx]Annual ! C10 :C25) serait converti en somme des valeurs du classeur source. Étant donné que cette action ne peut pas être annulée, vous pouvez d’abord enregistrer une version du fichier.
-
Dans la boîte de dialogue Modifier les liens , dans la liste Source , cliquez sur le lien que vous souhaitez rompre.
Vous pouvez sélectionner des classeurs individuels avec Ctrl+Clic, ou tous les classeurs avec Ctrl+A.
-
Cliquez sur Rompre la liaison.
-
Si le lien a utilisé un nom défini, vous pouvez également supprimer le nom. Pour supprimer un nom :
-
Sous l’onglet Formules, dans le groupe Noms définis, cliquez sur Gestionnaire de noms.
-
Dans la colonne Nom, cliquez sur le nom à supprimer, puis sur Supprimer.
Remarque : Si vous utilisez une plage de données externe, un paramètre d’une requête peut également utiliser des données d’un autre classeur. Vous souhaiterez peut-être case activée pour et supprimer l’un de ces types de liens.
-
Vérifier l’état
Cela affiche simplement une notification dans le volet Modifier les liens si un classeur lié est toujours une source valide. Il doit s’afficher OK, mais si ce n’est pas le cas, vous devez case activée sur le classeur source. Dans de nombreux cas, un classeur source peut avoir été déplacé ou supprimé, ce qui a coupé le lien. Si le classeur existe toujours, vous pouvez utiliser l’option Modifier la source pour rééliser le classeur.
Forum aux questions
Les versions précédentes d’Excel masquent les liens dans les noms qui ne sont pas actuellement utilisés dans le classeur. Les liens ont toujours existé et ne sont plus masqués. Pour supprimer le lien, sélectionnez Arrêter les liens pour le classeur sélectionné dans le volet Liens du classeur .
Oui. Lorsque vous remplacez une formule par sa valeur, Excel supprime définitivement la formule. Si vous remplacez accidentellement une formule par une valeur et que vous souhaitez restaurer la formule, sélectionnez Accueil et choisissez Annuler ou appuyez sur Ctrl+Z immédiatement après avoir entré ou collé la valeur.
-
Appuyez sur Ctrl+C pour copier la cellule avec la formule.
-
Appuyez sur Alt+E+S+V pour coller la formule comme valeur, ou sélectionnez Accueil > Presse-papiers > Coller > Valeurs de collage.
Sélectionnez Ne pas mettre à jour dans la boîte de dialogue Avertissement des liens non sécurisés. Excel ne peut pas effectuer la mise à jour à partir d’une source qui n’est pas connectée. Par exemple, la source peut se trouver sur un réseau auquel vous n’êtes pas connecté.
Sélectionnez Ne pas mettre à jour dans la boîte de dialogue Avertissement des liens non sécurisés.
Sélectionnez Ne pas mettre à jour dans la boîte de dialogue Avertissement des liens non sécurisés. Si les données n’ont pas besoin d’être les plus actuelles, vous pouvez gagner du temps en ne mettant pas à jour tous les liens. Après avoir ouvert le classeur, accédez à l’onglet Données et sélectionnez Liens de classeur dans le groupe Requêtes & Connections, puis mettez à jour les liens uniquement à partir des sources dont vous avez besoin.
Sélectionnez Ne pas mettre à jour dans la boîte de dialogue d’avertissement liens non sécurisés et contactez le propriétaire du classeur. Vous pouvez également examiner les liens qui se trouvent dans le classeur. Sous l’onglet Données, dans le groupe Requêtes & Connections, sélectionnez Liens de classeur.
Vous pouvez sélectionner et développer Paramètres d’actualisation en haut à droite du volet Liens du classeur, sélectionner de manière cohérente et éviter de voir l’invite de démarrage de ce classeur.
Cette option affecte chaque classeur ouvert sur l’ordinateur. Les utilisateurs qui ouvrent le classeur sur un autre ordinateur ne sont pas concernés.
-
Sous l’onglet Fichier , sélectionnez Options et choisissez Avancé.
-
Dans la section Général, désactivez Demander à mettre à jour les liens automatiques. Lorsque cette zone de case activée est désactivée, les liens sont automatiquement mis à jour et aucune alerte n’est affichée.
Avertissement : Cette option affecte tous les utilisateurs du classeur. Si vous choisissez de ne pas mettre à jour les liens et de ne pas y inviter, les utilisateurs du classeur ne sauront pas que les données sont obsolètes.
Sélectionnez et développez Paramètres d’actualisation en haut à droite du volet Liens du classeur, puis sélectionnez l’option requise.
Remarque : Vous serez toujours averti si certains liens sont rompus.
Pour mettre à jour un lien avec une requête paramétrée, le classeur source doit obligatoirement être ouvert.
-
Sélectionnez Ne pas mettre à jour dans la boîte de dialogue Avertissement des liens non sécurisés.
-
Fermez le classeur de destination.
-
Ouvrez le classeur source.
-
Ouvrez le classeur de destination.
-
Sélectionnez Mettre à jour.
Les liens de formule sont toujours définis sur Automatique.
Dans l’application web Excel, vous pouvez gérer les liens de classeur pour vous assurer que vos données sont à jour et exactes. Cet article explique comment gérer les liens de classeur, notamment comment les actualiser et les mettre à jour, comment corriger les liens rompus et comment utiliser la nouvelle fonctionnalité d’avertissement de sécurité.
Avertissement de sécurité concernant les liens de classeur
Vous recevez un avertissement de sécurité lorsque vous ouvrez un classeur avec des liens de classeur dans l’application web Excel. Cet avertissement signifie que le classeur n’est pas encore approuvé. Pour approuver le classeur, sélectionnez Liens de classeur d’approbation. Le classeur est ainsi approuvé pour cette session et met à jour les données à partir de liens.
Le classeur d’approbation pour les liens est un prérequis pour l’actualisation des données à partir des liens.

Vous continuerez à voir l’avertissement de sécurité lorsque vous ouvrirez le classeur la prochaine fois. Si vous souhaitez que l’application mémorise l’approbation d’un classeur au-delà de cette session, vous devez accéder aux paramètres du volet Office Gérer le lien du classeur et sélectionner Toujours approuver les liens de classeur.
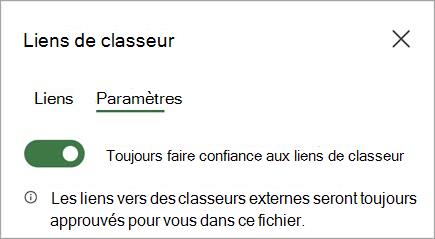
Actualiser les liens du classeur
Vous pouvez utiliser les préférences d’actualisation de lien pour contrôler la façon dont les liens de classeur sont mis à jour lorsque vous ouvrez un fichier. Ces options sont appliquées au classeur et reflètent tous les utilisateurs qui utilisent ce classeur.
Vous pouvez accéder aux préférences d’actualisation de lien pour un classeur à partir du volet Liens du classeur.
-
Pour ouvrir le volet Liens de classeur, sélectionnez Requêtes>de données et Connections > Liens de classeur > Paramètres.
-
Sélectionnez l’une des préférences d’actualisation de lien suivantes :
-
Toujours actualiser les liens : actualise automatiquement tous les liens lorsque le classeur s’ouvre.
-
Demander avant d’actualiser les liens : demande à l’utilisateur d’actualiser ou non lorsque le classeur s’ouvre.
-
Ne pas actualiser les liens : ne s’actualise pas à l’ouverture et ne demande pas à l’utilisateur. Vous devrez activer le bouton Actualiser dans le volet liens du classeur pour l’actualiser manuellement.

Remarque : Sur le web, une opération d’actualisation se produit environ toutes les quelques minutes. Vous risquez de ne pas voir les résultats immédiatement. Le classeur actuellement affiché contient un dernier message d’actualisation.
-
-
Pour ouvrir le volet Liens de classeur, sélectionnez Requêtes>données et Connections > Liens de classeur.
-
Sélectionnez Actualiser tout en haut du volet.

-
Pour ouvrir le volet Liens de classeur, sélectionnez Requêtes>données et Connections > Liens de classeur.
-
Sélectionnez Options de lien (...) en regard du classeur requis, puis sélectionnez Actualiser.
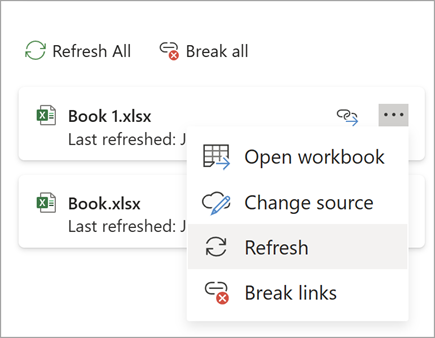
Remarque : Sur le web, une opération d’actualisation se produit environ toutes les quelques minutes. Vous risquez de ne pas voir les résultats immédiatement. Le classeur actuellement affiché contient un dernier message d’actualisation.
Gérer les liens de classeur
Parfois, vous devez modifier le classeur source, un lien de classeur s’interrompt, ou vous n’avez peut-être plus besoin du lien du classeur.
Vous pouvez d’abord examiner et inspecter le classeur source avant d’apporter des modifications importantes.
-
Pour ouvrir le volet Liens de classeur, sélectionnez Requêtes>données et Connections > Liens de classeur.
-
Sélectionnez Options de lien (...) en regard du classeur requis, puis sélectionnez Ouvrir le classeur.
Pour modifier le classeur source pour toutes les références dans le classeur de destination :
-
Pour ouvrir le volet Liens de classeur, sélectionnez Requêtes>données et Connections > Liens de classeur.
-
Sélectionnez Options de lien (...) en regard du classeur requis, puis sélectionnez Modifier la source.
-
Dans la boîte de dialogue Modifier la source , sous Récent, sélectionnez le nouveau classeur source. Ou sélectionnez Parcourir et, dans la boîte de dialogue, ouvrez le nouveau fichier source.
Pour modifier le classeur source pour une référence particulière dans le classeur de destination :
-
Recherchez le classeur que vous souhaitez utiliser comme nouvelle source pour la référence externe et notez son emplacement.
-
Dans le classeur de destination, sélectionnez la cellule avec la référence externe que vous souhaitez modifier.
-
Dans la barre de formule, recherchez une référence à un autre classeur, tel que C :\Reports\[Budget.xlsx], puis remplacez cette référence par l’emplacement du nouveau classeur source.
-
Pour ouvrir le volet Liens de classeur, sélectionnez Requêtes>données et Connections > Liens de classeur.
-
Sélectionnez Options de lien (...) en regard du classeur requis, puis sélectionnez Modifier la source.
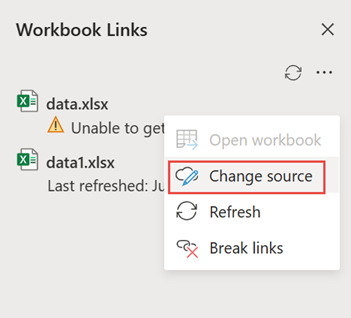
-
Dans la boîte de dialogue Modifier la source , accédez à l’emplacement du fichier contenant les données liées.
-
Sélectionnez le nouveau fichier source.
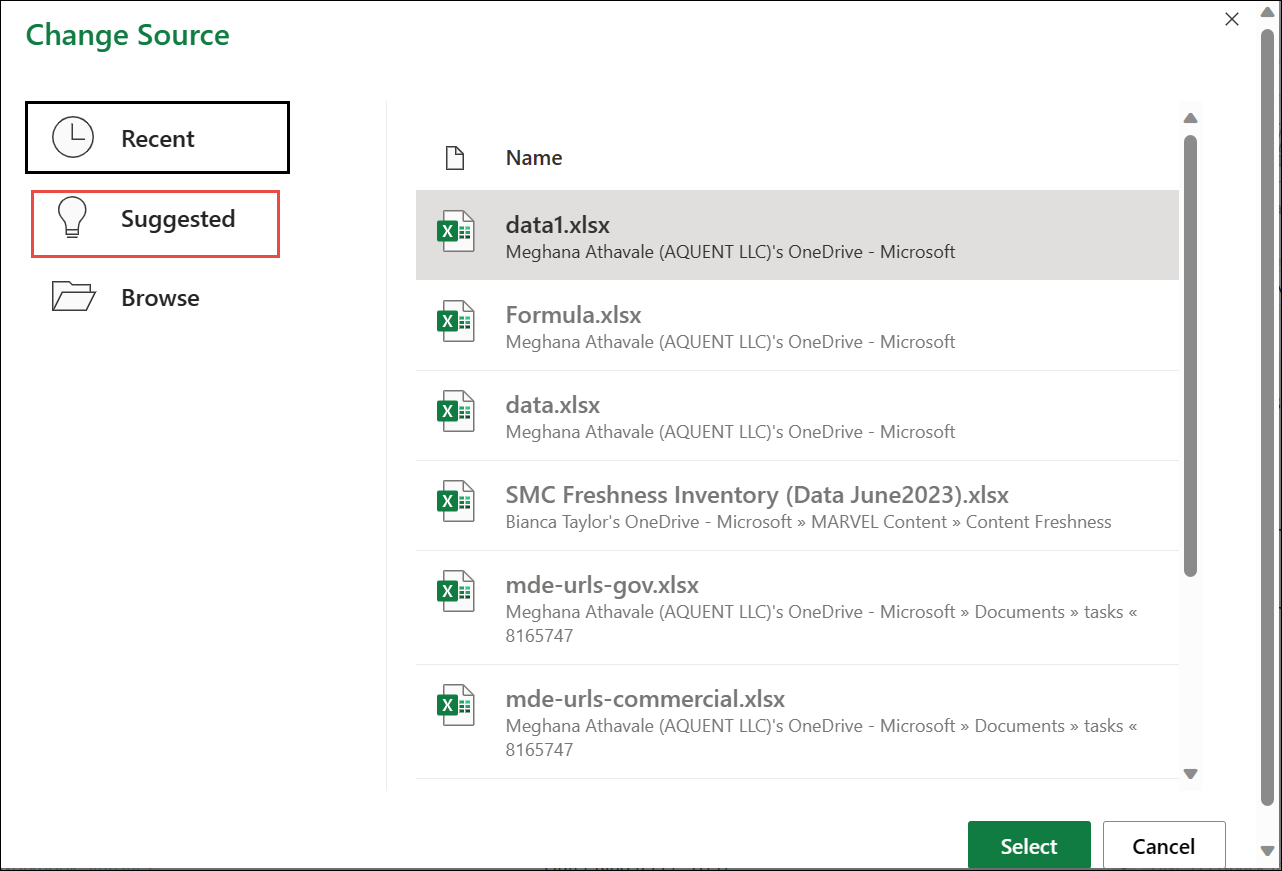
-
Vous pouvez également sélectionner Suggéré pour afficher les fichiers renommés. Vous pouvez sélectionner l’un d’eux si vous le souhaitez.
Remarque : La fonctionnalité Suggérée est disponible uniquement pour le web.
-
Pour ouvrir le volet Liens de classeur, sélectionnez Requêtes>données et Connections > Liens de classeur.
-
Sélectionnez Options de lien (...) en regard du classeur requis, puis sélectionnez Arrêter les liens.
Important :
-
Lorsque vous interrompez un lien vers le classeur source d’un lien de classeur, toutes les formules qui utilisent la valeur dans le classeur source sont converties en leurs valeurs actuelles. Par exemple, si vous arrêtez le lien vers le lien de classeur =SOMME([Budget.xls]Annuel ! C10 :C25), la formule SOMME est remplacée par la valeur calculée, quelle qu’elle soit. Pour l’application web, cette action peut être annulée.
-
Si vous utilisez une plage de données externe, un paramètre de la requête peut utiliser des données d’un autre classeur. Vous pouvez rechercher et supprimer tous ces types de liens.
-
-
Pour ouvrir le volet Liens de classeur, sélectionnez Requêtes>données et Connections > Liens de classeur.
-
Sélectionnez Options en haut à droite du volet, puis sélectionnez Arrêter tous les liens.
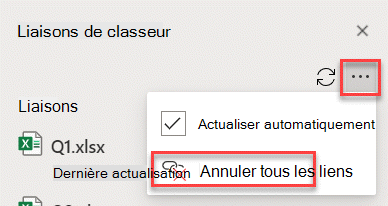
Rechercher des liens de classeur
Il n’existe aucun moyen automatique de rechercher tous les liens de classeur dans un classeur.
Voici comment localiser le lien de classeur suivant.
-
Pour ouvrir le volet Liens de classeur, sélectionnez Requêtes>données et Connections > Liens de classeur.
-
Sélectionnez Rechercher le lien suivant en regard du classeur requis.
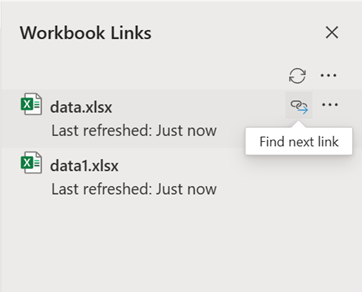
Forum aux questions
Oui. Lorsque vous remplacez une formule par sa valeur, Excel supprime définitivement la formule. Si vous remplacez accidentellement une formule par une valeur et que vous souhaitez restaurer la formule, cliquez sur Annuler immédiatement après avoir entré ou collé la valeur.
-
Appuyez sur Ctrl+C pour copier la formule.
-
Appuyez sur Alt+E+S+V pour coller la formule comme valeur, ou sélectionnez Accueil > Presse-papiers > Coller > Valeurs de collage.
Excel pour le web ne prend pas en charge l’actualisation des liens à partir d’un autre domaine, y compris les scénarios inter-zones géographiques et interlocataires. Vous devez utiliser le bureau pour actualiser ces liens.
Voir aussi
Description de la gestion et du stockage des liens de classeur dans Excel










