Vous pouvez utiliser les fonctions de texte LEFT, MID, RIGHT, SEARCH et LEN pour manipuler des chaînes de texte dans vos données. Par exemple, vous pouvez distribuer les noms du premier, du milieu et du nom d’une seule cellule en trois colonnes distinctes.
La clé de distribution des composants de nom avec des fonctions de texte est la position de chaque caractère dans une chaîne de texte. Les positions des espaces dans la chaîne de texte sont également importantes, car elles indiquent le début ou la fin des composants de nom dans une chaîne.
Par exemple, dans une cellule qui contient uniquement un nom et un prénom, le nom commence après la première instance d’un espace. Certains noms de votre liste peuvent contenir un deuxième prénom et, dans ce cas, le nom commence après la deuxième instance de l’espace.
Cet article vous montre comment extraire différents composants d’une variété de formats de nom à l’aide de ces fonctions pratiques. Vous pouvez également fractionner le texte en différentes colonnes à l’aide de l’Assistant Conversion de texte en colonnes
|
Exemple de nom |
Description |
Prénom |
Deuxième prénom |
Nom |
Suffixe |
|
|
1 |
Aucun deuxième prénom |
Christian |
Smith |
|||
|
2 |
Une initiale au milieu |
Eric |
S. |
Kurjan |
||
|
3 |
Deux initiales au milieu |
Janaina |
B. G. |
Bueno |
||
|
4 |
Nom en premier suivi d’une virgule |
Wendy |
Beth |
Kahn |
||
|
5 |
Prénom en deux parties |
Mary Kay |
D. |
Andersen |
||
|
6 |
Nom en trois parties |
Paula |
Barreto de Mattos |
|||
|
7 |
Nom en deux parties |
James |
van Eaton |
|||
|
8 |
Nom et suffixe en premier, suivis d’une virgule |
Dan |
K. |
Bacon |
Jr. |
|
|
9 |
Avec suffixe |
Gary |
Altman |
III |
||
|
10 |
Avec préfixe |
Ryan |
Ihrig |
|||
|
11 |
Nom avec trait d’union |
Julie |
Taft-Rider |
Remarque : Dans les graphiques des exemples suivants, la mise en surbrillance dans le nom complet montre le caractère recherché par la formule DE RECHERCHE correspondante.
Cet exemple sépare deux composants : le prénom et le nom. Un espace unique sépare les deux noms.
Copiez les cellules du tableau et collez-les dans une feuille de calcul Excel à la cellule A1. La formule que vous voyez à gauche s’affiche à titre de référence, tandis qu’Excel convertit automatiquement la formule à droite en résultat approprié.
Conseil Avant de coller les données dans la feuille de calcul, définissez la largeur des colonnes A et B sur 250.
|
Exemple de nom |
Description |
|
Jeff Smith |
Aucun deuxième prénom |
|
Formule |
Résultat (prénom) |
|
'=LEFT(A2, SEARCH( » « ,A2,1)) |
=GAUCHE(A2, CHERCHE(" ",A2,1)) |
|
Formule |
Résultat (nom) |
|
'=RIGHT(A2,LEN(A2)-SEARCH( » « ,A2,1)) |
=DROITE(A2,NBCAR(A2)-CHERCHE(" ",A2,1)) |
-
Prénom
Le prénom débute par le premier caractère de la chaîne (J) et se termine au cinquième caractère (l’espace). La formule renvoie cinq caractères dans la cellule A2, en commençant par la gauche.
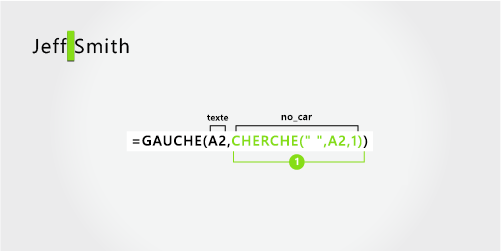
Utiliser la fonction RECHERCHE pour rechercher la valeur de no_car :
Rechercher la position numérique de l’espace dans la cellule A2, en commençant par la gauche.
-
Nom
Le nom commence à l’espace, cinq caractères en partant de la droite, et se termine au dernier caractère à droite (h). La formule extrait cinq caractères dans la cellule A2, en commençant par la droite.
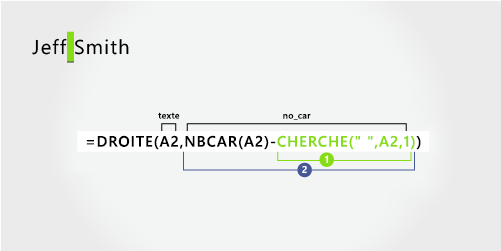
Utiliser les fonctions RECHERCHE et NBCAR pour rechercher la valeur de no_car :
Rechercher la position numérique de l’espace dans la cellule A2, en commençant par la gauche. (5)
-
Calculer la longueur totale de la chaîne de texte, puis soustraire le nombre de caractères à gauche du premier espace trouvé à l’étape 1.
Cet exemple utilise un prénom, une initiale du deuxième prénom et un nom. Un espace sépare chaque composant du nom.
Copiez les cellules du tableau et collez-les dans une feuille de calcul Excel à la cellule A1. La formule que vous voyez à gauche s’affiche à titre de référence, tandis qu’Excel convertit automatiquement la formule à droite en résultat approprié.
Conseil Avant de coller les données dans la feuille de calcul, définissez la largeur des colonnes A et B sur 250.
|
Exemple de nom |
Description |
|
Eric S. Kurjan |
Une initiale au milieu |
|
Formule |
Résultat (prénom) |
|
'=LEFT(A2, SEARCH( » « ,A2,1)) |
=GAUCHE(A2, CHERCHE(" ",A2,1)) |
|
Formule |
Résultat (initial du milieu) |
|
'=MID(A2,SEARCH( » « ,A2,1)+1,SEARCH( » « ,A2,SEARCH( » « ,A2,1)+1)-SEARCH( » « ,A2,1)) |
=STXT(A2,CHERCHE(" ",A2,1)+1,CHERCHE(" ",A2,CHERCHE(" ",A2,1)+1)-CHERCHE(" ",A2,1)) |
|
Formule |
Résultat en direct (nom) |
|
'=RIGHT(A2,LEN(A2)-SEARCH( » « ,A2,SEARCH( » « ,A2,1)+1)) |
=DROITE(A2,NBCAR(A2)-CHERCHE(" ",A2,CHERCHE(" ",A2,1)+1)) |
-
Prénom
Le prénom débute par le premier caractère à gauche (E) et se termine au cinquième caractère (le premier espace). La formule extrait les cinq premiers caractères dans la cellule A2, en commençant par la gauche.
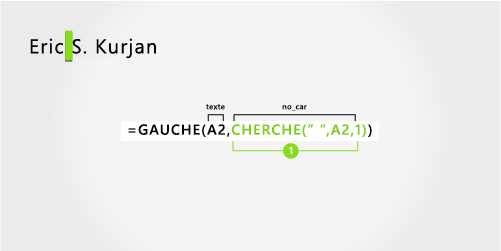
Utiliser la fonction RECHERCHE pour rechercher la valeur de no_car :
Rechercher la position numérique de l’espace dans la cellule A2, en commençant par la gauche. (5)
-
Deuxième prénom
Le deuxième prénom commence au sixième caractère (S) et se termine à la huitième position (le deuxième espace). Cette formule implique l’imbrication des fonctions CHERCHE pour rechercher la deuxième instance d’un espace.
La formule extrait trois caractères en partant de la sixième position.
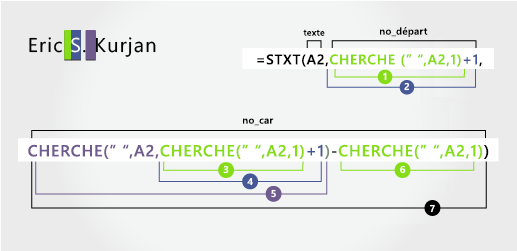
Utiliser la fonction RECHERCHE pour rechercher la valeur de no_départ :
Rechercher la position numérique du premier espace dans la cellule A2, en commençant par le premier caractère à gauche. (5).
-
Ajoute 1 pour trouver la position du caractère après le premier espace (S). Cette position numérique correspond à la position de départ du deuxième prénom. (5 + 1 = 6)
Utiliser les fonctions CHERCHE imbriquées pour rechercher la valeur de no_car :
Rechercher la position numérique du premier espace dans la cellule A2, en commençant par le premier caractère à gauche. (5)
-
Ajouter 1 pour obtenir la position du caractère après le premier espace (S). Le résultat correspond au numéro du caractère à partir duquel vous souhaitez rechercher la deuxième instance de l’espace. (5 + 1 = 6)
-
Rechercher la deuxième instance de l’espace dans la cellule A2, en commençant par la sixième position (S). Ce numéro de caractère correspond à la position de fin du deuxième prénom. (8)
-
Rechercher la position numérique de l’espace dans la cellule A2, en commençant par le premier caractère à gauche. (5)
-
Extraire le numéro de caractère du deuxième espace trouvé à l’étape 5 et soustraire le numéro de caractère du premier espace trouvé à l’étape 6. Le résultat correspond au nombre de caractères que la fonction STXT extrait de la chaîne de texte en commençant à la sixième position trouvée à l’étape 2. (8 – 5 = 3)
-
Nom
Le nom commence six caractères en partant de la droite (K) et se termine au premier caractère en partant de la droite (n). Cette formule implique l’imbrication des fonctions CHERCHE pour rechercher la deuxième et la troisième instance d’un espace (respectivement en cinquième et huitième position en partant de la gauche).
La formule extrait six caractères dans la cellule A2, en commençant par la droite.
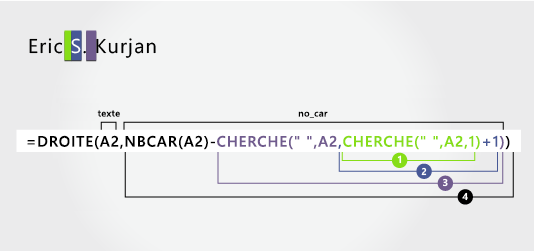
-
Utiliser la fonction NBCAR et les fonctions CHERCHE imbriquées pour rechercher la valeur de no_car :
Rechercher la position numérique de l’espace dans la cellule A2, en commençant par le premier caractère à gauche. (5)
-
Ajouter 1 pour obtenir la position du caractère après le premier espace (S). Le résultat correspond au numéro du caractère à partir duquel vous souhaitez rechercher la deuxième instance de l’espace. (5 + 1 = 6)
-
Recherche la deuxième instance de l’espace dans la cellule A2, en commençant par la sixième position (S) trouvée à l’étape 2. Ce numéro de caractère correspond à la position de fin du deuxième prénom. (8)
-
Calcule la longueur totale de la chaîne de texte dans la cellule A2 puis soustrait le nombre de caractères en partant de la gauche jusqu’à la deuxième instance de l’espace trouvée à l’étape 3. Le résultat correspond au nombre de caractères extraits à droite du nom complet. (14 – 8 = 6).
Voici un exemple d’extraction de deux initiales du milieu. La deuxième et la troisième instance de l’espace séparent les composants.
Copiez les cellules du tableau et collez-les dans une feuille de calcul Excel à la cellule A1. La formule que vous voyez à gauche s’affiche à titre de référence, tandis qu’Excel convertit automatiquement la formule à droite en résultat approprié.
Conseil Avant de coller les données dans la feuille de calcul, définissez la largeur des colonnes A et B sur 250.
|
Exemple de nom |
Description |
|
Janaina B. G. Bueno |
Deux initiales au milieu |
|
Formule |
Résultat (prénom) |
|
'=LEFT(A2, SEARCH( » « ,A2,1)) |
=GAUCHE(A2, CHERCHE(" ",A2,1)) |
|
Formule |
Résultat (initiales du milieu) |
|
'=MID(A2,SEARCH( » « ,A2,1)+1,SEARCH( » « ,A2,SEARCH( » « ,A2,SEARCH( » « ,A2,1)+1)+1)-SEARCH( » « ,A2,1)) |
=STXT(A2,CHERCHE(" ",A2,1)+1,CHERCHE(" ",A2,CHERCHE(" ",A2,CHERCHE(" ",A2,1)+1)+1)-CHERCHE(" ",A2,1)) |
|
Formule |
Résultat en direct (nom) |
|
'=RIGHT(A2,LEN(A2)-SEARCH( » « ,A2,SEARCH( » « ,A2,SEARCH( » « ,A2,1)+1)+1)) |
=DROITE(A2,NBCAR(A2)-CHERCHE(" ",A2,CHERCHE(" ",A2,CHERCHE(" ",A2,1)+1)+1)) |
-
Prénom
Le prénom débute par le premier caractère à gauche (J) et se termine au huitième caractère (le premier espace). La formule extrait les huit premiers caractères dans la cellule A2, en commençant par la gauche.
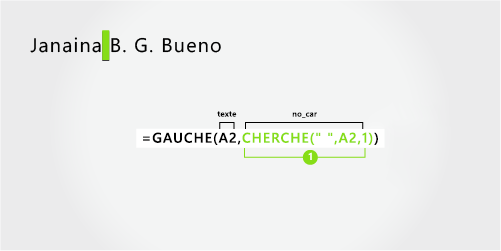
Utiliser la fonction CHERCHE pour rechercher la valeur de no_car :
Rechercher la position numérique du premier espace dans la cellule A2, en commençant par la gauche. (8)
-
Deuxième prénom
Le deuxième prénom commence à la neuvième position (B) et se termine à la quatorzième position (au troisième espace). Cette formule implique l’imbrication de la fonction CHERCHE pour rechercher la première, la deuxième et la troisième instance d’un espace à la huitième, onzième et quatorzième position.
La formule extrait cinq caractères à partir de la neuvième position.
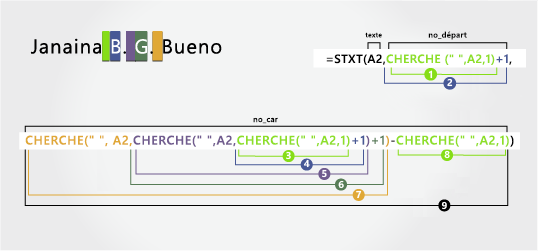
Utiliser la fonction RECHERCHE pour rechercher la valeur de no_départ :
Rechercher la position numérique du premier espace dans la cellule A2, en commençant par le premier caractère à gauche. (8)
-
Ajouter 1 pour obtenir la position du caractère après le premier espace (B). Cette position numérique correspond à la position de départ du deuxième prénom. (8 + 1 = 9)
Utiliser les fonctions CHERCHE imbriquées pour rechercher la valeur de no_car :
Rechercher la position numérique du premier espace dans la cellule A2, en commençant par le premier caractère à gauche. (8)
-
Ajouter 1 pour obtenir la position du caractère après le premier espace (B). Le résultat correspond au numéro du caractère à partir duquel vous souhaitez rechercher la deuxième instance de l’espace. (8 + 1 = 9)
-
Rechercher le deuxième espace dans la cellule A2, en commençant par la neuvième position (B) trouvée à l’étape 4. (11).
-
Ajoute 1 pour trouver la position du caractère après le deuxième espace (G). Ce numéro de caractère correspond à la position de départ à partir de laquelle vous souhaitez commencer la recherche du troisième espace. (11 + 1 = 12)
-
Rechercher le troisième espace dans la cellule A2, en commençant par la douzième position trouvée à l’étape 6. (14)
-
Rechercher la position numérique du premier espace dans la cellule A2. (8)
-
Extraire le numéro de caractère du troisième espace trouvé à l’étape 7, puis soustraire le numéro de caractère du premier espace trouvé à l’étape 6. Le résultat correspond au nombre de caractères que la fonction STXT extrait de la chaîne de texte en commençant à la neuvième position trouvée à l’étape 2.
-
Nom
Le nom commence cinq caractères en partant de la droite (B) et se termine au premier caractère en partant de la droite (o). Cette formule implique l’imbrication de la fonction CHERCHE pour rechercher la première, deuxième et troisième instance de l’espace.
La formule extrait cinq caractères dans la cellule A2, en commençant par la droite du nom complet.
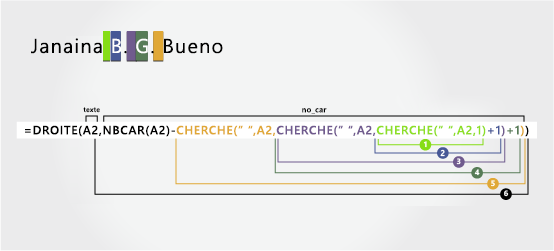
Utiliser les fonctions CHERCHE et NBCAR pour rechercher la valeur de no_car :
Rechercher la position numérique du premier espace dans la cellule A2, en commençant par le premier caractère à gauche. (8)
-
Ajouter 1 pour obtenir la position du caractère après le premier espace (B). Le résultat correspond au numéro du caractère à partir duquel vous souhaitez rechercher la deuxième instance de l’espace. (8 + 1 = 9)
-
Rechercher le deuxième espace dans la cellule A2, en commençant par la neuvième position (B) trouvée à l’étape 2. (11)
-
Ajouter 1 pour obtenir la position du caractère après le deuxième espace (G). Ce numéro de caractère correspond à la position de départ à partir de laquelle vous souhaitez commencer la recherche de la troisième instance d’espace. (11 + 1 = 12)
-
Rechercher le troisième espace dans la cellule A2, en commençant par la douzième position (G) trouvée à l’étape 6. (14)
-
Comptez la longueur totale de la chaîne de texte dans A2, puis soustrayez le nombre de caractères de la gauche jusqu’au troisième espace trouvé à l’étape 5. Le résultat correspond au nombre de caractères extraits à droite du nom complet. (19 - 14 = 5)
Dans cet exemple, le nom vient avant le prénom et le deuxième prénom apparaît à la fin. La virgule marque la fin du nom et un espace sépare chaque composant du nom.
Copiez les cellules du tableau et collez-les dans une feuille de calcul Excel à la cellule A1. La formule que vous voyez à gauche s’affiche à titre de référence, tandis qu’Excel convertit automatiquement la formule à droite en résultat approprié.
Conseil Avant de coller les données dans la feuille de calcul, définissez la largeur des colonnes A et B sur 250.
|
Exemple de nom |
Description |
|
Kahn, Wendy Beth |
Nom en premier suivi d’une virgule |
|
Formule |
Résultat (prénom) |
|
'=MID(A2,SEARCH( » « ,A2,1)+1,SEARCH( » « ,A2,SEARCH( » « ,A2,1)+1)-SEARCH( » « ,A2,1)) |
=STXT(A2,CHERCHE(" ",A2,1)+1,CHERCHE(" ",A2,CHERCHE(" ",A2,1)+1)-CHERCHE(" ",A2,1)) |
|
Formule |
Résultat (deuxième prénom) |
|
'=RIGHT(A2,LEN(A2)-SEARCH( » « ,A2,SEARCH( » « ,A2,1)+1)) |
=DROITE(A2,NBCAR(A2)-CHERCHE(" ",A2,CHERCHE(" ",A2,1)+1)) |
|
Formule |
Résultat en direct (nom) |
|
'=LEFT(A2, SEARCH( » « ,A2,1)-2) |
=GAUCHE(A2,CHERCHE(" ",A2,1)-2) |
-
Prénom
Le prénom débute par le septième caractère à gauche (W) et se termine au douzième caractère (deuxième espace). Étant donné que le prénom se trouve au milieu du nom complet, vous devez utiliser la fonction STXT pour extraire le prénom.
La formule extrait six caractères à partir de la septième position.
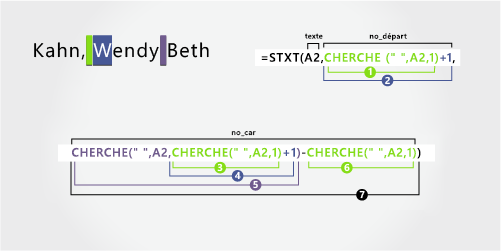
Utiliser la fonction RECHERCHE pour rechercher la valeur de no_départ :
Rechercher la position numérique du premier espace dans la cellule A2, en commençant par le premier caractère à gauche. (6)
-
Ajouter 1 pour trouver la position du caractère après le premier espace (W). Cette position numérique correspond à la position de départ du prénom. (6 + 1 = 7)
Utiliser les fonctions RECHERCHE imbriquées pour rechercher la valeur de no_car :
Rechercher la position numérique du premier espace dans la cellule A2, en commençant par le premier caractère à gauche. (6)
-
Ajouter 1 pour trouver la position du caractère après le premier espace (W). Le résultat correspond au numéro du caractère à partir duquel vous souhaitez commencer la recherche du deuxième espace. (6 + 1 = 7)
Rechercher le deuxième espace dans la cellule A2, en commençant par la septième position (W) trouvée à l’étape 4. (12)
-
Rechercher la position numérique du premier espace dans la cellule A2, en commençant par le premier caractère à gauche. (6)
-
Extraire le numéro de caractère du deuxième espace trouvé à l’étape 5 et soustraire le numéro de caractère du premier espace trouvé à l’étape 6. Le résultat correspond au nombre de caractères que la fonction STXT extrait de la chaîne de texte en commençant à la sixième position trouvée à l’étape 2. (12 – 6 = 6)
-
Deuxième prénom
Le deuxième prénom commence quatre caractères en partant de la droite (B) et se termine au premier caractère en partant de la droite (h). Cette formule implique l’imbrication de la fonction CHERCHE pour rechercher la première et la deuxième instance d’un espace à la sixième et douzième position en partant de la gauche.
La formule extrait quatre caractères, en commençant par la droite.
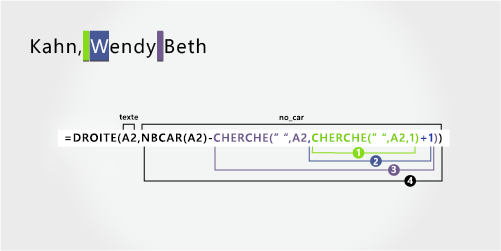
Utiliser les fonctions RECHERCHE et NBCAR pour rechercher la valeur de no_départ :
Rechercher la position numérique du premier espace dans la cellule A2, en commençant par le premier caractère à gauche. (6)
-
Ajouter 1 pour trouver la position du caractère après le premier espace (W). Le résultat correspond au numéro du caractère à partir duquel vous souhaitez commencer la recherche du deuxième espace. (6 + 1 = 7)
-
Rechercher la deuxième instance de l’espace dans la cellule A2, en commençant par la septième position (W) trouvée à l’étape 2. (12)
-
Calculer la longueur totale de la chaîne de texte dans la cellule A2, puis soustraire le nombre de caractères en partant de la gauche jusqu’au second espace trouvé à l’étape 3. Le résultat correspond au nombre de caractères extraits à droite du nom complet. (16 -12 = 4)
-
Nom
Le nom débute par le premier caractère à gauche (K) et se termine au quatrième caractère (n). La formule extrait quatre caractères, en commençant par la gauche.
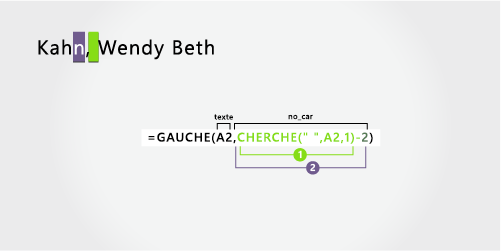
Utiliser la fonction RECHERCHE pour rechercher la valeur de no_car :
Rechercher la position numérique du premier espace dans la cellule A2, en commençant par le premier caractère à gauche. (6)
-
Soustrait 2 pour trouver la position numérique du caractère de fin du nom (n). Le résultat correspond au nombre de caractères que la fonction GAUCHE doit extraire. (6 - 2 =4)
Cet exemple utilise un prénom en deux parties, Mary Kay. Le deuxième et le troisième espace séparent les deux composants du nom.
Copiez les cellules du tableau et collez-les dans une feuille de calcul Excel à la cellule A1. La formule que vous voyez à gauche s’affiche à titre de référence, tandis qu’Excel convertit automatiquement la formule à droite en résultat approprié.
Conseil Avant de coller les données dans la feuille de calcul, définissez la largeur des colonnes A et B sur 250.
|
Exemple de nom |
Description |
|
Mary Kay D. Andersen |
Prénom en deux parties |
|
Formule |
Résultat (prénom) |
|
LEFT(A2, SEARCH( » « ,A2,SEARCH( » « ,A2,1)+1)) |
=GAUCHE(A2, CHERCHE(" ",A2,CHERCHE(" ",A2,1)+1)) |
|
Formule |
Résultat (initial du milieu) |
|
'=MID(A2,SEARCH( » « ,A2,SEARCH( » « ,A2,1)+1)+1,SEARCH( » « ,A2,SEARCH( » « ,A2,SEARCH( » « ,A2,1)+1)+1)-(SEARCH( » « ,A2,SEARCH( » « ,A2,1)+1)+1))+1)) |
=STXT(A2,CHERCHE(" ",A2,CHERCHE(" ",A2,1)+1)+1,CHERCHE(" ",A2,CHERCHE(" ",A2,CHERCHE(" ",A2,1)+1)+1)-(CHERCHE(" ",A2,CHERCHE(" ",A2,1)+1)+1)) |
|
Formule |
Résultat en direct (nom) |
|
'=RIGHT(A2,LEN(A2)-SEARCH( » « ,A2,SEARCH( » « ,A2,SEARCH( » « ,A2,1)+1)+1)) |
=DROITE(A2,NBCAR(A2)-CHERCHE(" ",A2,CHERCHE(" ",A2,CHERCHE(" ",A2,1)+1)+1)) |
-
Prénom
Le prénom commence au premier caractère à gauche et se termine au neuvième caractère (le deuxième espace). Cette formule implique l’imbrication de la fonction CHERCHE pour rechercher la deuxième instance de l’espace à gauche.
La formule extrait neuf caractères, en commençant par la gauche.
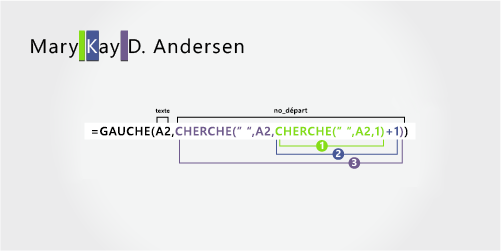
Utiliser les fonctions RECHERCHE imbriquées pour rechercher la valeur de no_car :
Rechercher la position numérique du premier espace dans la cellule A2, en commençant par le premier caractère à gauche. (5)
-
Ajouter 1 pour obtenir la position du caractère après le premier espace (K). Le résultat correspond au numéro du caractère à partir duquel vous souhaitez rechercher la deuxième instance de l’espace. (5 + 1 = 6)
-
Rechercher la deuxième instance de l’espace dans la cellule A2, en commençant par la sixième position (K) trouvée à l’étape 2. Le résultat correspond au nombre de caractères extraits par la fonction GAUCHE dans la chaîne de texte. (9)
-
Deuxième prénom
Le deuxième prénom commence à la neuvième position (D) et se termine à la douzième position (au troisième espace). Cette formule implique l’imbrication de la fonction CHERCHE pour rechercher la première, la deuxième et la troisième instance d’un espace.
La formule extrait deux caractères au milieu, à partir de la dixième position.
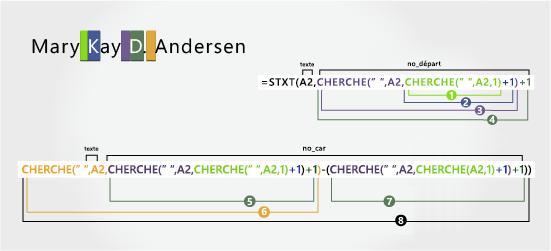
Utiliser les fonctions imbriquées CHERCHE pour rechercher la valeur de no_départ :
Rechercher la position numérique du premier espace dans la cellule A2, en commençant par le premier caractère à gauche. (5)
-
Ajouter 1 pour trouver le caractère après le premier espace (K). Le résultat correspond au numéro du caractère à partir duquel vous souhaitez commencer la recherche du deuxième espace. (5 + 1 = 6)
-
Rechercher la position de la deuxième instance de l’espace dans la cellule A2, en commençant par la sixième position (K) trouvée à l’étape 2. Le résultat correspond au nombre de caractères extraits à gauche par la fonction GAUCHE. (9)
-
Ajouter 1 pour trouver le caractère après le deuxième espace (D). Le résultat correspond à la position de départ du deuxième prénom. (9 + 1 = 10)
Utiliser les fonctions CHERCHE imbriquées pour rechercher la valeur de no_car :
Rechercher la position numérique du caractère après le deuxième espace (D). Le résultat correspond au numéro du caractère à partir duquel vous souhaitez commencer la recherche du troisième espace. (10)
-
Rechercher la position numérique du troisième espace dans la cellule A2, en commençant par la gauche. Le résultat indique la position de fin du deuxième prénom. (12)
-
Rechercher la position numérique du caractère après le deuxième espace (D). Le résultat indique la position de début du deuxième prénom. (10)
-
Extraire le numéro de caractère du troisième espace trouvé à l’étape 6 et soustraire le numéro de caractère de la lettre « D » trouvé à l’étape 7. Le résultat correspond au nombre de caractères que la fonction STXT extrait de la chaîne de texte en commençant à la dixième position trouvée à l’étape 4. (12 -10 = 2)
-
Nom
Le nom débute huit caractères à droite. Cette formule implique l’imbrication de la fonction CHERCHE pour rechercher la première, la deuxième et la troisième instance d’un espace à la cinquième, neuvième et douzième position.
La formule extrait huit caractères à partir de la droite.
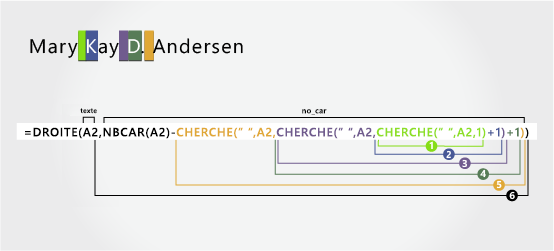
Utiliser les fonctions CHERCHE et NBCAR pour rechercher la valeur de no_car :
Rechercher la position numérique du premier espace dans la cellule A2, en commençant par la gauche. (5)
-
Ajouter 1 pour trouver le caractère après le premier espace (K). Le résultat correspond au numéro du caractère à partir duquel vous souhaitez commencer la recherche de l’espace. (5 + 1 = 6)
-
Rechercher le deuxième espace dans la cellule A2, en commençant par la sixième position (K) trouvée à l’étape 2. (9)
-
Ajouter 1 pour trouver la position du caractère après le deuxième espace (D). Le résultat indique la position de départ du deuxième prénom. (9 + 1 = 10)
-
Rechercher la position numérique du troisième espace dans la cellule A2, en commençant par la gauche. Le résultat indique la position de fin du deuxième prénom. (12)
-
Comptez la longueur totale de la chaîne de texte dans A2, puis soustrayez le nombre de caractères de la gauche jusqu’au troisième espace trouvé à l’étape 5. Le résultat correspond au nombre de caractères extraits à droite du nom complet. (20 - 12 = 8)
Cet exemple utilise un nom en trois parties : Barreto de Mattos. Le premier espace marque la fin du prénom et le début du nom.
Copiez les cellules du tableau et collez-les dans une feuille de calcul Excel à la cellule A1. La formule que vous voyez à gauche s’affiche à titre de référence, tandis qu’Excel convertit automatiquement la formule à droite en résultat approprié.
Conseil Avant de coller les données dans la feuille de calcul, définissez la largeur des colonnes A et B sur 250.
|
Exemple de nom |
Description |
|
Paula Barreto de Mattos |
Nom en trois parties |
|
Formule |
Résultat (prénom) |
|
'=LEFT(A2, SEARCH( » « ,A2,1)) |
=GAUCHE(A2, CHERCHE(" ",A2,1)) |
|
Formule |
Résultat (nom) |
|
RIGHT(A2,LEN(A2)-SEARCH( » « ,A2,1)) |
=DROITE(A2,NBCAR(A2)-CHERCHE(" ",A2,1)) |
-
Prénom
Le prénom débute par le premier caractère à gauche (P) et se termine au sixième caractère (le premier espace). La formule extrait six caractères à partir de la gauche.
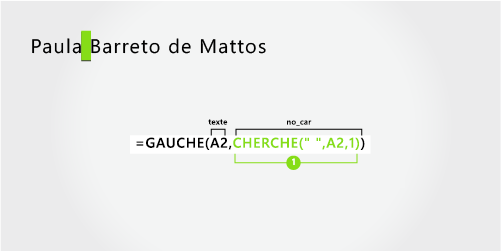
Utiliser la fonction CHERCHE pour rechercher la valeur de no_car :
Rechercher la position numérique du premier espace dans la cellule A2, en commençant par la gauche. (6)
-
Nom
Le nom commence dix-sept caractères en partant de la droite (B) et se termine au premier caractère à droite (s). La formule extrait dix-sept caractères à partir de la droite.
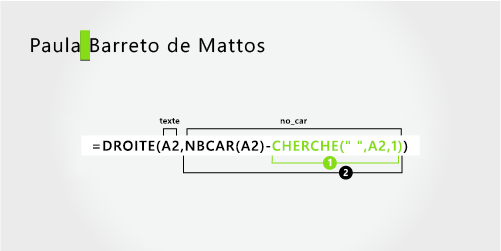
Utiliser les fonctions NBCAR et CHERCHE pour rechercher la valeur de no_car :
Rechercher la position numérique du premier espace dans la cellule A2, en commençant par la gauche. (6)
-
Comptez la longueur totale de la chaîne de texte en A2, puis soustrayez le nombre de caractères de gauche jusqu’au premier espace trouvé à l’étape 1. Le résultat correspond au nombre de caractères extraits à droite du nom complet. (23 - 6 = 17)
Cet exemple utilise un nom en deux parties : van Eaton. Le premier espace marque la fin du prénom et le début du nom.
Copiez les cellules du tableau et collez-les dans une feuille de calcul Excel à la cellule A1. La formule que vous voyez à gauche s’affiche à titre de référence, tandis qu’Excel convertit automatiquement la formule à droite en résultat approprié.
Conseil Avant de coller les données dans la feuille de calcul, définissez la largeur des colonnes A et B sur 250.
|
Exemple de nom |
Description |
|
James van Eaton |
Nom en deux parties |
|
Formule |
Résultat (prénom) |
|
'=LEFT(A2, SEARCH( » « ,A2,1)) |
=GAUCHE(A2, CHERCHE(" ",A2,1)) |
|
Formule |
Résultat (nom) |
|
'=RIGHT(A2,LEN(A2)-SEARCH( » « ,A2,1)) |
=DROITE(A2,NBCAR(A2)-CHERCHE(" ",A2,1)) |
-
Prénom
Le prénom débute par le premier caractère en partant de la gauche (J) et se termine au huitième caractère (le premier espace). La formule extrait six caractères à partir de la gauche.
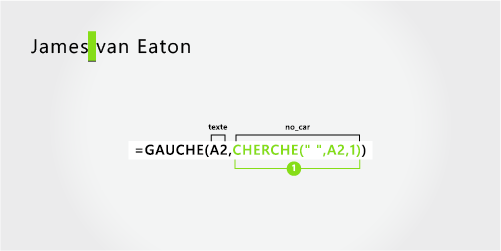
Utiliser la fonction CHERCHE pour rechercher la valeur de no_car :
Rechercher la position numérique du premier espace dans la cellule A2, en commençant par la gauche. (6)
-
Nom
Le nom débute par le neuvième caractère en partant de la droite (v) et se termine au premier caractère en partant de la droite (n). La formule extrait neuf caractères en partant de la droite du nom complet.
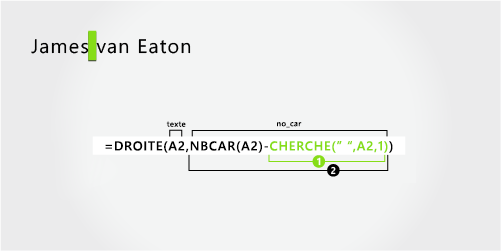
Utiliser les fonctions NBCAR et CHERCHE pour rechercher la valeur de no_car :
Rechercher la position numérique du premier espace dans la cellule A2, en commençant par la gauche. (6)
-
Comptez la longueur totale de la chaîne de texte en A2, puis soustrayez le nombre de caractères de gauche jusqu’au premier espace trouvé à l’étape 1. Le résultat correspond au nombre de caractères extraits à droite du nom complet. (15 - 6 = 9)
Dans cet exemple, le nom est indiqué en premier, suivi d’un suffixe. La virgule sépare le nom et le suffixe du prénom et de l’initiale du deuxième prénom.
Copiez les cellules du tableau et collez-les dans une feuille de calcul Excel à la cellule A1. La formule que vous voyez à gauche s’affiche à titre de référence, tandis qu’Excel convertit automatiquement la formule à droite en résultat approprié.
Conseil Avant de coller les données dans la feuille de calcul, définissez la largeur des colonnes A et B sur 250.
|
Exemple de nom |
Description |
|
Bacon Jr., Dan K. |
Nom et suffixe en premier, suivis d’une virgule |
|
Formule |
Résultat (prénom) |
|
'=MID(A2,SEARCH( » « ,A2,SEARCH( » « ,A2,1)+1)+1,SEARCH( » « ,A2,SEARCH( » « ,A2,SEARCH( » « ,A2,1)+1)+1)-SEARCH( » « ,A2,SEARCH( » « ,A2,1)+1)) |
=STXT(A2,CHERCHE(" ",A2,CHERCHE(" ",A2,1)+1)+1,CHERCHE(" ",A2,CHERCHE(" ",A2,CHERCHE(" ",A2,1)+1)+1)-CHERCHE(" ",A2,CHERCHE(" ",A2,1)+1)) |
|
Formule |
Résultat (initial du milieu) |
|
'=RIGHT(A2,LEN(A2)-SEARCH( » « ,A2,SEARCH( » « ,A2,SEARCH( » « ,A2,1)+1)+1)) |
=DROITE(A2,NBCAR(A2)-CHERCHE(" ",A2,CHERCHE(" ",A2,CHERCHE(" ",A2,1)+1)+1)) |
|
Formule |
Résultat (nom) |
|
'=LEFT(A2, SEARCH( » « ,A2,1)) |
=GAUCHE(A2, CHERCHE(" ",A2,1)) |
|
Formule |
Résultat (suffixe) |
|
'=MID(A2,SEARCH( » « , A2,1)+1,(SEARCH( » « ,A2,SEARCH( » « ,A2,1)+1)-2)-SEARCH( » « ,A2,1)) |
=STXT(A2,CHERCHE(" ", A2,1)+1,(CHERCHE(" ",A2,CHERCHE(" ",A2,1)+1)-2)-CHERCHE(" ",A2,1)) |
-
Prénom
Le prénom débute par le douzième caractère (D) et se termine par le quinzième caractère (le troisième espace). La formule extrait trois caractères à partir de la douzième position.
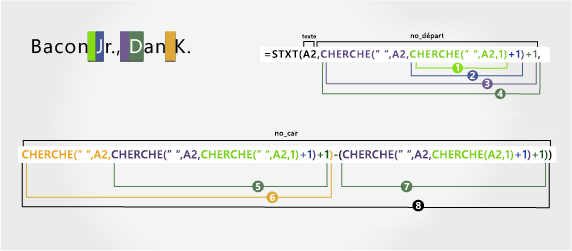
Utiliser les fonctions imbriquées CHERCHE pour rechercher la valeur de no_départ :
Rechercher la position numérique du premier espace dans la cellule A2, en commençant par la gauche. (6)
-
Ajouter 1 pour trouver le caractère après le premier espace (J). Le résultat correspond au numéro du caractère à partir duquel vous souhaitez commencer la recherche du deuxième espace. (6 + 1 = 7)
-
Rechercher le deuxième espace dans la cellule A2, en commençant par la septième position (J) trouvée à l’étape 2. (11)
-
Ajoute 1 pour trouver le caractère après le deuxième espace (D). Le résultat correspond à la position de départ du prénom. (11 + 1 = 12)
Utiliser les fonctions CHERCHE imbriquées pour rechercher la valeur de no_car :
Rechercher la position numérique du caractère après le deuxième espace (D). Le résultat correspond au numéro du caractère à partir duquel vous souhaitez commencer la recherche du troisième espace. (12)
-
Rechercher la position numérique du troisième espace dans la cellule A2, en commençant par la gauche. Le résultat indique la position de fin du prénom. (15)
-
Rechercher la position numérique du caractère après le deuxième espace (D). Le résultat indique la position de début du prénom. (12)
-
Extraire le numéro de caractère du troisième espace trouvé à l’étape 6 et soustraire le numéro de caractère de la lettre « D » trouvé à l’étape 7. Le résultat correspond au nombre de caractères que la fonction STXT extrait de la chaîne de texte en commençant à la douzième position trouvée à l’étape 4. (15 -12 = 3)
-
Deuxième prénom
Le deuxième prénom commence par le deuxième caractère en partant de la droite (K). La formule extrait deux caractères en partant de la droite.
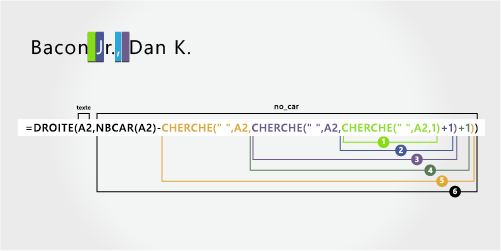
Rechercher la position numérique du premier espace dans la cellule A2, en commençant par la gauche. (6)
-
Ajouter 1 pour trouver le caractère après le premier espace (J). Le résultat correspond au numéro du caractère à partir duquel vous souhaitez commencer la recherche du deuxième espace. (6 + 1 = 7)
-
Rechercher le deuxième espace dans la cellule A2, en commençant par la septième position (J) trouvée à l’étape 2. (11)
-
Ajoute 1 pour trouver le caractère après le deuxième espace (D). Le résultat correspond à la position de départ du prénom. (11 + 1 = 12)
-
Recherche la position numérique du troisième espace dans la cellule A2, en commençant par la gauche. Le résultat indique la position de fin du deuxième prénom. (15)
-
Comptez la longueur totale de la chaîne de texte dans A2, puis soustrayez le nombre de caractères de la gauche jusqu’au troisième espace, trouvé à l’étape 5. Le résultat correspond au nombre de caractères extraits à droite du nom complet. (17 - 15 = 2)
-
Nom
Le nom débute au premier caractère en partant de la gauche (B) et se termine au sixième caractère (le premier espace). Par conséquent, la formule extrait six caractères en partant de la gauche.
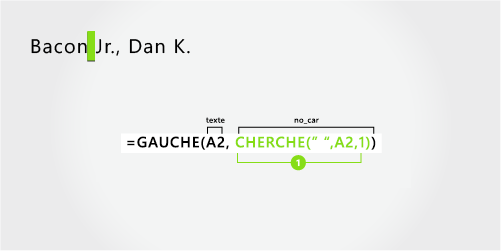
Utiliser la fonction CHERCHE pour rechercher la valeur de no_car :
Rechercher la position numérique du premier espace dans la cellule A2, en commençant par la gauche. (6)
-
Suffixe
Le suffixe débute au septième caractère en partant de la gauche (J) et se termine au neuvième caractère en partant de la gauche. La formule extrait trois caractères, en commençant par le septième caractère.
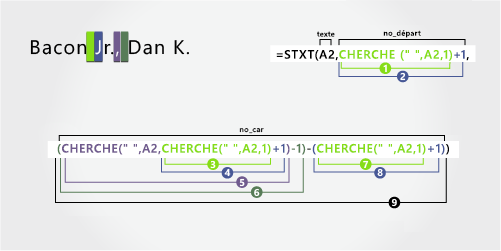
Utiliser la fonction CHERCHE pour rechercher la valeur de no_départ :
Rechercher la position numérique du premier espace dans la cellule A2, en commençant par la gauche. (6)
-
Ajouter 1 pour obtenir le caractère après le premier espace (J). Le résultat correspond à la position de départ du suffixe. (6 + 1 = 7)
Utiliser les fonctions CHERCHE imbriquées pour rechercher la valeur de no_car :
Rechercher la position numérique du premier espace dans la cellule A2, en commençant par la gauche. (6)
-
Ajouter 1 pour trouver la position numérique du caractère après le premier espace (J). Le résultat correspond au numéro du caractère à partir duquel vous souhaitez commencer la recherche du deuxième espace. (7)
-
Rechercher la position numérique du deuxième espace dans la cellule A2, en commençant par le septième caractère trouvé à l’étape 4. (11)
-
Soustrait 1 du numéro de caractère du deuxième espace trouvé à l’étape 4 pour trouver le numéro de caractère de « , ». Le résultat correspond à la position de fin du suffixe. (11 -1 = 10)
-
Recherchez la position numérique du premier espace. (6)
-
Après avoir trouvé le premier espace, ajoutez 1 pour rechercher le caractère suivant (J), également trouvé aux étapes 3 et 4. (7)
-
Extrait le numéro de caractère de « , » trouvé à l’étape 6 et soustrait le numéro de caractère de la lettre « J » trouvé à l’étape 3 et à l’étape 4. Le résultat correspond au nombre de caractères que la fonction STXT extrait de la chaîne de texte en commençant à la septième position trouvée à l’étape 2. (10 - 7 = 3)
Dans cet exemple, le prénom se trouve au début de la chaîne et le suffixe est à la fin. Vous pouvez donc utiliser des formules similaires à Exemple 2 : Utilisez la fonction LEFT pour extraire le prénom, la fonction MID pour extraire le nom et la fonction RIGHT pour extraire le suffixe.
Copiez les cellules du tableau et collez-les dans une feuille de calcul Excel à la cellule A1. La formule que vous voyez à gauche s’affiche à titre de référence, tandis qu’Excel convertit automatiquement la formule à droite en résultat approprié.
Conseil Avant de coller les données dans la feuille de calcul, définissez la largeur des colonnes A et B sur 250.
|
Exemple de nom |
Description |
|
Gary Altman III |
Prénom et nom avec suffixe |
|
Formule |
Résultat (prénom) |
|
'=LEFT(A2, SEARCH( » « ,A2,1)) |
=GAUCHE(A2, CHERCHE(" ",A2,1)) |
|
Formule |
Résultat (nom) |
|
'=MID(A2,SEARCH( » « ,A2,1)+1,SEARCH( » « ,A2,SEARCH( » « ,A2,1)+1)-(SEARCH( » « ,A2,1)+1)) |
=STXT(A2,CHERCHE(" ",A2,1)+1,CHERCHE(" ",A2,CHERCHE(" ",A2,1)+1)-(CHERCHE(" ",A2,1)+1)) |
|
Formule |
Résultat (suffixe) |
|
'=RIGHT(A2,LEN(A2)-SEARCH( » « ,A2,SEARCH( » « ,A2,1)+1)) |
=DROITE(A2,NBCAR(A2)-CHERCHE(" ",A2,CHERCHE(" ",A2,1)+1)) |
-
Prénom
Le prénom débute au premier caractère en partant de la gauche (G) et se termine au cinquième caractère (le premier espace). Par conséquent, la formule extrait cinq caractères à gauche du nom complet.
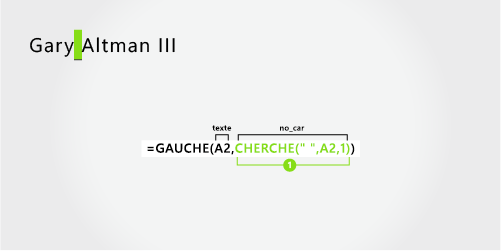
Rechercher la position numérique du premier espace dans la cellule A2, en commençant par la gauche. (5)
-
Nom
Le nom commence au sixième caractère en partant de la gauche (A) et se termine au onzième caractère (le deuxième espace). Cette formule implique l’imbrication de la fonction CHERCHE pour rechercher la position des espaces.
La formule extrait six caractères au milieu, à partir du sixième caractère.
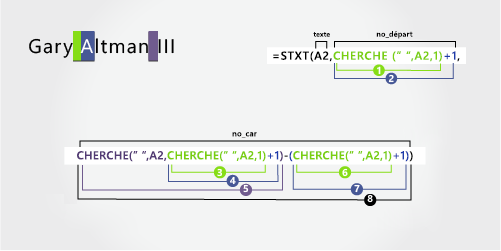
Utiliser la fonction CHERCHE pour rechercher la valeur de no_départ :
Rechercher la position numérique du premier espace dans la cellule A2, en commençant par la gauche. (5)
-
Ajouter 1 pour trouver la position du caractère après le premier espace (A). Le résultat correspond à la position de départ du prénom. (5 + 1 = 6)
Utiliser les fonctions CHERCHE imbriquées pour rechercher la valeur de no_car :
Rechercher la position numérique du premier espace dans la cellule A2, en commençant par la gauche. (5)
-
Ajouter 1 pour trouver la position du caractère après le premier espace (A). Le résultat correspond au numéro du caractère à partir duquel vous souhaitez commencer la recherche du deuxième espace. (5 + 1 = 6)
-
Recherche la position numérique du deuxième espace dans la cellule A2, en commençant par le sixième caractère trouvé à l’étape 4. Ce numéro de caractère correspond à la position de fin du nom. (12)
-
Recherchez la position numérique du premier espace. (5)
-
Ajoutez 1 pour rechercher la position numérique du caractère après le premier espace (A), également trouvé aux étapes 3 et 4. (6)
-
Extrait le numéro de caractère du deuxième espace trouvé à l’étape 5 et soustrait le numéro de caractère de la lettre « A » trouvé à l’étape 6 et à l’étape 7. Le résultat correspond au nombre de caractères que la fonction STXT extrait de la chaîne de texte en commençant à la sixième position trouvée à l’étape 2. (12 - 6 = 6)
-
Suffixe
Le suffixe débute trois caractères en partant de la droite. Cette formule implique l’imbrication de la fonction CHERCHE pour trouver la position des espaces.
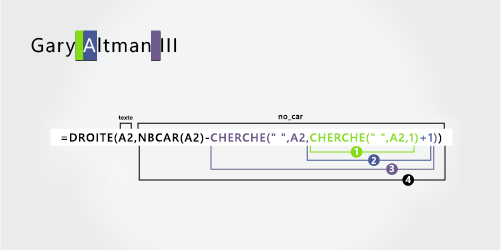
Utiliser les fonctions CHERCHE et NBCAR pour rechercher la valeur de no_car :
Rechercher la position numérique du premier espace dans la cellule A2, en commençant par la gauche. (5)
-
Ajouter 1 pour trouver le caractère après le premier espace (A). Le résultat correspond au numéro du caractère à partir duquel vous souhaitez commencer la recherche du deuxième espace. (5 + 1 = 6)
-
Rechercher le deuxième espace dans la cellule A2, en commençant par la sixième position (A) trouvée à l’étape 2. (12)
-
Calcule la longueur totale de la chaîne de texte dans la cellule A2 puis soustrait le nombre de caractères en partant de la gauche jusqu’au deuxième espace trouvé à l’étape 3. Le résultat correspond au nombre de caractères extraits à droite du nom complet. (15 -12 = 3)
Dans cet exemple, le nom complet est précédé d’un préfixe et vous utilisez des formules similaires à l’exemple 2 : la fonction MID pour extraire le prénom, la fonction RIGHT pour extraire le nom.
Copiez les cellules du tableau et collez-les dans une feuille de calcul Excel à la cellule A1. La formule que vous voyez à gauche s’affiche à titre de référence, tandis qu’Excel convertit automatiquement la formule à droite en résultat approprié.
Conseil Avant de coller les données dans la feuille de calcul, définissez la largeur des colonnes A et B sur 250.
|
Exemple de nom |
Description |
|
Mr. Ryan Ihrig |
Avec préfixe |
|
Formule |
Résultat (prénom) |
|
'=MID(A2,SEARCH( » « ,A2,1)+1,SEARCH( » « ,A2,SEARCH( » « ,A2,1)+1)-(SEARCH( » « ,A2,1)+1)) |
=STXT(A2,CHERCHE(" ",A2,1)+1,CHERCHE(" ",A2,CHERCHE(" ",A2,1)+1)-(CHERCHE(" ",A2,1)+1)) |
|
Formule |
Résultat (nom) |
|
'=RIGHT(A2,LEN(A2)-SEARCH( » « ,A2,SEARCH( » « ,A2,1)+1)) |
=DROITE(A2,NBCAR(A2)-CHERCHE(" ",A2,CHERCHE(" ",A2,1)+1)) |
-
Nom
Le prénom commence au cinquième caractère en partant de la gauche (R) et se termine au neuvième caractère (le deuxième espace). La formule imbriquez LA RECHERCHE pour rechercher les positions des espaces. Il extrait quatre caractères, en commençant par la cinquième position.
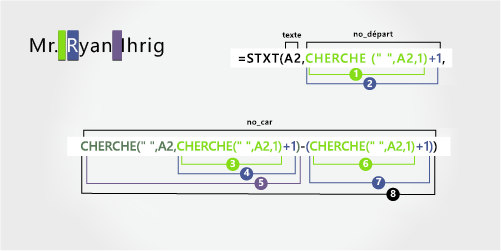
Utiliser la fonction CHERCHE pour rechercher la valeur de no_départ :
Rechercher la position numérique du premier espace dans la cellule A2, en commençant par la gauche. (4)
-
Ajouter 1 pour trouver la position du caractère après le premier espace (R). Le résultat indique la position de départ du nom. (4 + 1 = 5)
Utiliser les fonctions CHERCHE imbriquées pour rechercher la valeur de no_car :
Rechercher la position numérique du premier espace dans la cellule A2, en commençant par la gauche. (4)
-
Ajouter 1 pour trouver la position du caractère après le premier espace (R). Le résultat correspond au numéro du caractère à partir duquel vous souhaitez commencer la recherche du deuxième espace. (4 + 1 = 5)
-
Recherche la position numérique du deuxième espace dans la cellule A2, en commençant par le cinquième caractère trouvé à l’étape 3 et à l’étape 4. Ce numéro de caractère correspond à la position de fin du prénom. (9)
-
Recherchez le premier espace. (4)
-
Ajoutez 1 pour rechercher la position numérique du caractère après le premier espace (R), également trouvé aux étapes 3 et 4. (5)
-
Extrait le numéro de caractère du deuxième espace trouvé à l’étape 5 et soustrait le numéro de caractère de la lettre « R » trouvé à l’étape 6 et à l’étape 7. Le résultat correspond au nombre de caractères que la fonction STXT extrait de la chaîne de texte en commençant à la cinquième position trouvée à l’étape 2. (9 - 5 = 4)
-
Nom
Le nom débute cinq caractères en partant de la droite. Cette formule implique l’imbrication de la fonction CHERCHE pour trouver la position des espaces.
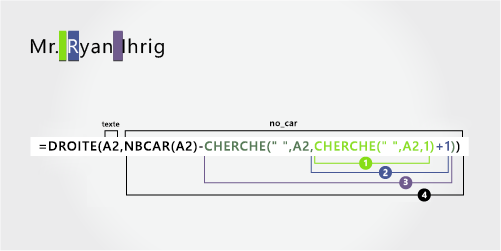
Utiliser les fonctions CHERCHE et NBCAR pour rechercher la valeur de no_car :
Rechercher la position numérique du premier espace dans la cellule A2, en commençant par la gauche. (4)
-
Ajouter 1 pour trouver la position du caractère après le premier espace (R). Le résultat correspond au numéro du caractère à partir duquel vous souhaitez commencer la recherche du deuxième espace. (4 + 1 = 5)
-
Rechercher le deuxième espace dans la cellule A2, en commençant par la cinquième position (R) trouvée à l’étape 2. (9)
-
Calcule la longueur totale de la chaîne de texte dans la cellule A2 puis soustrait le nombre de caractères en partant de la gauche jusqu’au deuxième espace trouvé à l’étape 3. Le résultat correspond au nombre de caractères extraits à droite du nom complet. (14 - 9 = 5)
Cet exemple utilise un nom de famille avec trait d’union. Un espace sépare chaque composant du nom.
Copiez les cellules du tableau et collez-les dans une feuille de calcul Excel à la cellule A1. La formule que vous voyez à gauche s’affiche à titre de référence, tandis qu’Excel convertit automatiquement la formule à droite en résultat approprié.
Conseil Avant de coller les données dans la feuille de calcul, définissez la largeur des colonnes A et B sur 250.
|
Exemple de nom |
Description |
|
Julie Taft-Rider |
Nom avec trait d’union |
|
Formule |
Résultat (prénom) |
|
'=LEFT(A2, SEARCH( » « ,A2,1)) |
=GAUCHE(A2, CHERCHE(" ",A2,1)) |
|
Formule |
Résultat (nom) |
|
'=RIGHT(A2,LEN(A2)-SEARCH( » « ,A2,1)) |
=DROITE(A2,NBCAR(A2)-CHERCHE(" ",A2,1)) |
-
Prénom
Le prénom débute au premier caractère en partant de la gauche et se termine à la sixième position (le premier espace). La formule extrait six caractères en partant de la gauche.
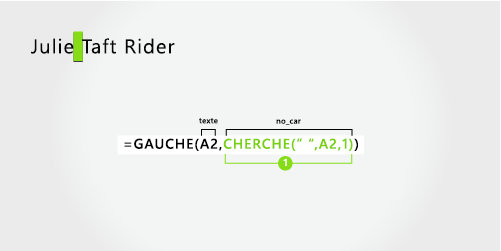
Utiliser la fonction CHERCHE pour rechercher la valeur de no_car :
Rechercher la position numérique du premier espace dans la cellule A2, en commençant par la gauche. (6)
-
Nom
Le nom complet commence dix caractères en partant de la droite (T) et se termine au premier caractère en partant de la droite (r).
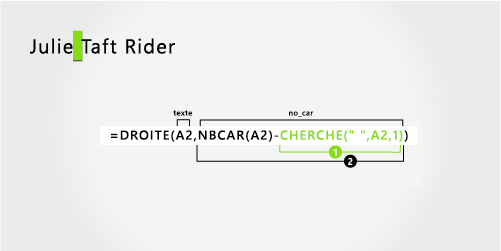
Utiliser les fonctions NBCAR et CHERCHE pour rechercher la valeur de no_car :
Rechercher la position numérique de l’espace dans la cellule A2, en commençant par le premier caractère à gauche. (6)
-
Calcule la longueur totale de la chaîne de texte à extraire, puis soustrait le nombre de caractères en partant de la gauche jusqu’au premier espace, trouvé à l’étape 1. (16 - 6 = 10)










