Si vous envisagez de créer un autre graphique comme celui que vous venez de créer, vous pouvez enregistrer le graphique en tant que modèle sur lequel baser les autres graphiques similaires.
Remarque : Les captures d’écran de cette rubrique ont été prises dans Excel, mais les procédures décrites dans cette rubrique s’appliquent également à Outlook, PowerPoint ou Word.
Pour réutiliser un graphique que vous avez personnalisé, vous pouvez l’enregistrer en tant que modèle de graphique (*.crtx).
-
Cliquez avec le bouton droit sur le graphique, puis sélectionnez Enregistrer en tant que modèle.
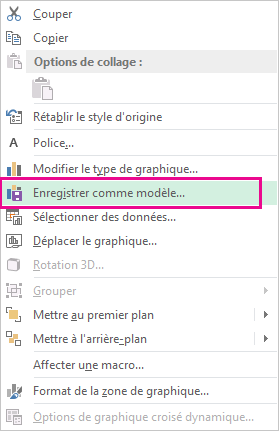
-
Dans la zone Nom de fichier, tapez un nom approprié pour le modèle.
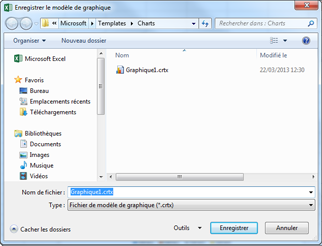
-
Cliquez sur Enregistrer.
Le modèle de graphique s’affiche automatiquement dans le dossier Modèles pour les graphiques. Vous trouverez le dossier Modèles sous l’onglet Tous les graphiques de la boîte de dialogue Insérer un graphique ou Modifier le type de graphique, où vous pouvez appliquer un modèle de graphique comme n’importe quel autre type de graphique.
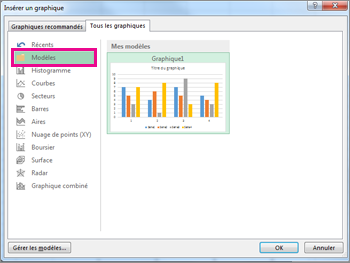
Remarque : Un modèle de graphique contient la mise en forme du graphique et stocke les couleurs utilisées lors de l’enregistrement du graphique comme modèle. Lorsque vous utilisez un modèle de graphique pour créer un graphique dans un autre classeur, le nouveau graphique utilise les couleurs du modèle de graphique, pas les couleurs du thème de document appliqué au classeur à ce moment-là. Pour utiliser les couleurs du thème de document à la place des couleurs du modèle de graphique, cliquez avec le bouton droit sur la zone de graphique, puis cliquez sur Rétablir le style d’origine dans le menu contextuel.
Pour réutiliser un graphique que vous avez personnalisé, vous pouvez l’enregistrer en tant que modèle de graphique (*.crtx).
-
Cliquez avec le bouton droit sur le graphique, puis sélectionnez Enregistrer en tant que modèle.
-
Dans la boîte de dialogue Enregistrer le modèle de graphique , dans la zone Enregistrer sous , tapez un nom approprié pour le modèle.
-
Cliquez sur Enregistrer.
Appliquer un modèle de graphique personnalisé à un graphique nouveau ou existant
-
Pour appliquer le modèle personnalisé à un nouveau graphique, sélectionnez la plage dans la feuille de calcul, puis cliquez sur le menu Insertion > Graphique > Modèles > votre modèle personnalisé.
-
Pour appliquer le modèle personnalisé à un graphique existant, cliquez sur le graphique, puis cliquez sur l’onglet Création de graphique dans le ruban > cliquez sur Modifier le type de graphique > cliquez sur Modèles, puis sélectionnez le modèle personnalisé.
Voir aussi
Créer un graphique de bout en bout










