Les outils de profilage des données fournissent des moyens intuitifs d’propre, de transformer et de comprendre les données de requête, telles que les statistiques et les distributions clés. En outre, à l’aide de la commande Compter les lignes , vous pouvez également obtenir un nombre de lignes de toutes vos données de requête.
Par défaut, Power Query profile les données sur les 1 000 premières lignes. Pour modifier le profil afin qu’il fonctionne sur l’ensemble du jeu de données, dans le coin inférieur gauche de votre éditeur, sélectionnez Profilage de colonne basé sur 1 000 lignes ou Profilage de colonne basé sur l’ensemble du jeu de données.
-
Pour ouvrir une requête, recherchez-en une précédemment chargée à partir du Éditeur Power Query, sélectionnez une cellule dans les données, puis sélectionnez Requête > Modifier. Pour plus d’informations, consultez Create, charger ou modifier une requête dans Excel.
-
Sélectionnez Affichage
-
Dans le groupe Aperçu des données , sélectionnez un ou plusieurs des éléments que vous souhaitez afficher :
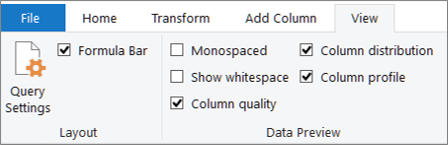
Vous trouverez ci-dessous plus de détails sur les statistiques disponibles et les étapes supplémentaires que vous pouvez effectuer.
Commandes rapides
Pour propre les données à mesure que vous affichez les profils, les commandes suivantes sont disponibles lorsque vous cliquez sur Plus (...) en bas à droite des différentes boîtes de dialogue : Conserver les doublons, Conserver les erreurs, Supprimer les doublons, Supprimer vide, Supprimer les erreurs et Remplacer les erreurs. Pour plus d’informations, consultez Conserver ou supprimer des lignes en double, Supprimer ou conserver des lignes avec des erreurs et Remplacer des valeurs.
Qualité des colonnes
Affiche les profils de données indiquant les pourcentages clés dans un graphique à barres de trois catégories : Valide (vert), Erreur (rouge), Vide (gris foncé) pour chaque colonne.
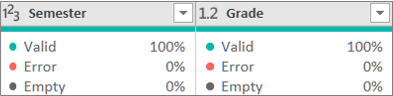
Pointez sur l’affichage pour afficher un agrandissement de résumé. Sélectionnez Plus (...) pour exécuter des commandes supplémentaires.
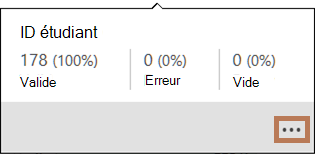
Pointe Si vous n’avez pas encore défini les options dans le groupe Aperçu des données dans le ruban, vous pouvez afficher rapidement les données de profil de qualité de colonne, en cliquant avec le bouton droit sur la barre gris foncé mince, puis en sélectionnant Afficher le pic de colonne de qualité. Vous pouvez également copier rapidement les valeurs de données.
Distribution de colonnes
Affiche une visualisation de la fréquence et de la distribution sous chaque colonne, et triée dans l’ordre décroissant de la valeur avec la fréquence la plus élevée.
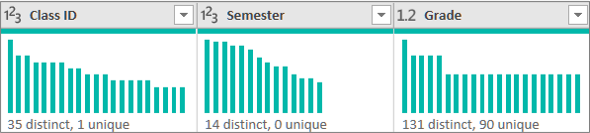
Pointez sur les éléments à puces pour afficher un agrandissement résumé. Sélectionnez Plus (...) pour exécuter des commandes supplémentaires.
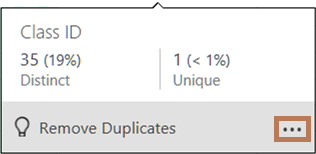
Profil de colonne : statistiques de colonne et distribution des valeurs
Affiche une vue plus complète de chaque colonne et des statistiques qui lui sont associées.
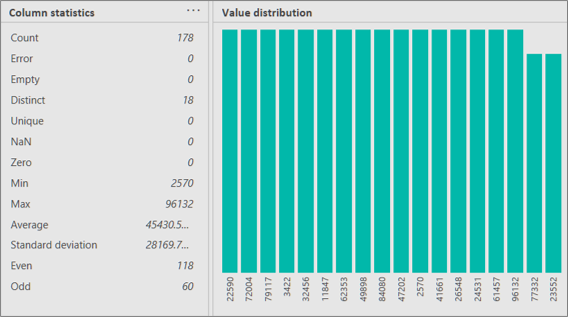
En outre, vous pouvez effectuer les opérations suivantes :
-
Pointez sur chaque barre du graphique pour afficher plus de détails. Pour filtrer cette barre, sélectionnez Égal ou N’est pas égal. Pour d’autres commandes, sélectionnez Plus (...) ou cliquez avec le bouton droit sur la barre.
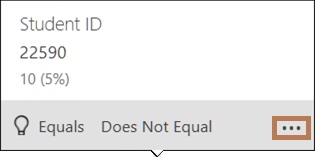
-
Tout à droite, sélectionnez Plus (...), sélectionnez Regrouper par, puis sélectionnez des commandes supplémentaires, qui varient en fonction du type de données.
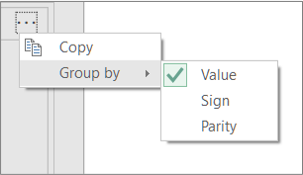
Souvent, vous souhaitez voir le nombre de lignes retournées après avoir obtenu des données. La commande Compter les lignes retourne le nombre réel de lignes des données et n’est pas affectée par le paramètre Profil de colonne .
-
Pour ouvrir une requête, recherchez-en une précédemment chargée à partir du Éditeur Power Query, sélectionnez une cellule dans les données, puis sélectionnez Requête > Modifier. Pour plus d’informations, consultez Create, modifier et charger une requête dans Excel (Power Query).
-
Sélectionnez Transformer> Compter les lignes.
-
Si vous le souhaitez, sélectionnez l’onglet Transformer sous Outils numériques , puis sélectionnez Convertir en tableau ou Convertir en liste pour pouvoir charger les résultats dans une feuille de calcul.
-
Si vous le souhaitez, utilisez les différentes commandes numériques dans le groupe Transformer . Pour plus d’informations, consultez Ajouter une colonne basée sur un type de données.










