Dans un tableau croisé dynamique ou un graphique croisé dynamique, vous pouvez développer ou réduire à tout niveau de détail des données, voire même pour tous les niveaux de détail en une seule opération. Sur Windows et Mac, vous pouvez également développer ou réduire à un niveau de détail au-delà du niveau suivant. Par exemple, en commençant au niveau pays/région, vous pouvez développer jusqu’au niveau ville, ce qui développe à la fois les niveaux pays/région et ville. Cette opération vous permet de gagner du temps quand vous travaillez avec plusieurs niveaux de détail. De plus, vous pouvez développer ou réduire tous les membres de chaque champ dans une source de données de traitement analytique en ligne (OLAP). Vous pouvez également voir les détails utilisés pour regrouper les valeurs contenues dans un champ de valeur.
Dans un tableau croisé dynamique, effectuez l’une des opérations suivantes :
-
Cliquez sur le bouton Développer/Réduire à côté de l'élément à développer ou réduire.
Remarque : Si les boutons Développer et Réduire ne s’affichent pas, consultez la section Afficher ou masquer les boutons Développer et Réduire dans un tableau croisé dynamique dans cette rubrique.
-
Double-cliquez sur l’élément à développer ou réduire.
-
Cliquez avec le bouton droit sur l’élément, cliquez sur Développer/Réduire, puis effectuez l’une des opérations suivantes :
-
Pour afficher les détails de l’élément actuel, cliquez sur Développer.
-
Pour masquer les détails de l’élément actuel, cliquez sur Réduire.
-
Pour masquer les détails de tous les éléments contenus dans un champ, cliquez sur Réduire le champ entièrement.
-
Pour afficher les détails de tous les éléments contenus dans un champ, cliquez sur Développer le champ entièrement.
-
Pour afficher un niveau de détail au-delà du niveau suivant, cliquez sur Développer jusqu’à « <Nom de champ> ».
-
Pour afficher un niveau de détail au-delà du niveau suivant, cliquez sur Réduire jusqu’à « <Nom de champ> ».
-
Dans un graphique croisé dynamique, cliquez avec le bouton droit sur l’étiquette de catégorie pour laquelle vous souhaitez afficher ou masquer les détails du niveau, cliquez sur Développer/Réduire, puis effectuez l’une des opérations suivantes :
-
Pour afficher les détails de l’élément actuel, cliquez sur Développer.
-
Pour masquer les détails de l’élément actuel, cliquez sur Réduire.
-
Pour masquer les détails de tous les éléments contenus dans un champ, cliquez sur Réduire le champ entièrement.
-
Pour afficher les détails de tous les éléments contenus dans un champ, cliquez sur Développer le champ entièrement.
-
Pour afficher un niveau de détail au-delà du niveau suivant, cliquez sur Développer jusqu’à « <Nom de champ> ».
-
Pour afficher un niveau de détail au-delà du niveau suivant, cliquez sur Réduire jusqu’à « <Nom de champ> ».
Les boutons Développer et Réduire s’affichent par défaut. Mais, vous les avez peut-être masqués (par exemple, quand vous ne souhaitez pas qu’ils s’affichent dans un rapport imprimé). Pour pouvoir utiliser ces boutons pour développer ou réduire les niveaux de détail du rapport, assurez-vous qu’ils s’affichent.
Sous l’onglet Analyser , dans le groupe Afficher , cliquez sur +/- Boutons pour afficher ou masquer les boutons développer et réduire.
Remarque : Les boutons Développer et Réduire sont disponibles uniquement pour les champs contenant des données de détail.
Vous pouvez afficher ou masquer les détails et désactiver ou activer l’option correspondante.
Afficher les détails du champ de valeur
-
Dans un tableau croisé dynamique, effectuez l’une des opérations suivantes :
-
Cliquez avec le bouton droit sur un champ dans la zone des valeurs du tableau croisé dynamique, puis cliquez sur Afficher les détails.
-
Double-cliquez sur un champ dans la zone des valeurs du tableau croisé dynamique.
Les données de détail sur laquelle le champ de valeur est basé sont placées dans une nouvelle feuille de calcul.
-
Masquer les détails du champ de valeur
-
Cliquez avec le bouton droit sur</c0> l’onglet Feuille de la feuille de calcul qui contient les données du champ de valeur, puis cliquez sur Masquer ou Supprimer.
Désactiver ou activer l’option permettant d’afficher les détails d’un champ de valeur
-
Cliquez n’importe où dans le tableau croisé dynamique.
-
Sous l'onglet Options ou Analyser (selon la version Excel que vous utilisez) dans le ruban, dans le groupe Tableau croisé dynamique</c2>, cliquez sur Options.
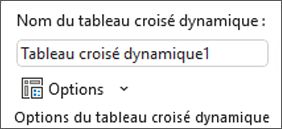
-
Dans la boîte de dialogue Options du tableau croisé dynamique, cliquez sur l’onglet Données.
-
Sous Données de tableau croisé dynamique</c0>, décochez ou cochez la case Activer l’affichage des détails pour désactiver ou activer cette option.
Remarque : Ce paramètre n’est pas disponible pour une source de données OLAP.
Dans un tableau croisé dynamique, effectuez l’une des opérations suivantes :
-
Cliquez sur le bouton Développer/Réduire à côté de l'élément à développer ou réduire.
Remarque : Si les boutons Développer et Réduire ne s’affichent pas, consultez la section Afficher ou masquer les boutons Développer et Réduire dans un tableau croisé dynamique dans cette rubrique.
-
Double-cliquez sur l’élément à développer ou réduire.
-
Cliquez avec le bouton droit sur l’élément, cliquez sur Développer/Réduire, puis effectuez l’une des opérations suivantes :
-
Pour afficher les détails de l’élément actuel, cliquez sur Développer.
-
Pour masquer les détails de l’élément actuel, cliquez sur Réduire.
-
Pour masquer les détails de tous les éléments contenus dans un champ, cliquez sur Réduire le champ entièrement.
-
Pour afficher les détails de tous les éléments contenus dans un champ, cliquez sur Développer le champ entièrement.
-
Pour afficher un niveau de détail au-delà du niveau suivant, cliquez sur Développer jusqu’à « <Nom de champ> ».
-
Pour afficher un niveau de détail au-delà du niveau suivant, cliquez sur Réduire jusqu’à « <Nom de champ> ».
-
Dans un graphique croisé dynamique, cliquez avec le bouton droit sur l’étiquette de catégorie pour laquelle vous souhaitez afficher ou masquer les détails du niveau, cliquez sur Développer/Réduire, puis effectuez l’une des opérations suivantes :
-
Pour afficher les détails de l’élément actuel, cliquez sur Développer.
-
Pour masquer les détails de l’élément actuel, cliquez sur Réduire.
-
Pour masquer les détails de tous les éléments contenus dans un champ, cliquez sur Réduire le champ entièrement.
-
Pour afficher les détails de tous les éléments contenus dans un champ, cliquez sur Développer le champ entièrement.
-
Pour afficher un niveau de détail au-delà du niveau suivant, cliquez sur Développer jusqu’à « <Nom de champ> ».
-
Pour afficher un niveau de détail au-delà du niveau suivant, cliquez sur Réduire jusqu’à « <Nom de champ> ».
Les boutons Développer et Réduire s’affichent par défaut. Mais, vous les avez peut-être masqués (par exemple, quand vous ne souhaitez pas qu’ils s’affichent dans un rapport imprimé). Pour pouvoir utiliser ces boutons pour développer ou réduire les niveaux de détail du rapport, assurez-vous qu’ils s’affichent.
Sous l’onglet Analyser , dans le groupe Afficher , cliquez sur +/- Boutons pour afficher ou masquer les boutons développer et réduire.
Remarque : Les boutons Développer et Réduire sont disponibles uniquement pour les champs contenant des données de détail.
Vous pouvez afficher ou masquer les détails et désactiver ou activer l’option correspondante.
Afficher les détails du champ de valeur
-
Dans un tableau croisé dynamique, effectuez l’une des opérations suivantes :
-
Cliquez avec le bouton droit sur un champ dans la zone des valeurs du tableau croisé dynamique, puis cliquez sur Afficher les détails.
-
Double-cliquez sur un champ dans la zone des valeurs du tableau croisé dynamique.
Les données de détail sur laquelle le champ de valeur est basé sont placées dans une nouvelle feuille de calcul.
-
Masquer les détails du champ de valeur
-
Cliquez avec le bouton droit sur</c0> l’onglet Feuille de la feuille de calcul qui contient les données du champ de valeur, puis cliquez sur Masquer ou Supprimer.
Désactiver ou activer l’option permettant d’afficher les détails d’un champ de valeur
-
Cliquez n’importe où dans le tableau croisé dynamique.
-
Sous l'onglet Options ou Analyser (selon la version Excel que vous utilisez) dans le ruban, dans le groupe Tableau croisé dynamique</c2>, cliquez sur Options.
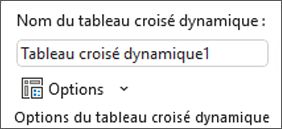
-
Dans la boîte de dialogue Options du tableau croisé dynamique, cliquez sur l’onglet Données.
-
Sous Données de tableau croisé dynamique</c0>, décochez ou cochez la case Activer l’affichage des détails pour désactiver ou activer cette option.
Remarque : Ce paramètre n’est pas disponible pour une source de données OLAP.
Dans un tableau croisé dynamique, effectuez l’une des opérations suivantes :
-
Cliquez sur le bouton Développer/Réduire à côté de l'élément à développer ou réduire.
Remarque : Si les boutons Développer et Réduire ne s’affichent pas, consultez la section Afficher ou masquer les boutons Développer et Réduire dans un tableau croisé dynamique dans cette rubrique.
-
Double-cliquez sur l’élément à développer ou réduire.
-
Cliquez avec le bouton droit sur l’élément, cliquez sur Développer/Réduire, puis effectuez l’une des opérations suivantes :
-
Pour afficher les détails de l’élément actuel, cliquez sur Développer.
-
Pour masquer les détails de l’élément actuel, cliquez sur Réduire.
-
Pour masquer les détails de tous les éléments contenus dans un champ, cliquez sur Réduire le champ entièrement.
-
Pour afficher les détails de tous les éléments contenus dans un champ, cliquez sur Développer le champ entièrement.
-
Les boutons Développer et Réduire s’affichent par défaut. Mais, vous les avez peut-être masqués (par exemple, quand vous ne souhaitez pas qu’ils s’affichent dans un rapport imprimé). Pour pouvoir utiliser ces boutons pour développer ou réduire les niveaux de détail du rapport, assurez-vous qu’ils s’affichent.
Sous l’onglet Tableau croisé dynamique, dans le groupe Afficher, cliquez sur +/- Boutons pour afficher ou masquer les boutons développer et réduire.
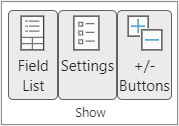
Remarque : Les boutons Développer et Réduire sont disponibles uniquement pour les champs contenant des données de détail.
L’affichage ou le masquage des détails est pris en charge pour les tableaux croisés dynamiques créés à partir d’une table ou d’une plage.
Afficher les détails du champ de valeur
-
Dans un tableau croisé dynamique, effectuez l’une des opérations suivantes :
-
Cliquez n’importe où dans le tableau croisé dynamique. Sous l’onglet Tableau croisé dynamique , cliquez sur Afficher les détails.
-
Cliquez avec le bouton droit sur un champ dans la zone des valeurs du tableau croisé dynamique, puis cliquez sur Afficher les détails.
-
Double-cliquez sur un champ dans la zone des valeurs du tableau croisé dynamique.
Les données de détail sur laquelle le champ de valeur est basé sont placées dans une nouvelle feuille de calcul.
-
Masquer les détails du champ de valeur
-
Cliquez avec le bouton droit sur l’onglet de la feuille de calcul qui contient les données du champ de valeur, puis cliquez sur Masquer ou Supprimer.
Le tableau croisé dynamique sur iPad est progressivement déployé pour les clients exécutant Excel sur iPad version 2.80.1203.0 et ultérieure.
Développer et réduire les niveaux dans un tableau croisé dynamique
Dans un tableau croisé dynamique, appuyez longuement sur un élément que vous souhaitez développer ou réduire.

Effectuez l’une des opérations suivantes :
-
Appuyez sur Développer le champ pour afficher les détails de l’élément actif.
-
Appuyez sur Réduire le champ pour masquer les détails de l’élément actif.
Vous avez besoin d’une aide supplémentaire ?
Vous pouvez toujours poser des questions à un expert de la Communauté technique Excel ou obtenir une assistance dans la Communauté de support.
Voir aussi
Créer un tableau croisé dynamique
Utiliser la liste des champs pour organiser les champs d’un tableau croisé dynamique
Créer un graphique croisé dynamique
Utiliser des segments pour filtrer les données
Créer une chronologie de tableau croisé dynamique pour filtrer des dates










