Vous pouvez utiliser un graphique cartographique pour comparer des valeurs et afficher des catégories dans des régions géographiques. Utilisez ce type de graphique lorsque vos données contiennent des régions géographiques, par exemple des pays ou régions, des états, des départements ou des codes postaux.

Remarque : Cette fonctionnalité est disponible si vous avez un abonnement Microsoft 365. Si vous êtes abonné à Microsoft 365, vérifiez que vous utilisez la dernière version d’Office.
Télécharger nos exemples
Vous pouvez télécharger un classeur avec plusieurs exemples de graphiques cartographiques comme ceux de cet article.
Les graphiques cartographiques peuvent afficher à la fois des valeurs et des catégories, et ils ont chacun des façons différentes d’afficher la couleur. Les valeurs sont représentées par de légères variations de deux à trois couleurs. Les catégories sont représentées par différentes couleurs.
Par exemple, le graphique Pays par chiffre d’affaires fiscal ci-dessous utilise des valeurs. Les valeurs représentent les recettes fiscales dans chaque pays, chacun étant représenté à l’aide d’un spectre de dégradés de deux couleurs. La couleur de chaque région est dictée par l’emplacement de sa valeur le long du spectre. Par défaut, plus la valeur est élevée, plus sa couleur correspondante est foncée.
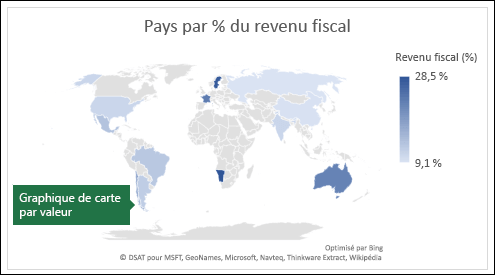
Dans l’exemple suivant, Pays par catégorie, les catégories sont affichées avec une légende standard pour montrer les groupes ou affiliations. Chaque pays est représenté par une couleur différente.
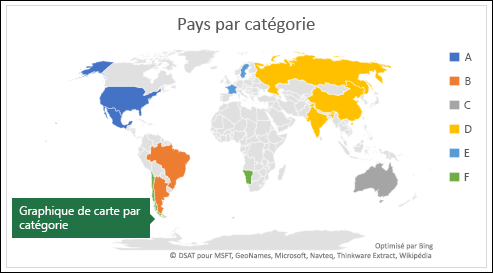
Créer un graphique cartographique avec des types de données
-
Les graphiques cartographiques sont devenus encore plus faciles avec les types de données geography. Entrez simplement une liste de valeurs géographiques, telles que pays, état, comté, ville, code postal, etc., puis sélectionnez votre liste et accédez à l’onglet Données > Types de données > Géographie. Excel convertit automatiquement vos données en type de données geography et inclut des propriétés pertinentes pour ces données que vous pouvez afficher dans un graphique cartographique. Dans l’exemple suivant, nous avons converti une liste de pays en types de données geography, puis sélectionné le champ Recettes fiscales (%) dans le contrôle Ajouter une colonne à utiliser dans notre carte.
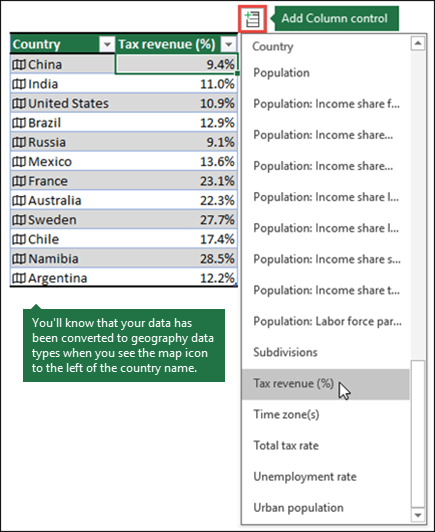
-
Maintenant, il est temps de créer un graphique cartographique. Sélectionnez donc une cellule dans la plage de données, puis accédez à l’onglet Insertion > Graphiques > Cartes > Carte remplie.
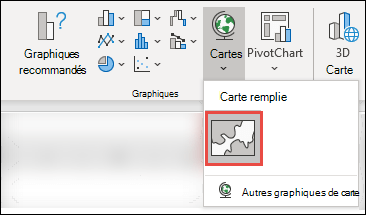
-
Si l’aperçu semble correct, appuyez sur OK. En fonction de vos données, Excel insère un mappage de valeurs ou de catégories.
Conseil : Si vos données sont configurées en tant que tableau Excel, puis que vous ajoutez un pays à la liste, Excel les met automatiquement à jour en tant que type de données geography et met à jour le graphique cartographique lié. De même, si vous supprimez un pays, Excel le supprimera également du graphique.
Mise en forme de votre graphique de carte
Une fois votre graphique cartographique créé, vous pouvez facilement ajuster sa conception. Sélectionnez simplement la carte, puis choisissez parmi les onglets Création de graphique ou Format dans le ruban. Vous pouvez également double-cliquer sur le graphique pour lancer le volet Office Format de l’objet, qui s’affiche sur le côté droit de la fenêtre Excel. Cela expose également les options de série spécifiques du graphique cartographique (voir ci-dessous).
Remarques :
-
Il existe plusieurs options de série spécifiques à un graphique cartographique, mais elles ne sont pas prises en charge dans les appareils Android ou Excel Mobile. Si vous avez besoin de certaines des options de série de cartes, vous pouvez créer votre graphique dans Excel pour Windows ou Mac et l’afficher sur un appareil Android ou Excel Mobile.
-
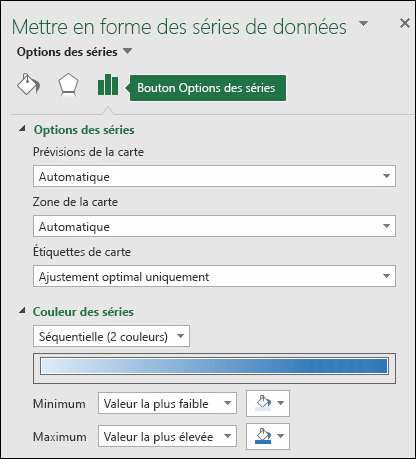
-
En savoir plus sur la mise en forme des graphiques de cartes.
-
Projections de carte : modifiez le style de projection de la carte. Par défaut, Excel affiche le style le plus efficace.
-
Zone de la carte : modifiez le niveau de zoom de la carte, allant d’une vue d’état/province, jusqu’à la vue du monde.
-
Étiquettes de carte : affiche les noms géographiques de vos pays/régions. Choisissez d’afficher les noms en fonction de la taille ou bien d’afficher toutes les étiquettes.
Forum aux questions
Question : Lorsque j’utilise certains emplacements textuels, je me retrouve avec une carte vierge et une erreur, ou certains de mes points dans d’autres pays.
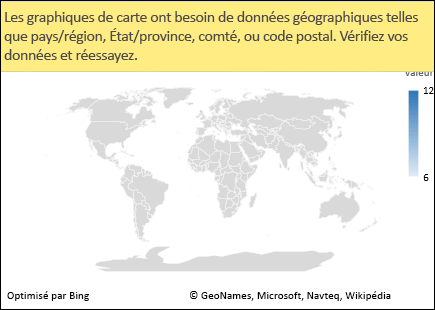
Réponse : Si vous utilisez des données où il peut y avoir plusieurs emplacements similaires dans le monde, les graphiques cartographiques ne peuvent pas nécessairement faire la différence sans plus de conseils. Si possible, ajoutez une colonne de détails de niveau supérieur à vos données. Par exemple, les emplacements suivants ne sont pas nécessairement mappés comme prévu, car il existe de nombreux endroits dans le monde où il s’agit de noms de comtés valides :
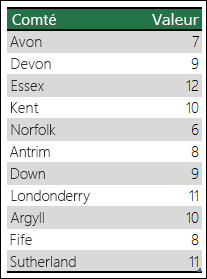
Toutefois, les données doivent être correctement mappées si vous ajoutez une autre colonne pour obtenir des détails de niveau supérieur, dans le cas présent, Province – C’est ce que l’on appelle Lever l’ambiguïté :
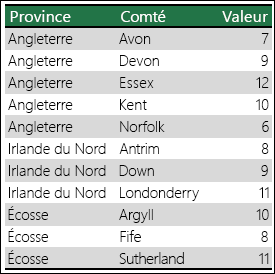
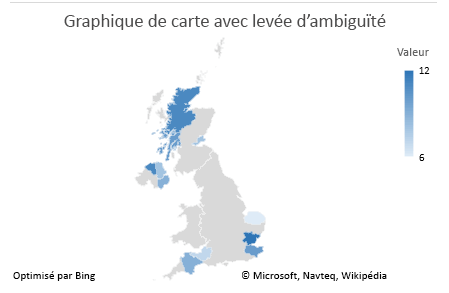
Lorsqu’il existe plusieurs niveaux de détails géographiques, vous devez séparer chaque niveau dans sa propre cellule/colonne. Par exemple, « Washington, États-Unis » (État, Pays) ne génère pas correctement une carte. Dans ce cas, les données sont correctement mappées lors du placement de « Washington » et de « États-Unis » dans des colonnes distinctes.


Limites
-
Les graphiques cartographiques peuvent uniquement tracer des détails géographiques de haut niveau, de sorte que le mappage de latitude/longitude et d’adresse postale n’est pas pris en charge. Les graphiques cartographiques prennent également en charge l’affichage unidimensionnel uniquement, mais si vous avez besoin de détails multidimensionnels, vous pouvez utiliser la fonctionnalité Carte 3D d’Excel .
-
La création de nouvelles cartes ou l’ajout de données à des cartes existantes nécessite une connexion (pour vous connecter au service de cartes Bing).
-
Les cartes existantes peuvent être affichées sans connexion.
-
Il existe un problème connu où les graphiques cartographiques qui utilisent des types de données Geography peuvent parfois être mappés de manière incorrecte. Essayez d’inclure des champs d’administration, tels que Province ou Pays, lorsque vous tentez de les tracer jusqu’à ce que le problème soit résolu.
Vous avez besoin d’une aide supplémentaire ?
Vous pouvez toujours poser des questions à un expert de la Communauté technique Excel ou obtenir une assistance dans la Communauté de support.










