|
Remarque Cette fonctionnalité est disponible en disponibilité générale (GA) dans le canal de publication mensuelle Microsoft 365 à compter de mai 2022. Si vous utilisez le canal Entreprise semi-annuel Microsoft, il est disponible en décembre 2022. Pour plus d’informations sur la façon de participer, consultez aka.ms/AccessAndPowerPlatform. |
Si vous souhaitez migrer un champ Access à valeurs multiples vers un champ Dataverse Choices, voici comment le créer dans Access pour que l’opération réussisse.
-
Dans le volet de navigation, cliquez avec le bouton droit sur le nom de la table, puis sélectionnez Mode Création.
-
Sous Nom du champ, dans la première zone vide disponible, entrez un nom, tel que « ChoiceField ».
-
Sous Type de données, à droite du nom de champ que vous venez d’entrer, sélectionnez Nombre dans la liste déroulante.
-
Sélectionnez la même liste déroulante, puis sélectionnez Assistant Recherche.
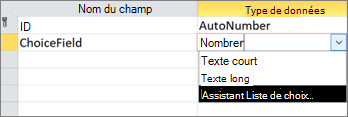
-
Dans la première page de l’Assistant Recherche, sélectionnez Je taperai les valeurs souhaitées, puis sélectionnez Suivant.
-
Dans la deuxième page de l’Assistant Recherche, dans la zone Nombre de colonnes, entrez 2.
-
Dans les zones sous Col1 et Col2, entrez les valeurs suivantes :
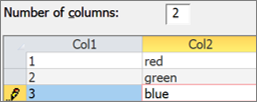
-
Entre les en-têtes Col1 et Col2 , sélectionnez le séparateur

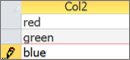
-
Pour terminer l’Assistant Recherche, sélectionnez Suivant > Suivant > Terminer.
-
Cliquez avec le bouton droit sur l’en-tête du nom de la table, puis sélectionnez Enregistrer.
-
Cliquez avec le bouton droit sur l’en-tête du nom de table, puis sélectionnez Mode Feuille de données.
-
Créez quelques enregistrements pour confirmer que ChoiceField fonctionne comme prévu :
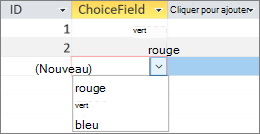
-
Cliquez avec le bouton droit sur l’en-tête du nom de la table, sélectionnez Fermer, puis confirmez l’opération.
-
Dans le volet de navigation, cliquez avec le bouton droit sur le nom de la table, puis sélectionnez Exporter > Dataverse.
-
Suivez les étapes pour migrer la table vers Dataverse. Veillez à sélectionner l’option Ouvrir l’URL de la table Dataverse lorsque vous avez terminé.Pour plus d’informations, consultez Migrer des données d’accès vers Dataverse.
-
Une fois la migration terminée, Dataverse ouvre la table. En haut à droite, sélectionnez Active <Nom de la table> > Toutes les colonnes.
-
Recherchez choiceField dans la liste des colonnes.
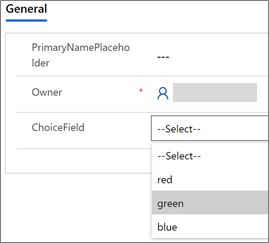
-
Dans Access, apportez des modifications aux données, puis sélectionnez Accueil > Actualiser tout.
-
Revenez à la vue Dataverse à l’étape 17, puis sélectionnez Actualiser les données pour afficher les données mises à jour sur la page.










