Vous pouvez créer un affichage calendrier à partir de données de liste dans l’applicationListes Microsoft, ou à partir de données de liste ou de bibliothèque dans SharePoint dans Microsoft 365. Toute liste ou bibliothèque qui a une colonne de date peut être consultée au format calendrier.
Pour créer un calendrier basé sur de nouvelles données, commencez par la première procédure ci-dessous.
Si vous disposez déjà d’une liste ou d’une bibliothèque contenant des dates, passez directement à Créer un affichage calendrier.
Créer une liste vide
-
Dans la page d’accueil de l’applicationListes Microsoft dans Microsoft 365, sélectionnez +Nouvelle liste.
Ou, sur votre site SharePoint, sélectionnez +Nouvelle liste>.
-
Sous Créer une liste, sélectionnez Liste vide.
Ajouter des colonnes de date et d’autres colonnes à la liste
-
À droite du nom de la dernière colonne en haut de la liste ou de la bibliothèque, sélectionnez +Ajouter une colonne.
-
Dans le menu qui s’affiche, sélectionnez le type de colonne souhaité (vous aurez besoin d’au moins une colonne Date et heure ), puis sélectionnez Suivant.
-
Dans le volet Créer une colonne, dans le champ Nom, entrez un titre ou un en-tête de colonne.
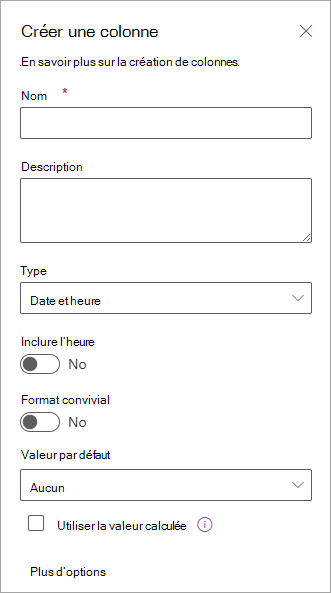
-
Entrez toutes les autres informations requises. Le nombre de zones à remplir varie selon le type de colonne que vous choisissez. Cet exemple concerne une colonne Date et heure.
-
Répétez les étapes 2 à 4 jusqu’à ce que vous disposiez de toutes les colonnes souhaitées pour votre liste.
Ajouter des données à la liste
Une fois vos colonnes définies, ajoutez un ou deux exemples d’éléments à la liste afin que vous puissiez voir à quoi ils ressemblent rapidement lorsque vous transformez la liste en calendrier.
-
Dans la barre de commandes, sélectionnez Modifier en mode Grille.
-
Entrez les informations nécessaires pour chaque élément de liste.
-
Lorsque vous avez terminé, sélectionnez Quitter l’affichage grille.
Créer un affichage Calendrier et le définir comme affichage par défaut
-
Dans le coin supérieur droit de la barre de commandes, sélectionnez +Ajouter une vue.
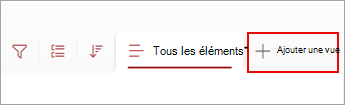
-
Sous Nom de la vue, entrez un nom.
-
Sous Afficher sous, sélectionnez Calendrier comme type d’affichage que vous souhaitez créer.
-
Sous Date de début et Date de fin, sélectionnez la ou les colonnes basées sur des dates qui doivent s’appliquer.

Si vous ne touchez qu’une seule date, spécifiez simplement cette colonne de date pour Date de début sur le calendrier et Date de fin sur le calendrier. Toutefois, si vous avez deux dates à suivre (par exemple, « début du projet » et « fin du projet »), vous pouvez en spécifier une sous Date de début et Date de fin. Cela aura pour effet que chaque élément de calendrier de votre liste sera représenté sur le calendrier sous la forme d’une plage de jours plutôt que d’une date unique.
-
Sous Plus d’options, vous avez la possibilité de sélectionner la colonne de votre liste qui est utilisée comme étiquette pour chacune qui apparaît dans le calendrier. Par défaut, Title est utilisé, mais vous pouvez le modifier si vous le souhaitez.
-
Sélectionnez Créer.
Les éléments de la liste sont désormais affichés sous forme d’événements de calendrier. Cliquez sur un jour qui a un événement. Les détails des événements de ce jour sont affichés dans le panneau à droite.
Faire de l’affichage calendrier l’affichage standard
-
Sélectionnez le nom de la vue que vous venez de créer pour afficher les paramètres d’affichage.
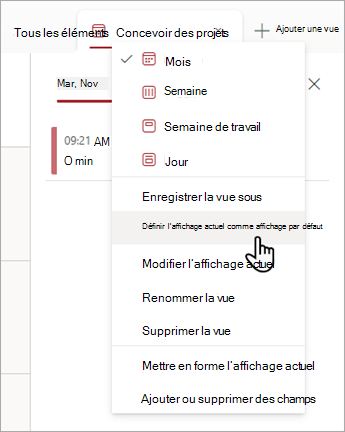
-
Sélectionnez Définir l’affichage actuel par défaut.
À partir de maintenant, lorsque vous ou vos collègues ouvrez la liste, elle s’affiche sous forme de calendrier. Personnes pouvez afficher et créer des éléments dans cette vue.
Personnaliser une colonne « Date et heure »
Vous pouvez personnaliser une colonne Date et heure de ces manières :
-
Inclure uniquement la date ou à la fois la date et l’heure : spécifiez si vous souhaitez inclure uniquement la date du calendrier ou la date et l’heure du calendrier du jour.
-
Afficher une valeur par défaut : affiche automatiquement une date ou une date et une heure spécifiques quand une personne ajoute un nouvel élément, tout en permettant aux utilisateurs d’entrer une valeur différente si nécessaire. Une valeur par défaut permet aux utilisateurs d’entrer des informations plus rapidement. Par exemple, si la colonne stocke la date à laquelle une dépense est engagée et que la plupart des dépenses sont engagées le premier jour de l’exercice, vous pouvez spécifier le premier jour de l’année fiscale comme valeur par défaut. Par conséquent, cette date s’affiche automatiquement lorsqu’un nouvel élément est ajouté à la liste et que les membres de l’équipe n’ont pas besoin d’entrer la date.
Une valeur par défaut peut être une valeur que vous spécifiez, la date à laquelle un élément est ajouté à une liste ou une bibliothèque, ou le résultat d’un calcul, appelé valeur calculée. Les valeurs calculées sont utiles lorsque vous souhaitez afficher automatiquement une date ou une heure spécifique, mais la date ou l’heure peut varier en fonction de l’élément. Pour utiliser une valeur calculée, vous devez entrer une formule comme valeur par défaut. La formule peut calculer une valeur en fonction des informations contenues dans d’autres colonnes ou fonctions système telles que [aujourd’hui], pour indiquer la date actuelle. Par exemple, si vous souhaitez que la colonne affiche une date de 30 jours après la date actuelle, entrez l’équation =[AUJOURD’HUI]+30 dans la zone Valeur par défaut.










