Remarque : Le nouveau Planificateur Microsoft est présentement en cours de déploiement vers les clients. Si votre expérience est différente des étapes décrites dans cet article ou si vous travaillez à partir d’un environnement Cloud de la communauté du secteur public (GCC), GCC High ou Département de la Défense (DoD), reportez-vous aux instructions en bas de cette page. Pour en savoir plus sur le nouveau Planificateur, consultez Questions fréquemment posées sur le Planificateur.
Une fois que vous avez ajouté des tâches, vous pouvez les trier à l’aide de compartiments pour les organiser selon des phases, des types de travail, des services ou toute autre composante applicable à votre plan.
Configurer les compartiments
Pour configurer des compartiments pour les tâches de votre plan, sur le Tableau, sélectionnez Ajouter un nouveau compartiment, puis entrez un nom pour le compartiment.
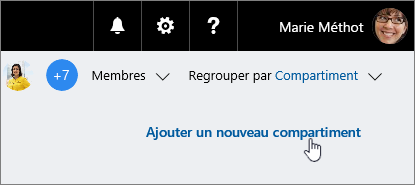
Vous ne voyez pas Ajouter un nouveau compartiment ? Il est possible que les informations du Tableau soient regroupées à l’aide d’une autre option. Sélectionnez Regrouper par en haut à droite, puis sélectionnez Compartiments.
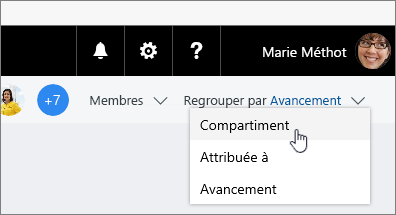
Conseil : Vous voulez modifier le nom d’un compartiment ? Sélectionnez son nom pour y apporter des modifications. Vous pouvez également donner un nom plus évocateur au compartiment À faire.
Si vous utilisez un plan Premium, vous pouvez également coder en couleur vos compartiments. Sélectionnez l’icône peut peindre en regard du titre du compartiment pour choisir une couleur pour votre compartiment.
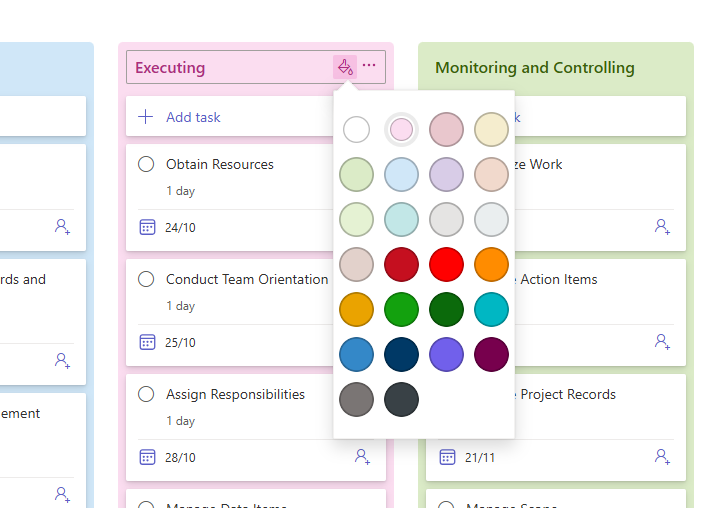
Déplacer les tâches dans des compartiments
Une fois que vous avez créé un compartiment, vous pouvez faire glisser des tâches dedans pour commencer à les organiser. Pour déplacer des tâches à l’aide de votre clavier, consultez Copier et déplacer Planificateur tâches.
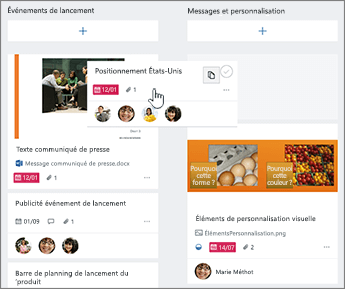
Vous pouvez également sélectionner le signe plus (+) sous le nom du compartiment pour y ajouter une nouvelle tâche. Entrez le nom de la tâche, puis sélectionnez Ajouter une tâche.
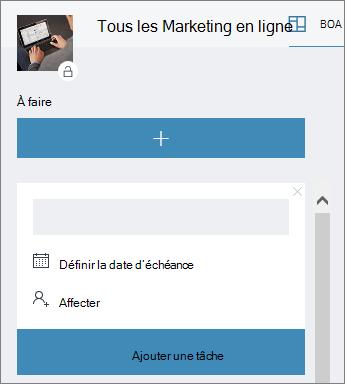
Autres modes d’organisation
Vous pouvez modifier l’ordre d’affichage des compartiments à l’écran en faisant glisser le titre d’un compartiment vers une nouvelle position. Pour déplacer des compartiments à l’aide de votre clavier, ouvrez le menu à trois points (. . . .) en regard du titre du compartiment et sélectionnez Déplacer vers la droite ou Déplacer vers la gauche.
Si vous avez besoin d’autres façons d’organiser votre travail, l’utilisation d’étiquettes colorées peut vous être utile.
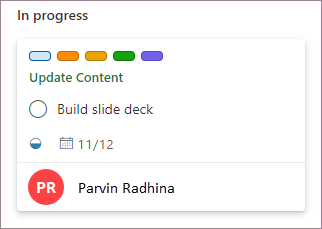
Vous pouvez marquer les tâches à l’aide d’étiquettes colorées pour identifier rapidement les tâches ayant des éléments en commun.
Une fois que vous avez ajouté des tâches, vous pouvez les trier à l’aide de compartiments pour les organiser selon des phases, des types de travail, des services ou toute autre composante applicable à votre plan.
Configurer les compartiments
Pour configurer des compartiments pour les tâches de votre plan, sur le Tableau, sélectionnez Ajouter un nouveau compartiment, puis entrez un nom pour le compartiment.
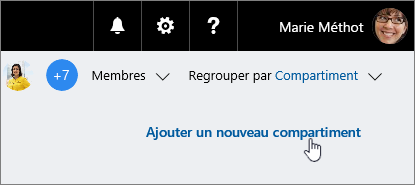
Vous ne voyez pas Ajouter un nouveau compartiment ? Il est possible que les informations du Tableau soient regroupées à l’aide d’une autre option. Sélectionnez Regrouper par en haut à droite, puis sélectionnez Compartiments.
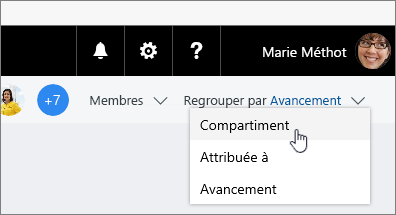
Conseil : Vous voulez modifier le nom d’un compartiment ? Sélectionnez son nom pour y apporter des modifications. Vous pouvez également donner un nom plus évocateur au compartiment À faire.
Déplacer les tâches dans des compartiments
Une fois que vous avez créé un compartiment, vous pouvez faire glisser des tâches dedans pour commencer à les organiser.
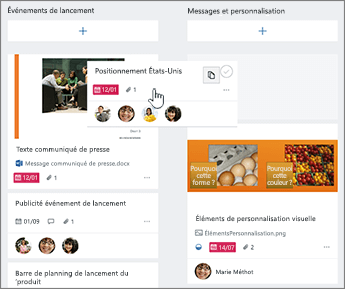
Vous pouvez également sélectionner le signe plus (+) sous le nom du compartiment pour y ajouter une nouvelle tâche. Entrez le nom de la tâche, puis sélectionnez Ajouter une tâche.
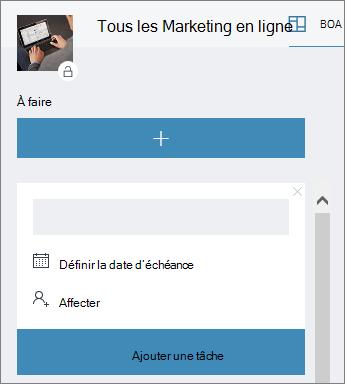
Autres modes d’organisation
Vous pouvez modifier l’ordre d’affichage des compartiments à l’écran en faisant glisser le titre d’un compartiment vers une nouvelle position.
Si vous avez besoin d’autres façons d’organiser votre travail, l’utilisation d’étiquettes colorées peut vous être utile.
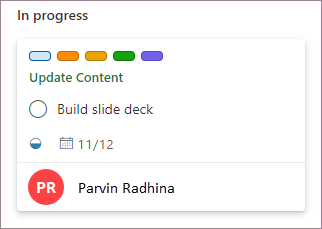
Vous pouvez marquer les tâches à l’aide d’étiquettes colorées pour identifier rapidement les tâches ayant des éléments en commun.










