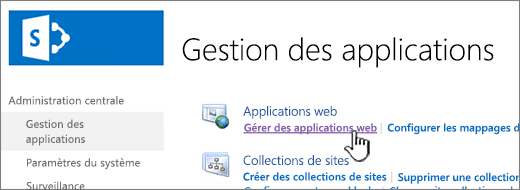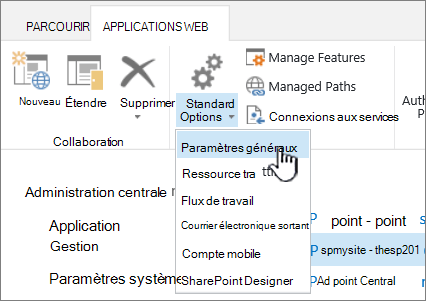Vous pouvez configurer une corbeille SharePoint site pour contrôler la durée pendant laquelle un utilisateur peut restaurer le contenu supprimé avant sa suppression définitive et la quantité d’espace de stockage consommée par la corbeille. La page des paramètres de gestion des applications SharePoint vous permet d’activer ou de désactiver la corbeille du site, de définir le nombre de jours pendant lesquels les éléments supprimés sont conservés dans la corbeille et de définir l’espace de stockage utilisé par la corbeille de la deuxième phase (collection de sites).
Important :
-
La Corbeille SharePoint est différente de la Corbeille de Windows. Pour récupérer des fichiers supprimés dans Windows à partir de votre Bureau ou de vos applications, commencez par regarder dans la Corbeille Windows. Pour placer la Corbeille Windows sur votre Bureau, voir Replacer la Corbeille Windows sur votre Bureau.
Configurer les paramètres de la corbeille SharePoint Server 2019, 2016, 2013 ou 2010
La configuration des paramètres de la Corbeille affecte tous les sites hébergés par l’application web.
-
Ouvrez l’application Administration centrale de SharePoint .
-
Sous Gestion des applications, cliquez sur Manage web applications.
-
Choisissez le site pour lequel vous souhaitez configurer les paramètres de la Corbeille, puis cliquez sur Paramètres généraux sous Gérer dans le ruban.
-
Dans la page Paramètres généraux de l’application web , faites défiler jusqu’à la section Corbeille et vous pouvez configurer les paramètres suivants :
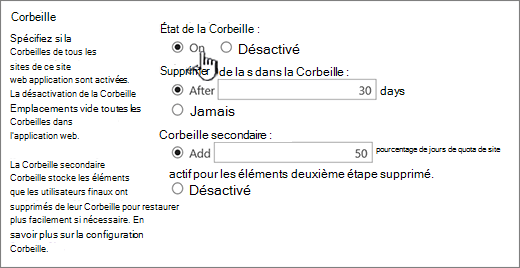
-
Sous État de la Corbeille, sélectionnez Activé ou Désactivé pour spécifier si les Corbeilles de tous les sites de cette application web sont activées ou désactivées.
Si vous désactivez les Corbeilles, tous les fichiers qu’elles contiennent seront supprimés. La suppression de ces fichiers peut prendre beaucoup de temps, en fonction de l’exhaustivité et de la quantité de corbeilles.
-
Sous Supprimer des éléments dans la Corbeille, sélectionnez Après ou Jamais.
Si vous sélectionnez Après, tapez dans la zone correspondante le nombre de jours d’attente avant que les Corbeilles soient vidées (autrement dit, le nombre de jours pendant lesquels les éléments des Corbeilles restent dans un état supprimé). Si vous sélectionnez Jamais, les Corbeilles ne sont jamais vidées automatiquement.
-
Sous Corbeille deuxième étape, sélectionnez Ajouter ou Désactiver.
Si vous sélectionnez Ajouter, tapez le pourcentage du quota de site à ajouter pour la capacité de la Corbeille secondaire dans la zone correspondante.
Lorsque vous activez la Corbeille secondaire pour une application web, vous devez indiquer la quantité d’espace disque disponible pour la Corbeille secondaire en pourcentage du quota alloué à l’application web. Par exemple, si vous avez alloué 100 mégaoctets (Mo) d’espace pour l’application web, l’allocation d’un quota de 50 % pour la Corbeille secondaire alloue 50 Mo pour la Corbeille secondaire et 150 Mo pour l’application web. Vous pouvez attribuer jusqu’à 100 % pour le quota de corbeille secondaire.
-
-
Faites défiler jusqu’à la fin de la boîte de dialogue, puis cliquez sur OK.
Configurer les paramètres de la corbeille SharePoint Server 2007
La configuration des paramètres de la Corbeille affecte tous les sites hébergés par l’application web.
-
Dans la barre de navigation supérieure, cliquez sur Gestion des applications.
-
Dans la page Gestion des applications, dans la section Gestion des applications web SharePoint , cliquez sur Paramètres généraux de l’application web.
-
Dans la page Paramètres généraux de l’application web, dans la section Corbeille , configurez les paramètres suivants :
-
Sous État de la Corbeille, sélectionnez Activé ou Désactivé pour spécifier si les Corbeilles de tous les sites de cette application web sont activées ou désactivées.
Si vous désactivez les Corbeilles, tous les fichiers qu’elles contiennent seront supprimés. La suppression de ces fichiers peut prendre beaucoup de temps, en fonction de l’exhaustivité et de la quantité de corbeilles.
-
Sous Supprimer des éléments dans la Corbeille, sélectionnez Après ou Jamais.
Si vous sélectionnez Après, tapez dans la zone correspondante le nombre de jours d’attente avant que les Corbeilles soient vidées (autrement dit, le nombre de jours pendant lesquels les éléments des Corbeilles restent dans un état supprimé). Si vous sélectionnez Jamais, les Corbeilles ne sont jamais vidées automatiquement.
-
Sous Corbeille deuxième étape, sélectionnez Ajouter ou Désactiver.
Si vous sélectionnez Ajouter, tapez le pourcentage du quota de site à ajouter pour la capacité de la Corbeille secondaire dans la zone correspondante.
Lorsque vous activez la Corbeille secondaire pour une application web, vous devez indiquer la quantité d’espace disque disponible pour la Corbeille secondaire en pourcentage du quota alloué à l’application web. Par exemple, si vous avez alloué 100 mégaoctets (Mo) d’espace pour l’application web, l’allocation d’un quota de 50 % pour la Corbeille secondaire alloue 50 Mo pour la Corbeille secondaire et 150 Mo pour l’application web. Vous pouvez attribuer jusqu’à 100 % pour le quota de corbeille secondaire.
-
-
Faites défiler jusqu’à la fin de la boîte de dialogue, puis cliquez sur OK.
Replacer la Corbeille Windows sur votre Bureau
Bien que la Corbeille Windows soit différente de celle de SharePoint, vous devez l’avoir à portée de main pour récupérer plus facilement les fichiers locaux que vous supprimez. Voici comment la replacer sur votre Bureau :
Pour replacer la Corbeille Windows 10 sur votre Bureau :
-
Sélectionnez le bouton Démarrer

-
Sélectionnez Personnalisation > Thèmes > Paramètres des icônes du Bureau.
-
Cochez la case Corbeille > Appliquer.
• Pour accéder aux paramètres des icônes du Bureau dans Windows 8.1, effectuez un mouvement de balayage vers la gauche à partir du côté droit de l’écran, puis sélectionnez Rechercher. Entrez icônes du bureau dans la zone de recherche, puis sélectionnez Afficher ou masquer les icônes courantes sur le Bureau.
• Pour accéder aux paramètres des icônes du Bureau dans Windows 7, sélectionnez le bouton Démarrer, entrez « icônes du bureau » dans la zone de recherche, puis sélectionnez Afficher ou masquer les icônes courantes sur le Bureau.
N’hésitez pas à nous laisser un commentaire
Mise à jour : 3 octobre 2018
Cet article vous a-t-il été utile ? Si c’est le cas, faites-le nous savoir en bas de cette page. Si ce n’est pas le cas, faites-nous savoir ce qui a été déroutant ou manquant. Pensez à indiquer votre version de SharePoint, votre système d’exploitation et votre navigateur. Nous utiliserons vos commentaires pour vérifier les étapes, corriger les erreurs et mettre à jour cet article.