Vous pouvez configurer et utiliser les micros et haut-parleurs intégrés de votre ordinateur, un casque ou un autre appareil audio Lync. Pour bénéficier dʼune qualité audio optimale pendant une réunion ou un appel Lync, utilisez un appareil audio optimisé pour Skype Entreprise (Lync).
Remarque : Si vous utilisez Lync sur Windows 8.1, veillez à mettre à jour vos pilotes d’appareils vers la version la plus récente. Consultez Télécharger et installer des pilotes pour Windows 8.1.
Configurer votre appareil
-
Dans la fenêtre principale Lync, accédez à Options

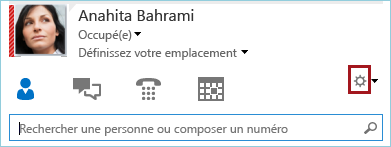
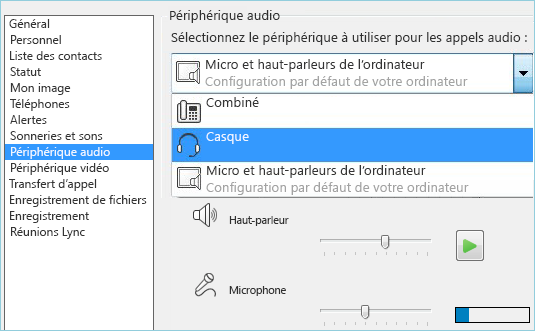
-
Cliquez sur la flèche verte près de Haut-parleur pour entendre un échantillon sonore, et faites glisser le curseur si vous devez régler le volume.
-
Pour tester le volume de votre micro, parlez pendant quelques secondes. Le volume est optimal lorsque la barre de progression atteint le milieu de la zone d’essai. Faites glisser le curseur près de Micro pour régler le volume.
-
Cliquez sur la flèche verte en regard de Sonnerie pour entendre un échantillon de sonnerie lorsque vous recevez un appel, et faites glisser le curseur pour régler le volume de la sonnerie.
-
Cliquez sur Vérifier la qualité de l’appel et suivez les invites pour enregistrer un court message et le lire. Ajuster l’appareil audio, si nécessaire. Notez que cette option peut ne pas être disponible pour votre compte.
-
Si vous disposez de plus d’un appareil audio, vous pouvez choisir de les configurer pour qu’ils sonnent tous en même temps lorsque vous recevez un appel. Dans Sonnerie secondaire, sélectionnez Sonner également, puis choisissez un appareil supplémentaire.
Vous pouvez également sélectionner l’option Activer le son lorsque mon téléphone sonne, ce qui activera automatiquement vos haut-parleurs lorsque vous recevrez un appel Lync.
-
Sélectionnez Autoriser la lecture audio stéréo lorsqu’elle est disponible pour assurer une qualité audio optimale pendant une réunion.
-
Cliquez sur OK quand vous avez terminé.
Conseil : Vous pouvez sélectionner différents appareils pour le micro et les haut-parleurs dans chaque section. Mais pour éviter l’écho, il est préférable d’utiliser le même appareil pour les deux. Si vous devez utiliser des appareils distincts, minimisez l’écho en baissant le volume de votre haut-parleur.
Si vous ne voyez pas votre appareil dans la liste, vérifiez qu’il est connecté directement à votre ordinateur, puis suivez les instructions fournies avec lʼappareil pour l’installer. Si vous n’êtes pas en mesure de configurer votre appareil, reportez-vous à la rubrique dépannage. Pour contourner rapidement le problème, participez à la réunion avec un téléphone. Consultez Appeler pour participer à une réunion Lync.
Tester votre qualité audio
Avant de commencer une réunion ou un appel Lync, assurez-vous que la configuration sonore de votre périphérique audio vous convient. Notez que lʼoption Vérifier la qualité de l’appel peut ne pas être disponible pour votre compte.
-
Dans le coin inférieur gauche de la fenêtre principale de Lync, cliquez sur Sélectionner un périphérique principal.
-
Cliquez sur Vérifier la qualité de l’appel et suivez les invites pour enregistrer un court message et le lire.
-
Si vous n’êtes pas satisfait de la qualité audio, accédez à Paramètres du périphérique audio pour choisir un autre appareil ou régler votre micro et vos haut-parleurs.
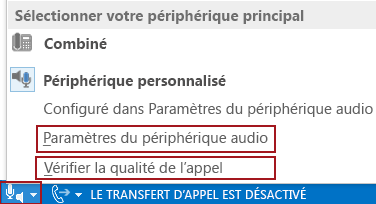
Plus d’informations sur l’appareil audio Lync :
-
Activez votre appareil audio pendant un appel ou une réunion Lync
-
Activer ou désactiver l’audio pendant un appel ou une réunion Lync
-
Si vous utilisez Lync avec Microsoft 365, reportez-vous à Utilisation de l’audio dans une réunion Skype Entreprise (Lync), (Office 365) et Aide-mémoire sur l’audio, (Office 365).
-
Si vous n’utilisez pas Lync avec Microsoft 365, reportez-vous à Utilisation de l’audio dans une réunion Skype Entreprise (Lync) et Aide-mémoire sur l’audio Skype Entreprise (Lync).










