Remarque : Dans les applications Microsoft 365 pour les entreprises, le Centre de chargement Office a été supprimé et les paramètres ont été déplacés dans les applications (Excel pour Microsoft 365, PowerPoint pour Microsoft 365 et Word pour Microsoft 365). Pour plus d’informations, consultez faq sur les fichiers nécessitant une attention.
Le Centre de téléchargement Microsoft Office vous permet désormais de vérifier l’état des fichiers que vous téléchargez vers un serveur, à un emplacement unique. Lorsque vous téléchargez un fichier sur un serveur Web, Microsoft enregistre d’abord ce fichier localement dans le cache de documents Office avant de démarrer le téléchargement, ce qui signifie que vous pouvez enregistrer les modifications et poursuivre votre travail immédiatement même si vous êtes déconnecté ou que la connexion réseau est mauvaise. Le Centre de téléchargement Microsoft Office vous permet d’assurer le suivi de l’avancement des téléchargements mais également de vérifier si un fichier requiert votre attention.
Cette opération est utile dans les situations suivantes :
-
Vous avez ouvert un fichier à partir d’un serveur et ce dernier se déconnecte. Vous pouvez enregistrer le fichier, en sachant qu’il sera téléchargé lorsque le serveur sera de nouveau accessible en ligne.
-
Vous avez travaillé sur des fichiers dans un point d’accès d’aéroport et vous êtes sur le point de monter à bord de votre vol. En vérifiant les status dans le Centre de chargement, vous serez en mesure de savoir quand le chargement est terminé et vous pouvez vous déconnecter pour monter à bord de l’avion.
-
Une erreur se produit au cours du téléchargement. Vous êtes alerté immédiatement afin de pouvoir résoudre le problème et reprendre le téléchargement rapidement.
Rechercher et ouvrir le Centre de téléchargement
Le Centre de chargement Office est automatiquement installé dans le cadre de Microsoft Office, et vous pouvez y accéder de plusieurs façons, en fonction de votre situation et de la version de Windows que vous utilisez.
Pour ouvrir le Centre de téléchargement à l’aide de l’icône de notification :
-
Cliquez sur l’icône Centre de téléchargement

-
Cliquez sur Ouvrir Centre de téléchargement.
Pour ouvrir le Centre de téléchargement dans Windows 8 ou Windows 10 :
-
Sur l’écran de démarrage, recherchez Centre de téléchargement.
-
Cliquez sur l’icône Centre de téléchargement Office.
Pour ouvrir le Centre de téléchargement à l’aide du menu Démarrer de Windows :
-
Cliquez sur le bouton Démarrer, sur Tous les programmes, puis sur Microsoft Office ou Microsoft Office Starter.
-
Cliquez sur Outils Microsoft Office.
-
Cliquez sur Centre de téléchargement Microsoft Office.
Icône de la zone de notification du Centre de téléchargement
Cette icône affiche également la status des chargements de fichiers via les icônes de zone de notification suivantes :
|
|
Indique qu’aucun élément n’est en attente de téléchargement. |
|
|
Indique que le Centre de chargement contient des fichiers en attente de chargement, car le serveur ne peut pas être contacté. Ces fichiers seront téléchargés automatiquement lorsque le serveur sera disponible. |
|
|
Indique que le Centre de chargement contient des fichiers en attente de chargement, car les chargements sont suspendus. Vous pouvez continuer à télécharger ces fichiers en ouvrant le Centre de téléchargement et en sélectionnant Reprendre les téléchargements. |
|
|
Indique que le Centre de téléchargement contient des fichiers dont le téléchargement a échoué. Vous pouvez résoudre ces échecs de téléchargement en ouvrant le Centre de téléchargement, puis en sélectionnant le menu Résoudre pour chaque fichier concerné par le problème. |
L’icône peut également vous informer de la status des chargements de fichiers en affichant des notifications 

Utiliser le Centre de téléchargement
Afficher des fichiers dans le Centre de téléchargement
Le Centre de chargement affiche les téléchargements en attente, les fichiers téléchargés récemment et tous les fichiers mis en cache. Lorsque vous ouvrez le Centre de téléchargement, l’écran par défaut affiche les fichiers dont le téléchargement sur le serveur est actuellement en attente. Pour afficher la liste des 25 derniers fichiers téléchargés ou de tous les fichiers présents actuellement dans votre cache, cliquez sur la flèche du menu déroulant, puis sélectionnez l’écran à afficher.
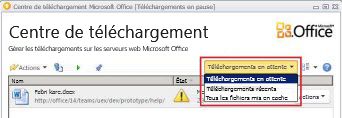
Travailler avec tous les fichiers dans le Centre de téléchargement
-
Pour télécharger tous les fichiers qui sont en attente de téléchargement dans le Centre de téléchargement, cliquez sur Télécharger tout.
-
Pour suspendre tous les téléchargements, cliquez sur Suspendre les téléchargements. Pour reprendre tous les téléchargements, cliquez sur Reprendre les téléchargements.
-
Pour apporter des modifications aux notifications et à la gestion du cache de documents Office, cliquez sur Paramètres. Pour plus d’informations, voir Paramètres du Centre de téléchargement Office.
Travailler avec des fichiers spécifiques dans le Centre de téléchargement
Pour travailler avec un fichier spécifique dans le Centre de téléchargement, cliquez sur Actions ou Résoudre en regard du fichier, puis sélectionnez l’action de votre choix dans le menu.
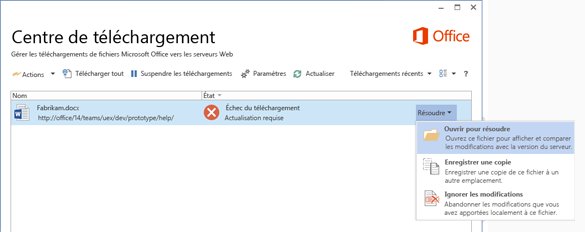
Vous pouvez également sélectionner le fichier à utiliser et accéder aux actions appropriées via le menu Actions de la barre d’outils et via le menu contextuel de chaque fichier. Les options disponibles varient selon l’état du fichier :
-
Choisir Lorsqu’un téléchargement a échoué, car un autre auteur a modifié la version serveur du fichier, ce qui a entraîné un conflit, cette action permet d’ouvrir une fenêtre dans laquelle vous pouvez afficher et sélectionner la version à conserver.
-
Ouvert Ouvre le fichier afin que vous puissiez l’afficher ou le modifier directement à partir du Centre de téléchargement.
-
Ouvrir pour résoudre En cas d’échec du chargement, vous pouvez ouvrir l’application de création qui affiche automatiquement plus d’informations sur le problème et les actions à effectuer pour le résoudre. Cette action est souvent l’action par défaut pour la résolution des échecs de téléchargement.
-
Ouvrir le site web Ouvre le site web où le fichier est enregistré.
-
Enregistrer sous Enregistre une copie du fichier sur votre ordinateur.
-
Enregistrer une copie Cette action résout un échec de téléchargement en enregistrant vos modifications à un autre emplacement.
-
Connexion Lorsqu’un chargement a échoué parce que vous n’êtes pas connecté au serveur web, cette action vous permet de vous connecter à la résolution de l’échec de chargement.
-
Jeter Supprime le fichier du Centre de téléchargement. Si ce fichier se trouve sur le serveur, il est toujours disponible en téléchargement.
-
Télécharger Cette action tente de télécharger vos modifications en attente sur le serveur.
Les différents états des fichiers du Centre de téléchargement sont représentés par les icônes suivantes :
|
|
Indique que le fichier ne comporte aucune modification en attente de téléchargement. |
|
|
Indique que le fichier contient des modifications en attente de chargement, car le serveur n’a pas pu être contacté. Lorsque le serveur sera disponible, le Centre de téléchargement téléchargera automatiquement ces fichiers. |
|
|
Indique que le fichier a des modifications en attente de chargement, car les chargements sur le serveur ont été suspendus. Pour télécharger ces fichiers, cliquez dans la barre d’outils sur Reprendre les téléchargements. |
|
|
Indique que le fichier comporte des modifications dont le téléchargement a échoué. Vous pouvez résoudre les problèmes posés par ces fichiers en cliquant sur Ouvrir pour résoudre dans le menu Résoudre du fichier. |
Paramètres du Centre de téléchargement Office
Options d’affichage
Par défaut, toutes les notifications disponibles sont activées. Personnalisez les notifications et les fichiers mis en cache que vous souhaitez voir en activant ou en désactivant les cases à cocher des options suivantes :
-
Afficher les notifications d’échec de téléchargement
-
Afficher les notifications de téléchargement en attente
-
Afficher les notifications de téléchargement suspendu
-
Afficher l’icône dans la zone de notification
Pour plus d’informations, voir Paramètres du Cache de documents Office.
Paramètres du cache
-
Vous pouvez définir le nombre maximum de jours pendant lequel les fichiers doivent être conservés dans le Cache de documents Office en définissant le paramètre Durée de conservation (en jours) des fichiers dans le Cache de documents Office. Les fichiers antérieurs au nombre de jours maximum seront supprimés du cache uniquement lorsqu’aucun changement ne sera en attente de téléchargement.
-
Pour les utilisateurs qui préfèrent travailler directement avec le serveur, ou qui s’inquiètent de la confidentialité, le paramètre Supprimer les fichiers du Cache de documents Office à leur fermeture permet de supprimer automatiquement les documents du cache lorsqu’ils sont fermés.
Important : Si le paramètre Supprimer les fichiers du Cache de documents Office à leur fermeture est sélectionné et que vous fermez un fichier avant la fin du téléchargement, les choix suivants vous seront proposés : attendre la fin du téléchargement du fichier, enregistrer le fichier à un autre emplacement ou fermer le fichier sans enregistrer les modifications. Vous ne pourrez pas laisser les documents en attente de téléchargement quand le serveur sera disponible.
-
Vous pouvez vider le Cache de documents Office à tout moment en cliquant sur Supprimer les fichiers mis en cache.
Remarque : La suppression du cache de documents Office en cliquant sur Supprimer les fichiers mis en cache ou en activant Supprimer les fichiers du cache de documents Office à leur fermeture supprimera le contenu du document du cache, mais une liste des fichiers ouverts est conservée dans le cache et stockée sur l’ordinateur.

















