Filtrer la liste de destinataires
-
Sélectionnez la flèche vers le bas de la zone Champ , puis choisissez le nom de la colonne dans votre liste de diffusion Excel que vous souhaitez utiliser comme filtre de premier niveau.
-
Choisissez la flèche vers le bas de la zone Comparaison , puis sélectionnez une option de comparaison.
-
Égal ou non égal à
-
Inférieur ou supérieur à
-
Inférieur ou égal ou supérieur ou égal à
-
Est vide ou n’est pas vide
-
Contient ou ne contient pas
-
-
Dans la zone Comparer à, entrez les données auxquelles vous voulez que la sélection dans la zone Champ correspondent.
Les comparaisons ne respectant pas la casse, MEGAN correspond donc à megan, Megan ou mEGAN.
-
(Facultatif) Pour ajouter un filtre de deuxième niveau, dans la colonne située à l’extrême gauche, choisissez l’une des options suivantes :
-
Et pour vous assurer que les deux conditions de filtre sont remplies.
-
Ou pour vous assurer que l’une ou l’autre des conditions de filtre est remplie.
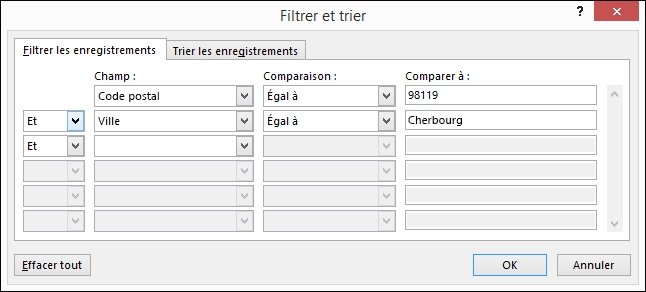
-
-
Répétez les étapes 1 à 3 si nécessaire.
-
Sélectionnez OK lorsque vous avez terminé, puis affichez les résultats des enregistrements filtrés.
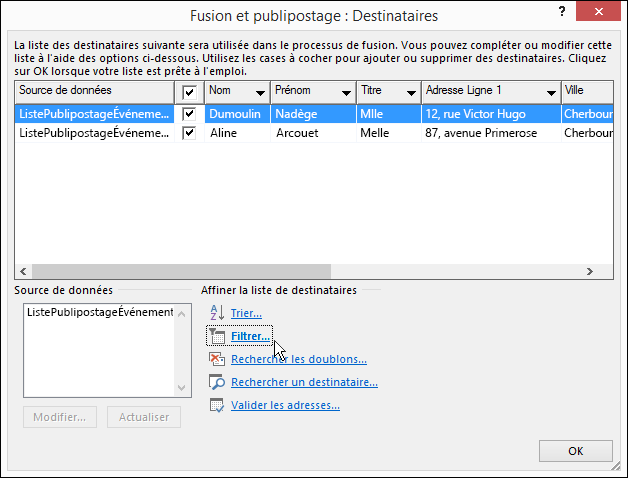
Filtrer la liste pour afficher uniquement les lignes à inclure
-
Accédez à Publipostage > Modifier les destinataires.
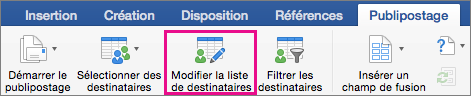
Si Modifier les destinataires est grisé, sélectionnez Sélectionner les destinataires et connectez le document à la liste de diffusion que vous souhaitez utiliser.
-
Sélectionnez Publipostage >Filtrer les destinataires.
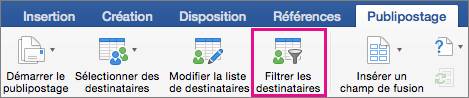
-
Dans Filtrer les enregistrements, sélectionnez la flèche en regard de la zone Champ , puis choisissez la colonne par laquelle vous souhaitez filtrer.
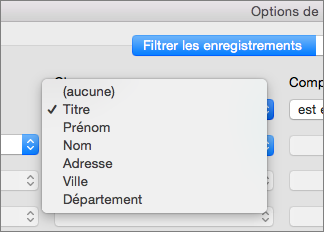
-
Sélectionnez Comparaison, puis choisissez le type de comparaison que vous souhaitez effectuer.
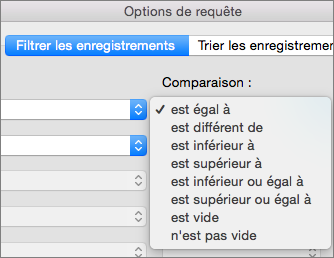
-
Dans la zone Comparer à, tapez la valeur pour le filtre.
-
(Facultatif) Pour ajouter un filtre de deuxième niveau, choisissez l’une des options suivantes :
-
Et pour que les deux conditions de filtre soient remplies.
-
Ou pour que l’une ou l’autre condition de filtre soit remplie.
-
-
Répétez les étapes 3 à 5 si nécessaire.
-
Sélectionnez OK.
Vous êtes prêt à insérer les champs de fusion dans le document que vous utilisez pour le publipostage électronique ou le publipostage dans Word pour Mac. Pour plus d’informations, voir Insérer des champs de fusion et publipostage.










