Copilot dans Outlook facilite la gestion de la boîte de réception grâce à une assistance basée sur l’intelligence artificielle qui vous aide à rédiger rapidement des e-mails, à transformer de longues conversations en de courts résumés et même à créer une invitation à une réunion à partir d'une conversation.
Important : Pour le moment, Copilot dans Outlook prend uniquement en charge les comptes professionnels ou scolaires, ainsi que les comptes Microsoft utilisant les adresses e-mail outlook.com, hotmail.com, live.com et msn.com. Tout compte Microsoft utilisant un compte de fournisseur de messagerie tiers, tel que Gmail, Yahoo ou iCloud, peut toujours utiliser Outlook, mais n’a pas accès aux fonctionnalités Copilot dans Outlook.
Important : Copilot est actuellement disponible dans le nouvel Outlook pour Windows uniquement. Si vous ne pouvez pas utiliser le nouvel Outlook, contactez votre administrateur informatique et consultez Activer ou désactiver l’accès au nouvel Outlook pour Windows.
Besoin de rédiger un e-mail ?
-
Dans nouvel Outlook, sélectionnez Accueil > Nouveau courrier > Courrier.
-
Pour commencer un nouveau message, sélectionnez Copilotl’icône

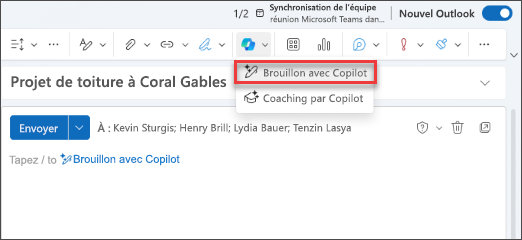
-
Dans la boîte Copilot, tapez votre invite. Par exemple, "Faites savoir à l'équipe que nous avons décidé d'utiliser des bardeaux d'argile et d'aller de l'avant afin de respecter le délai."
-
Pour choisir la longueur et la tonalité souhaitées, sélectionnez Générer les options

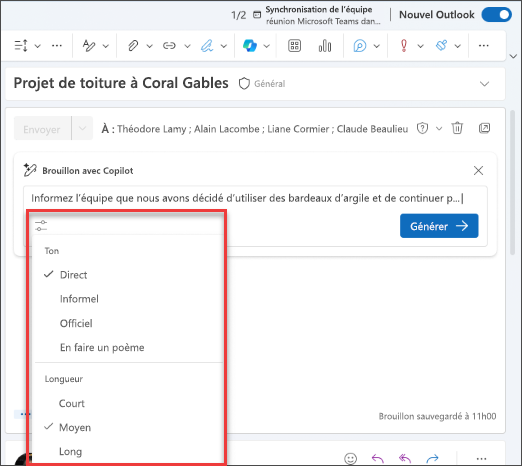
-
Lorsque vous avez terminé, sélectionnez Générer. Copilot rédigera un message pour vous.
-
Examiner les résultats. Si ce n’est pas tout à fait ce que vous voulez, choisissez Régénérer et Copilot créera une nouvelle version. Pour recommencer complètement, modifiez votre invite et sélectionnez Générer encore.
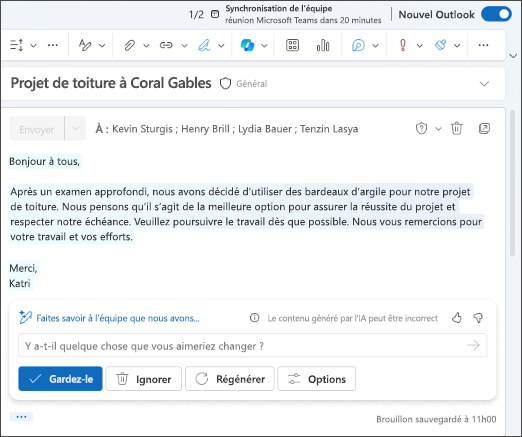
-
Une fois que vous êtes satisfait du résultat, sélectionnez Conserver. Modifiez le brouillon si nécessaire, puis sélectionnez Envoyer lorsque vous êtes prêt.
Vous voulez résumer un e-mail ?
Utilisez des résumés d'e-mails pour parcourir de longs fils de discussion et rattraper rapidement la conversation.
-
Dans nouvel Outlook, choisissez la conversation souhaitée.
-
Sélectionnez la zone Résumé par Copilot en haut du fil de discussion par e-mail. Copilot analysera le thread pour rechercher les points clés et créer un résumé pour vous.
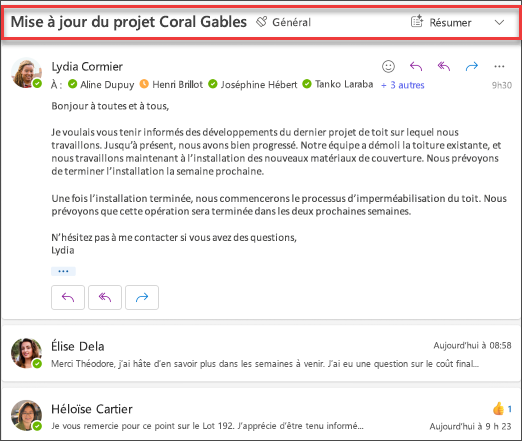
Une fois complété, le résumé s’affichera dans le haut de l’e-mail et il pourra également inclure des citations numérotées qui, une fois sélectionnées, vous amèneront à l’e-mail correspondant dans le thread.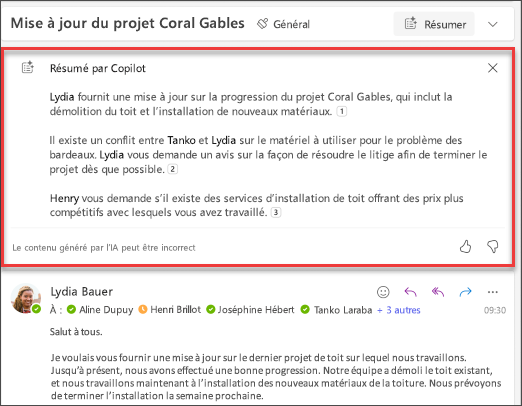
Vous voulez envoyer une invitation à une réunion ?
Dans nouvel Outlook, vous pouvez utiliser l’option Planifier avec Copilot dans la barre d’outils pour créer rapidement une invitation à une réunion à partir d’un e-mail.
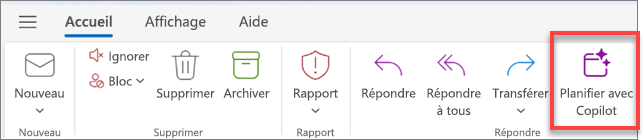
Remarque : Copilot pour Microsoft 365 dans Outlook est disponible uniquement dans la dernière version de Outlook pour Mac. Outlook hérité n’est pas pris en charge. Consultez Le nouvel Outlook pour Mac.
Besoin de rédiger un e-mail ?
-
DansOutlook pour Mac, sélectionnez Nouveau message.
-
Pour commencer un nouveau message, sélectionnez l’icône Copilot

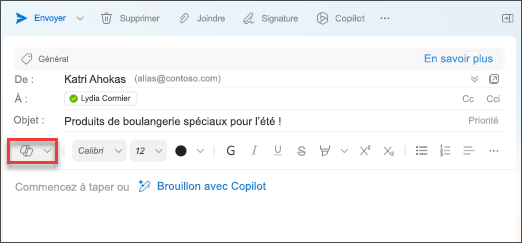
-
Dans la zone Copilot, saisissez votre invite. Par exemple, « Merci pour votre aide. J’ai hâte de vous voir la semaine prochaine ! »
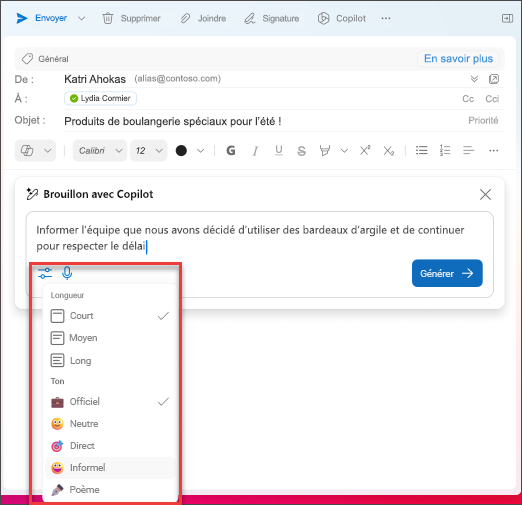
-
Lorsque vous avez terminé, sélectionnez Générer. Copilotrédigera un message pour vous.
-
Examiner les résultats. Si ce n’est pas tout à fait ce que vous voulez, choisissez Régénérer le brouillon et Copilot créera une nouvelle version.
-
Si vous souhaitez modifier le ton et la longueur de la sortie, sélectionnez Neutre pour afficher une liste d’options. Vous pouvez même transformer votre message en poème si la créativité est au rendez-vous ! Pour modifier la longueur, sélectionnez Court.
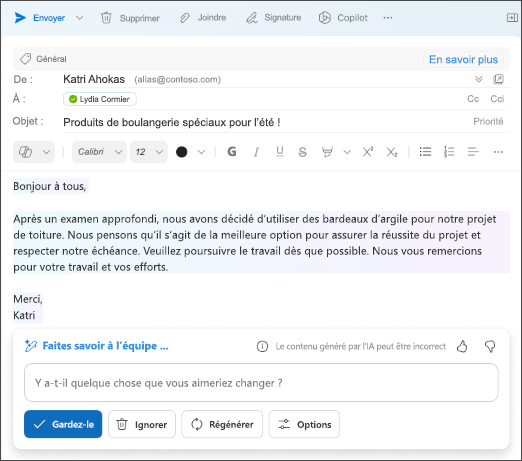
-
Pour recommencer complètement, modifiez votre invite et sélectionnez à nouveau Générer.
-
Une fois que vous êtes satisfait du résultat, sélectionnez Insérer. Modifiez le brouillon selon vos besoins, puis sélectionnez Envoyer lorsque vous êtes prêt.
Vous souhaitez résumer un e-mail ?
-
Dans Outlook pour Mac, choisissez la conversation souhaitée.
-
Sélectionnez Résumer dans la zone Résumé par Copilot en haut du mode Conversation. Copilot analysera le thread pour rechercher les points clés et créer un résumé pour vous.
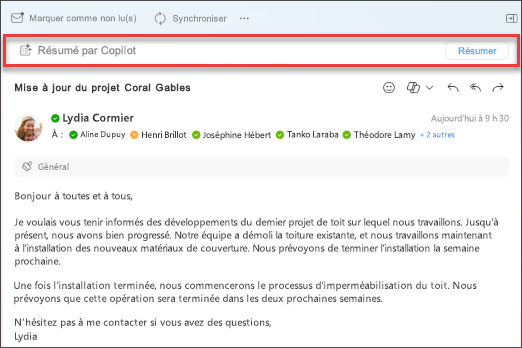
Une fois complété, le résumé s’affichera dans le haut de l’e-mail et il pourra également inclure des citations numérotées qui, une fois sélectionnées, vous amèneront à l’e-mail correspondant dans le thread.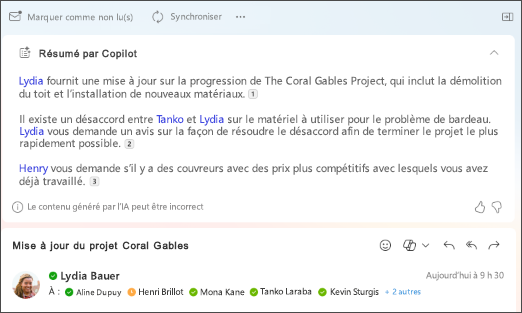
Remarque : Les images fournies ci-dessous servent d’exemples pour iOS, mais les instructions s’appliquent aux appareils iOS et Android.
Besoin de rédiger un e-mail ?
-
Sur votre appareil iOS ou Android, sélectionnez Nouveau message.
-
Pour commencer un nouveau message, sélectionnez l’Copiloticône

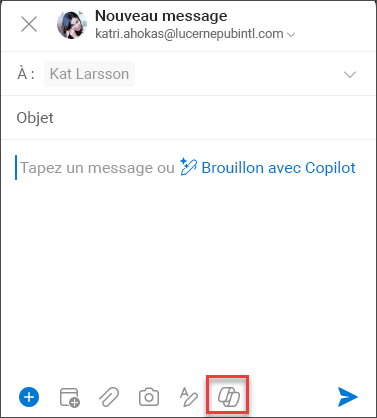
-
Dans la zone Copilot, saisissez votre invite. Par exemple, "Faites savoir à l'équipe que nous avons décidé d'utiliser des bardeaux d'argile et d'aller de l'avant afin de respecter le délai."
-
Pour choisir le ton souhaité, sélectionnez Neutre pour afficher une liste d'options. Vous pouvez même transformer votre message en poème si vous vous sentez créatif ! Pour modifier la longueur, sélectionnez Moyen.
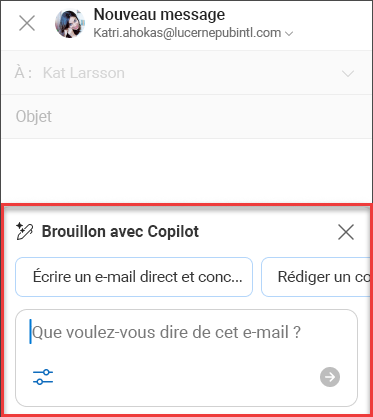
-
Lorsque vous avez terminé, sélectionnez Générer. Copilot rédigera un message pour vous.
-
Examiner les résultats. Si ce n’est pas tout à fait ce que vous voulez, choisissez Régénérer le brouillon et Copilot créera une nouvelle version.
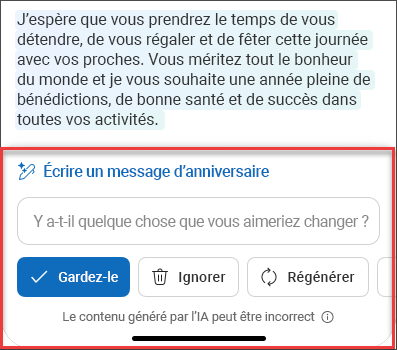
-
Pour recommencer complètement (Facultatif) sélectionnez l'icône Copilot

-
Une fois que vous êtes satisfait du résultat, sélectionnez Conserver. Modifiez le brouillon si nécessaire, puis sélectionnez Envoyer lorsque vous êtes prêt.
Vous voulez résumer un e-mail ?
-
Sur votre appareil iOS ou Android, choisissez la conversation souhaitée.
-
Sélectionnez l’Copiloticône

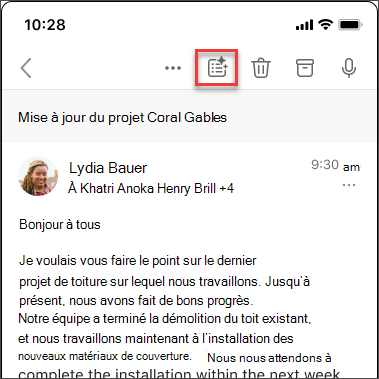
Une fois l’opération terminée, le résumé s’affiche sous l’e-mail.

Gardez à l'esprit...
Copilot exploite GPT, un nouveau système d'IA d'OpenAI qui crée du texte en fonction d'une invite. Comme il s'agit d'un nouveau système, il peut créer des choses auxquelles vous ne vous attendiez pas. Si vous trouvez du contenu inattendu ou offensant, faites-nous part de vos commentaires afin que nous puissions l’améliorer. De plus, étant donné que le contenu est généré par une IA qui s'inspire d'Internet, il peut contenir des inexactitudes ou des éléments sensibles. Assurez-vous d'examiner et de vérifier les informations qu'il génère. Et notez que des demandes similaires peuvent entraîner la génération du même contenu.
Confidentialité
Copilot et Microsoft 365 sont basés sur l'approche complète de Microsoft en matière de sécurité, de conformité et de confidentialité.
Pour plus d'informations sur la confidentialité, consultez les informations suivantes :
-
Si vous utilisez Copilot pour Microsoft 365 dans votre entreprise (avec votre compte professionnel ou scolaire), voir Données, confidentialité et sécurité pour Microsoft 365 Copilot.
-
Si vous utilisez les applications Copilot dans Microsoft 365 pour les particuliers dans le cadre de Copilot Pro (avec votre compte Microsoft personnel), consultez Copilot dans les applications Microsoft 365 pour les particuliers : vos données et votre confidentialité.











