Vous pouvez ajouter une session de questions & réponses à votre Diffusion de réunion Skype. En ajoutant une session de questions & réponses à votre réunion, vous permettez aux participants d’intervenir en posant des questions, en publiant des commentaires et en obtenant des réponses du modérateur. Les présentateurs et les autres participants peuvent lire les commentaires à mesure qu’ils sont publiés et y répondre en temps réel. Ceci autorise également un contenu dynamique dans la réunion car un présentateur peut être alerté si une élaboration ou une clarification plus importante est nécessaire.
Ajouter une session de questions & réponses
-
Naviguez jusqu’au portail Diffusion de réunion Skype.
-
Connectez-vous avec votre compte professionnel ou scolaire (par ex., seanc@contoso.com).
-
Sélectionnez la réunion ou l’événement auquel vous souhaitez ajouter la session de questions & réponses.
-
Cliquez sur Personnaliser.
-
Déterminez l’endroit où vous voulez afficher la session de questions & réponses : à droite du lecteur vidéo (cliquez sur Application du panneau droit) ou au-dessous (cliquez sur Application du panneau inférieur).
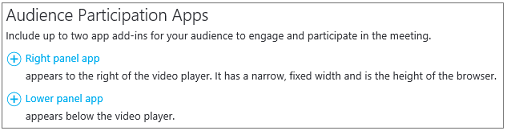
-
Dans Sélectionner une application, cliquez sur Q&R.
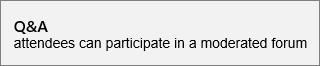
-
Dans le coin supérieur droit de la page, cliquez sur Terminé.
Distribuer le lien vers le panneau de questions & réponses aux modérateurs
Il n’existe actuellement pas de fonction automatisée pour distribuer le lien vers le panneau de questions & réponses aux modérateurs. Utilisez cette méthode pour fournir aux modérateurs un accès au panneau du modérateur des questions & réponses.
-
Sur la page Détails de la réunion, dans la section Paramètres de la page des participants, cliquez avec le bouton droit sur Ouvrir les Q&R.

-
Cliquez sur Copier le raccourci pour copier le lien dans le Presse-papiers.
-
Envoyez le lien aux modérateurs de cette réunion par e-mail.
Ouvrir le panneau du modérateur des questions & réponses
Le panneau du modérateur des questions & réponses constitue une application distincte qui se lance dans le navigateur. Elle peut être lancée indépendamment de la Diffusion de réunion Skype.
-
Sur la page Détails de la réunion, dans la section Paramètres de la page des participants, cliquez sur Ouvrir les Q&R.

Remarque : Il se peut que l’organisateur vous envoie par e-mail un lien vers le panneau du modérateur des questions & réponses, auquel cas il vous suffit de cliquer sur le lien figurant dans l’e-mail pour accéder au panneau.
-
Le panneau du modérateur des questions & réponses s’ouvre comme une application distincte dans le navigateur.
Faire une annonce
Le modérateur a la possibilité de faire des annonces visibles par tous les participants.
-
Dans le panneau du modérateur des questions & réponses, tapez un message ou une annonce de bienvenue.
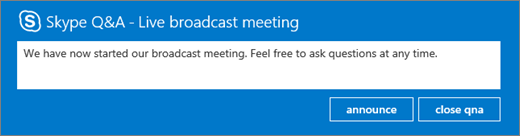
-
Cliquez sur Annoncer pour inviter les participants à utiliser la fonctionnalité de questions & réponses.
Cette annonce sera visible par tous les participants ayant rejoint la réunion diffusée.
Diffuser des questions et des réponses pour tous les participants
Les utilisateurs peuvent poser des questions en tapant leur question dans le volet de réunion des questions & réponses, puis en cliquant sur Poser une question. Le modérateur a la possibilité de rendre n’importe quelle question, et sa réponse, visible par tous les participants à la réunion.
-
Les questions des participants sont visibles dans le panneau du modérateur des questions & réponses.

Cliquez sur Diffuser afin que la question soit visible par tous les participants.
-
Cliquez sur Ajouter une réponse afin d’inclure à la question une réponse qui sera visible par tous les participants.
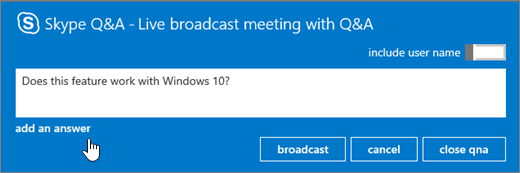
-
Tapez la réponse à la question, puis cliquez sur Diffuser afin que la question et la réponse soient toutes deux visibles par tous les participants.
Répondre aux questions en privé
Les utilisateurs peuvent poser des questions sans révéler leur identité en cliquant sur Poser une question anonyme dans le panneau des questions & réponses. Les questions des participants ne sont pas visibles par les autres participants, mais uniquement par le modérateur des questions et réponses. Par défaut, une réponse du modérateur ne sera visible que par le participant ayant posé la question correspondante (question en privé).
-
Pour répondre à une question directement au participant, cliquez sur Répondre, tapez la réponse, puis cliquez sur Envoyer.
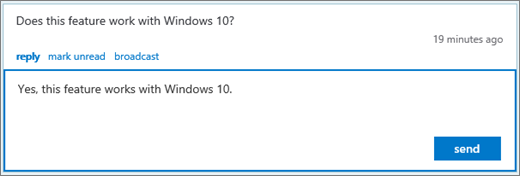
La réponse ne sera visible que par le participant.
-
La question est marquée comme lue et la réponse s’affiche dans l’aperçu du modérateur.
Travailler dans une session de questions & réponses ayant plusieurs modérateurs
Si plusieurs modérateurs répondent aux questions, il est important d’être attentif pour savoir quelles questions ont été lues et lesquelles ne l’ont pas été. Les questions non lues sont visibles par tous les modérateurs et il est possible que deux modérateurs choisissent la même question. Si une question n’a pas été manuellement marquée comme lue, elle reste non lue jusqu’à ce que la réponse (privée ou diffusée) soit envoyée. De ce fait, les modérateurs doivent d’abord marquer comme lues les questions auxquelles ils veulent répondre. Ils pourront toujours les replacer dans la file d’attente en les marquant comme non lues.
Pour répondre à des questions ayant plusieurs modérateurs
-
Recherchez une question à laquelle vous voulez répondre, puis cliquez sur Lire.
-
Sélectionnez Diffuser ou Répondre.
-
Composez la question, puis envoyez-la.
-
Si vous décidez de ne pas répondre à une question :
-
Cliquez sur Annuler la diffusion, ou sur Répondre à nouveau pour fermer la boîte de dialogue Répondre, selon le type de réponse sélectionné à l’origine.
-
Cliquez ensuite sur Marquer comme non lue, ce qui a pour effet de replacer la question dans la file d’attente.
-
Utiliser les vues du modérateur
Le panneau du modérateur des questions & réponses comporte trois vues de modérateur.
-
Haut Les réponses les plus diffusées reposent sur les votes des participants et des modérateurs. Les réponses diffusées comportent une icône en forme de cœur (

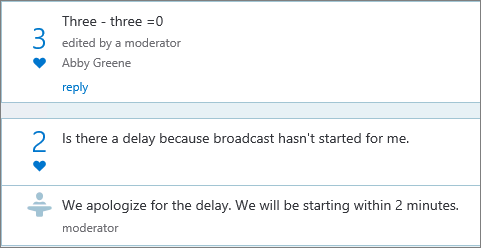
-
Tout Cette vue affiche toutes les questions et réponses, ainsi que toutes les annonces.
-
Non lues Cette vue n’affiche que les questions non lues.
Désigner les questions les plus posées
Pour éviter que les participants posent les mêmes questions encore et encore (et aussi pour que le modérateur ait moins de questions à faire défiler à l’écran), le modérateur peut diffuser des questions à l’écran des participants sans y répondre. Ainsi, les participants peuvent voir les questions qui ont été posées et attribuer un « j’aime » à une question en cliquant sur l’icône de cœur (
-
Le modérateur évalue l’intérêt que le public manifeste par rapport à une question en surveillant le nombre de « j’aime ».
-
Le modérateur répond aux questions les plus posées ou les transfère au présentateur.
-
Lorsque le modérateur reçoit une réponse du présentateur, il peut ajouter cette réponse en tant que réponse à la question diffusée.
Fermer une session de questions & réponses
À la fin de la réunion diffusée, le modérateur peut fermer la session de questions & réponses. Il est également possible de fermer temporairement la session de questions & réponses pendant la réunion et de la rouvrir ultérieurement.
-
Cliquez sur Fermer les Q&R.
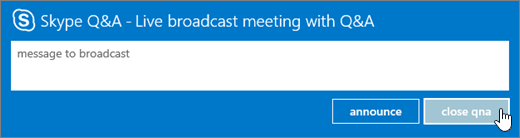
-
La session de questions & réponses est fermée, mais peut être rouverte en cliquant sur Ouvrir les Q-R.
Exporter les données de questions & réponses au format CSV
Toutes les questions et réponses peuvent être téléchargées au format CSV. Le fichier de questions & réponses peut être téléchargé via le portail de diffusion.
-
Dans le portail de diffusion de réunion Skype, sous Réunions terminées, cliquez sur la réunion.
-
Dans la section des rapports, cliquez sur Télécharger le rapport des Q&R.
Cliquez sur Ouvrir pour ouvrir le fichier CSV dans Microsoft Excel.










