Un signet dans Word marque un emplacement que vous souhaitez retrouver facilement. Vous pouvez entrer autant de signets que vous le souhaitez dans votre document ou message Outlook, et donner à chacun un nom unique afin qu’il soit facile à identifier.
Pour ajouter un signet, vous devez d’abord marquer l’emplacement du signet dans votre document. Après cela, vous pouvez accéder à l’emplacement ou ajouter des liens vers celui-ci dans votre document ou message. Vous pouvez également supprimer des signets d’un document ou d’un message.
Marquer l’emplacement
-
Sélectionnez le texte, l’image ou l’emplacement de votre document où vous voulez insérer un signet.
-
Sélectionnez l’onglet Insertion et choisissez


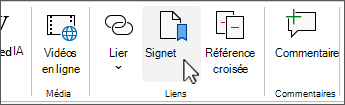
-
Sous Nom du signet, tapez un nom, puis sélectionnez Ajouter.
Remarque : Les noms de signets doivent commencer par une lettre. Ils peuvent inclure à la fois des nombres et des lettres, mais pas des espaces. Si vous devez séparer les mots, vous pouvez utiliser un trait de soulignement ( _ ) : par exemple, Premier_titre.
Accéder à l’emplacement marqué d’un signet
Après avoir créé vos signets, vous pouvez ajouter des liens vers ceux-ci dans votre document ou y accéder à tout moment.
Accéder à un signet
Tapez Ctrl+G pour ouvrir l’onglet Atteindre dans la boîte de dialogue Rechercher et remplacer. Sous Accéder à quoi, sélectionnez Signet. Entrez ou sélectionnez le nom du signet, puis sélectionnez Atteindre.
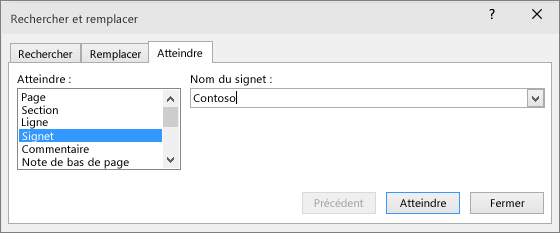
Créer un lien vers un signet
Vous pouvez également ajouter des liens hypertexte qui vous permettront d’accéder à un emplacement marqué d’un signet dans le même document.
-
Sélectionnez le texte ou l’objet à utiliser comme lien hypertexte.
-
Cliquez avec le bouton droit, puis sélectionnez

-
Sous Lier à, sélectionnez Placer dans ce document dans la boîte de dialogue Insérer un lien hypertexte .
-
Dans la liste, sélectionnez le titre ou le signet vers lequel vous souhaitez créer un lien.
Remarque : Pour personnaliser l’info-bulle qui s’affiche lorsque vous placez le pointeur sur le lien hypertexte, sélectionnez Info-bulle, puis tapez le texte souhaité.
-
Sélectionnez OK.
Si vous rencontrez des problèmes ou des problèmes liés aux signets, consultez les différentes techniques de résolution des problèmes liés aux signets.
Supprimer un signet
-
Sélectionnez l’onglet Insertion et choisissez


-
Sélectionnez Nom ou Emplacement pour trier la liste des signets dans le document.
-
Choisissez le nom du signet à supprimer, puis sélectionnez Supprimer.
-
Si vous avez inséré un lien hypertexte vers le signet supprimé, cliquez avec le bouton droit sur le texte lié, puis sélectionnez Supprimer le lien hypertexte.
Remarque : Pour supprimer à la fois le signet et l’élément marqué d’un signet (par exemple, un bloc de texte ou un autre élément), sélectionnez l’élément, puis appuyez sur Supprimer.










