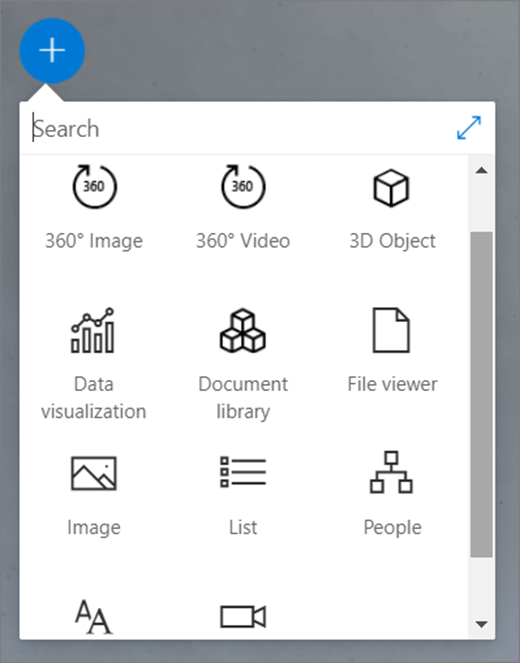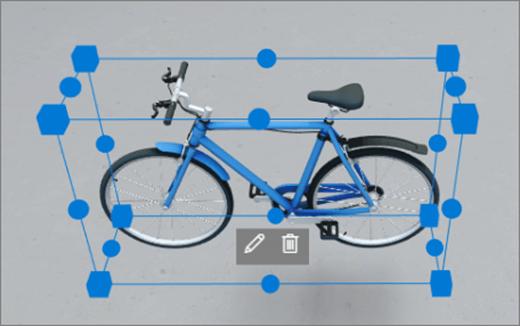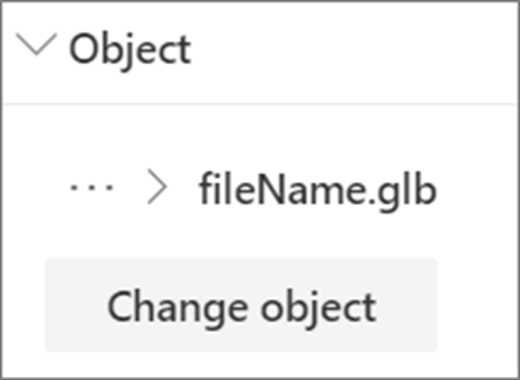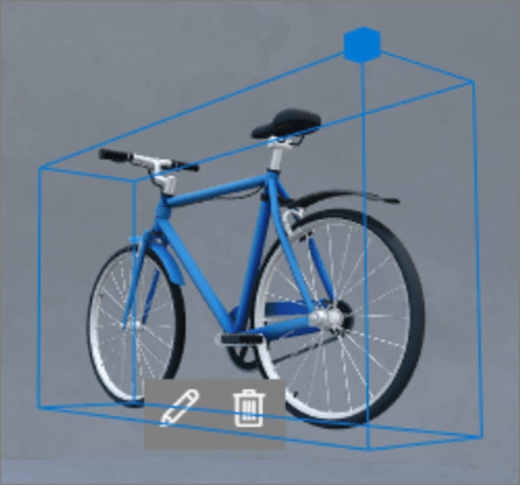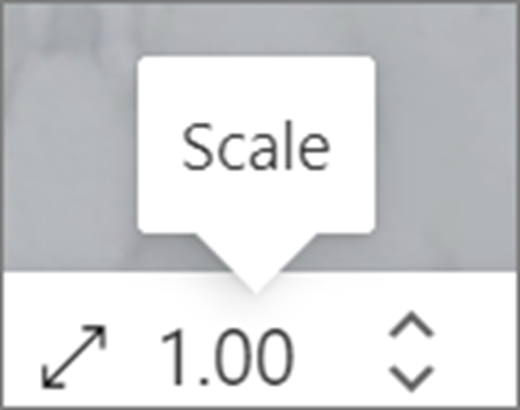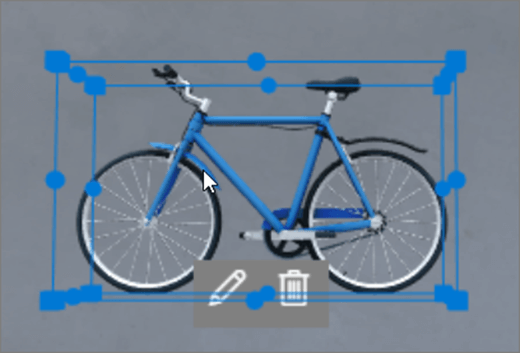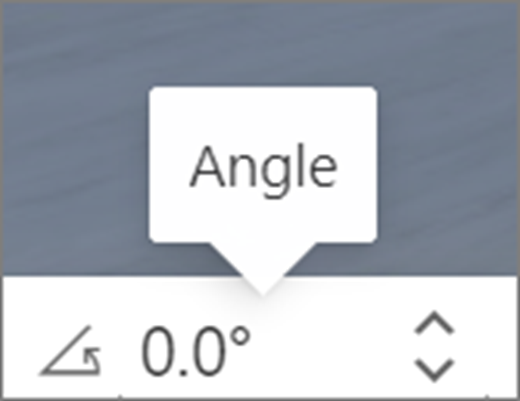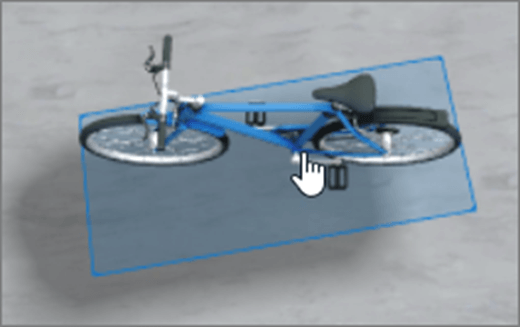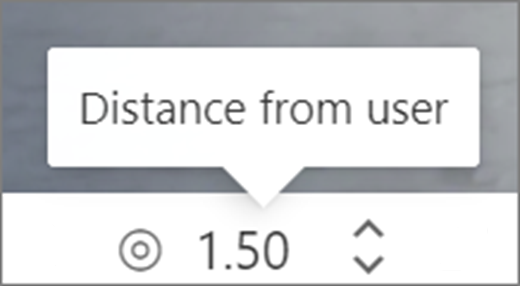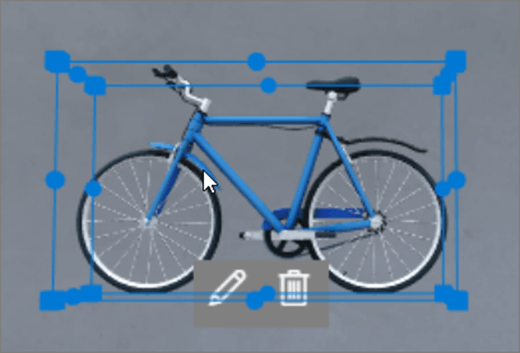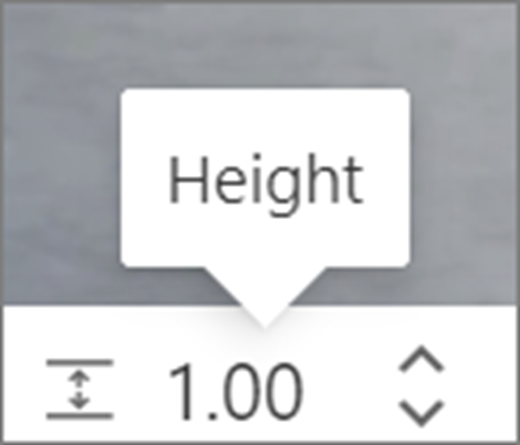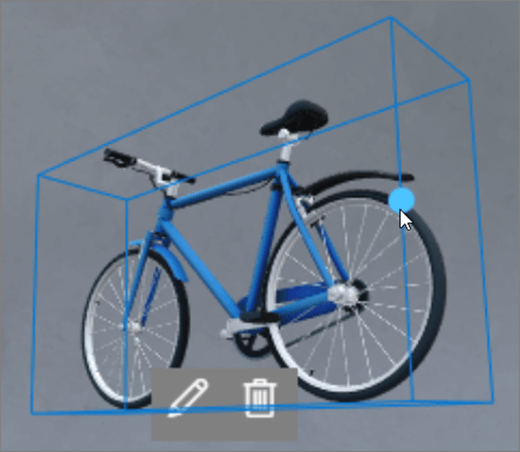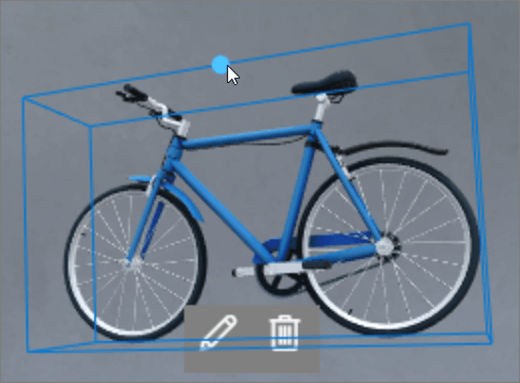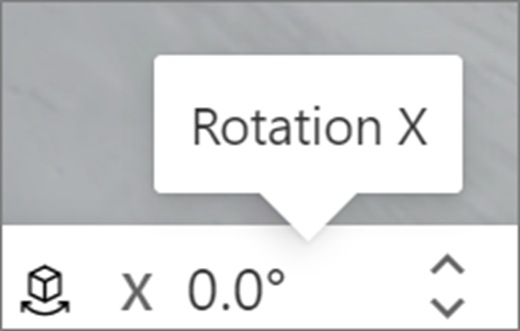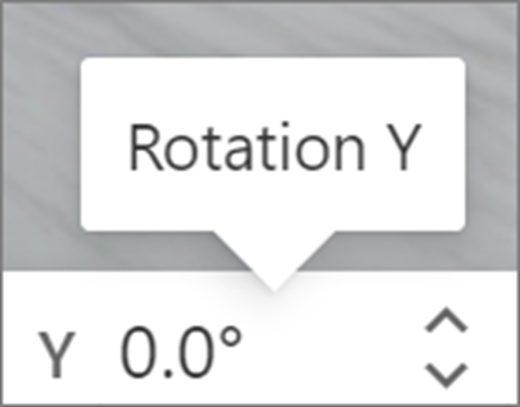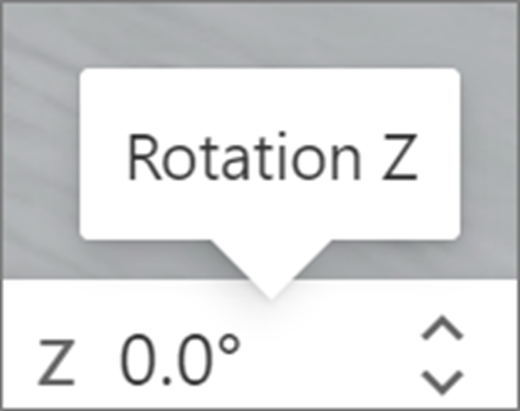Les composants Web Parts sont des conteneurs qui occupent différents types de contenu dans l'espace. Différents composants Web Parts sont disponibles pour du contenu à 360°, 3D et 2D.
Regardez cette vidéo pour découvrir comment ajouter des composants Web Parts à un espace et lisez les étapes ci-dessous pour plus d'informations.

Contenu de cet article
Ajouter un composant WebPart
|
1. Si vous n'êtes pas en mode Édition, dans la partie supérieure droite de votre espace, sélectionnez Modifier. Dans la zone de dessin, sélectionnez l'icône + encerclée. |
|
|
2. Sélectionnez le type de pièce web que vous voulez ajouter. |
|
|
3. Cliquez pour la placer n'importe où sur la structure (plancher). Dans le volet qui s'ouvre, sélectionnez le fichier que vous voulez utiliser, puis Ouvrez. Cela ajoute le partie web à l'espace. |
|
|
4. Si vous voulez modifier le fichier que vous avez ajouté, dans l'espace, sélectionnez le partie web, puis l'icône de crayon. Le volet de propriétés s'ouvre. |
|
|
5. Pour modifier le fichier, sélectionnez Modifier l'objet (type de contenu). |
|
Remarque : Lorsque vous ajoutez du contenu à votre espace, stockez-le dans le site qui dispose des autorisations appropriées pour votre public. Cela garantit que lorsque vous le partagez, les utilisateurs seront autorisés à consulter le contenu.
Dupliquer un site Web Part
Il existe deux façons de dupliquer un élément Web Part.
|
À l'aide de la commande du clavier :
À l'aide du menu :
|
|
Définir la taille d'un site Web Part
Vous pouvez définir la taille d'un site Web Part de deux façons lors de la modification.
|
À l'aide de la zone liée :
À l'aide de la barre de transformation :
|
|
Conseil : 1,00 = 1 mètre.
Définir l'angle d'un élément Web Part
Vous pouvez définir l'angle d'un site Web Part de deux façons lors de la modification.
|
À l'aide de la zone liée :
À l'aide de la barre de transformation :
|
|
Conseil : 0° se trouve juste devant la caméra.
Définir la distance d'un élément Web Part
Il existe deux façons de définir la distance d'un site Web Part de l'utilisateur (ou de la caméra) lors de la modification.
|
À l'aide de la zone liée :
À l'aide de la barre de transformation :
|
|
Conseil : 1,00 = 1 mètre. Environ 1,5 mètres est une distance d'affichage confortable.
Définir la hauteur d'un site Web Part
Il existe deux façons de définir la hauteur d'un site Web Part lors de la modification.
|
À l'aide de la zone liée :
À l'aide de la barre de transformation :
|
|
Conseil : 1,00 = 1 mètre.
Définir la rotation d'un élément Web Part
Vous pouvez définir la rotation d'un site Web Part de deux façons lors de la modification.
|
À l'aide de la zone liée :
À l'aide de la barre de transformation :
|
|
En savoir plus sur les composants Web Parts que vous pouvez utiliser dans un espace
Informations complémentaires
Supprimer un élément Web Part d'un espace SharePoint stockage
Afficher et parcourir un espace SharePoint stockage
SharePoint espaces de travail : recommandations et recommandations