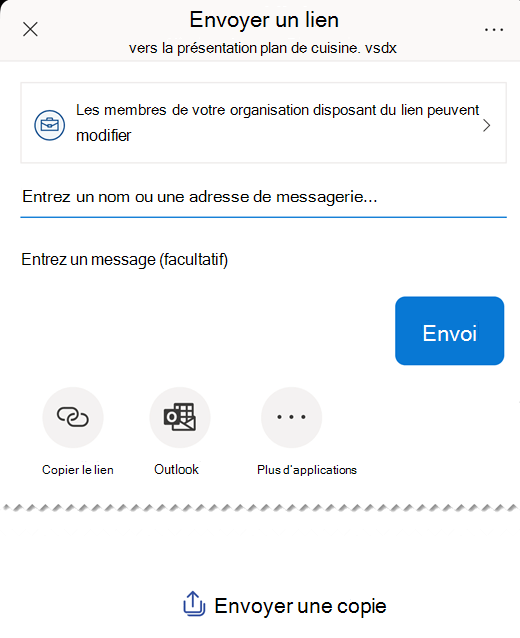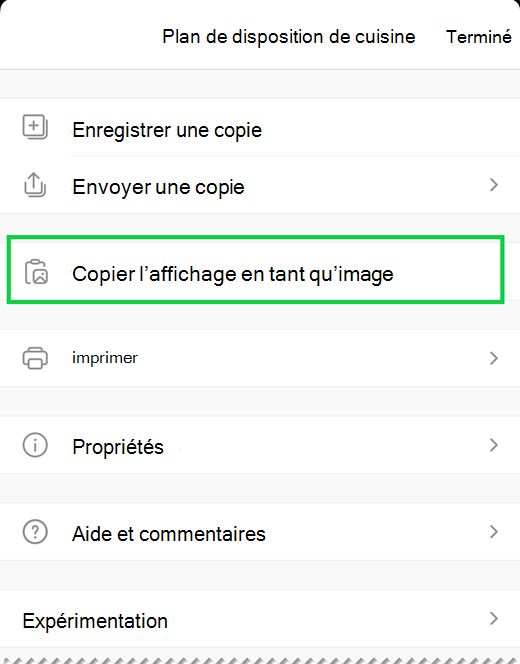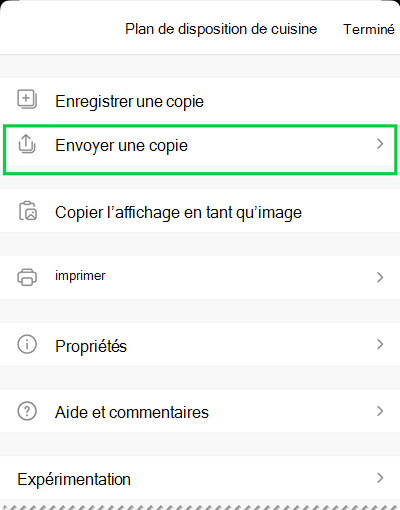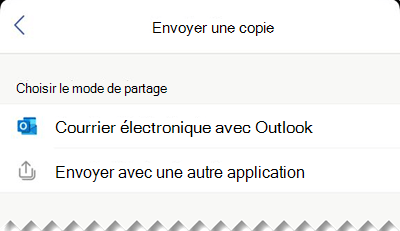Important : Le 14 août 2023, l’application Visionneuse Microsoft Visio sera retirée et supprimée de l’App Store Apple. À cette date, les installations existantes de l’application sur les appareils iPhone et iPad continueront de fonctionner. Toutefois, au fil du temps, l’intégration de l’application à des services tels que OneDrive et SharePoint s’interrompt. En outre, vous n’aurez pas la possibilité de réinstaller l’application sur votre appareil iOS si l’application est désinstallée ou si vous avez changé d’appareil. Au lieu de Visionneuse Visio pour iOS, nous vous recommandons d’utiliser Visio pour le web. Au cours des six dernières années, nous avons continuellement amélioré l’expérience d’affichage et de partage de fichiers de notre application web pour les dessins Visio stockés dans OneDrive et SharePoint. Nous continuerons à apporter des innovations passionnantes à Visio pour le web afin d’améliorer l’expérience de création de diagrammes sur les appareils. Pour plus d’informations, consultez Visionneuse Visio’application pour iOS sera retirée du App Store.
Visionneuse Visio pour iOS vous permet d’afficher et de partager des diagrammes Visio qui ont été créés dans l’application de bureau Visio. Vous devez commencer par charger un fichier .vsd ou .vsdx dans OneDrive, OneDrive Entreprise ou SharePoint. Les utilisateurs peuvent ensuite afficher et partager le fichier dans Visionneuse Visio pour iPad ou Visionneuse Visio pour iPhone. Vous pouvez également recevoir un fichier .vsd ou .vsdx en pièce jointe d’un courrier électronique, puis appuyer sur la pièce jointe pour l’afficher sur votre iPad ou iPhone. Vous voulez en savoir plus sur Visionneuse Visio pour iOS ? Consultez le Forum aux questions.
Cette application est une simple visionneuse, elle ne vous permet pas de modifier. La modification requiert l’application de bureau Visio ou Visio pour le web.
Contenu de cet article :
Effectuer un zoom et un panoramique dans un diagramme
Afficher les couches dans un diagramme
Rechercher des formes dans un diagramme
Effectuer un zoom et un panoramique dans un diagramme
Effectuer un zoom avant et arrière, et un panoramique dans un diagramme.
Zoom
-
Pour effectuer un zoom avant, appuyez sur le diagramme avec deux doigts et écartez-les.
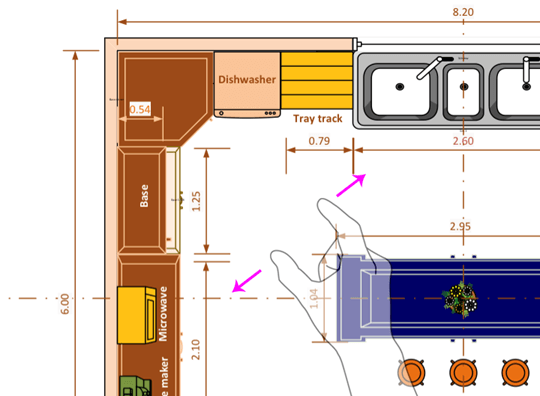
-
Pour effectuer un zoom arrière, appuyez sur le diagramme avec deux doigts, puis reproduisez un mouvement de pincement.
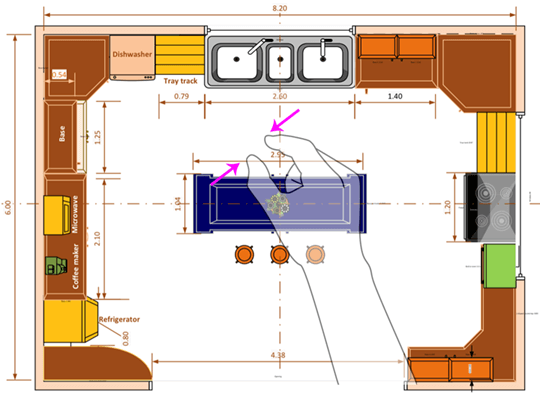
Panoramique
-
Si la fenêtre Panoramique n’est pas déjà ouverte, appuyez sur l’icône Affichage et vérifiez qu’elle est activée.
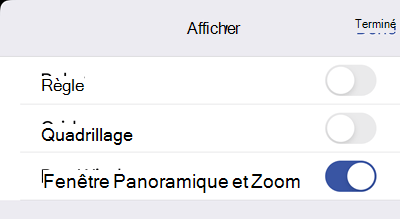
-
Tandis que vous effectuez un panoramique dans votre diagramme, examinez la fenêtre Panoramique dans le coin supérieur gauche de l’écran. La petite zone mise en évidence indique la zone de page qui s’affiche dans la fenêtre de dessin. Vous pouvez déplacer la zone mise en évidence pour effectuer un panoramique et un zoom, respectivement.
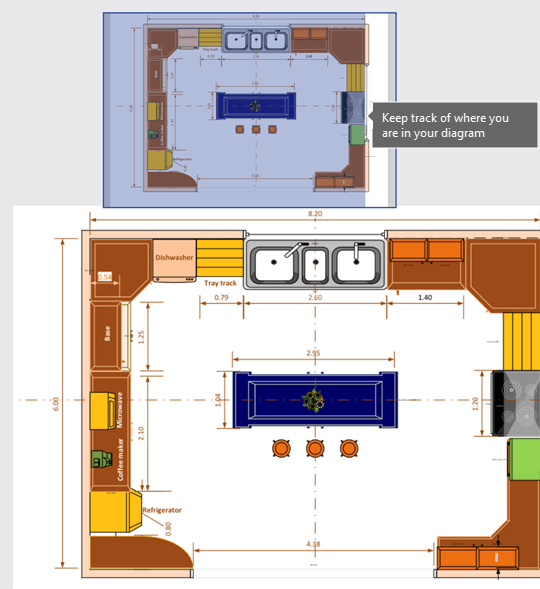
Vous pouvez également appuyer longuement sur la Fenêtre Panoramique, puis la faire glisser vers un emplacement dans votre diagramme.
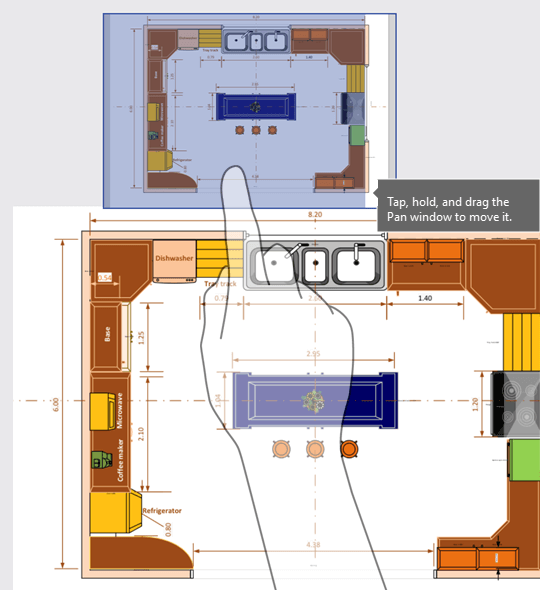
Afficher les couches dans un diagramme
Appuyez sur l’icône Couches pour afficher toutes les couches de formes dans votre diagramme.
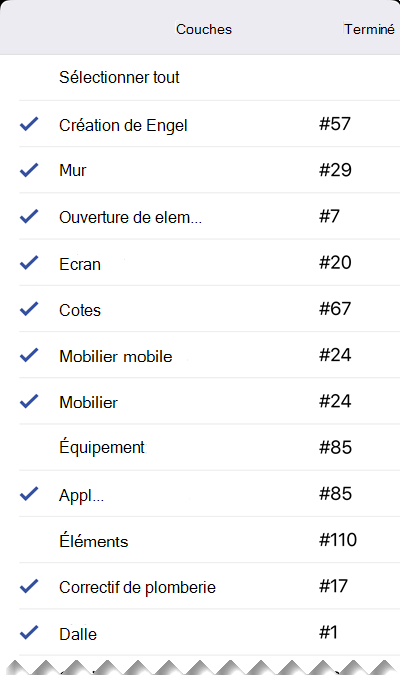
Vous pouvez appuyer sur la coche en regard de chaque couche pour activer ou désactiver la forme. Le nombre en regard de chaque couche indique le nombre de formes incluses dans votre diagramme.
Rechercher des formes dans un diagramme
-
Appuyez sur l’icône Rechercher.

-
Tapez du texte dans la zone de recherche. Un nombre apparaît en regard de votre texte de recherche. Il indique le nombre de ces objets inclus dans votre diagramme.

-
Utilisez les flèches Précédent et Suivant pour accéder à l’objet précédent ou suivant dans le diagramme.
Enregistrer une copie d’un fichier
-
Appuyez sur l’icône Fichier, puis sur Enregistrer une copie.
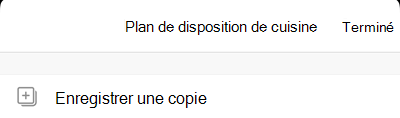
-
Dans la zone Nom, tapez un nom pour le fichier.
-
Sélectionnez un emplacement pour le fichier.
-
Dans le coin supérieur droit, appuyez sur Enregistrer.
Imprimer un diagramme
-
Appuyez sur l’icône Fichier, puis sur Imprimer.
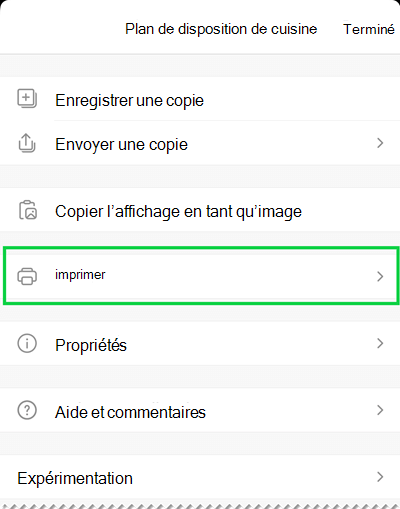
-
Sélectionnez l’Orientation, la taille de la page dans Paramètres, les pages à imprimer et l’option Échelle.
Appuyez sur Suivant.
-
Sélectionnez votre Imprimante et le nombre de copies souhaitées, puis imprimez votre diagramme sur une imprimante AirPrint compatible.
Utiliser le Mode Sombre
Dans iOS 13.0 ou les versions ultérieures, vous pouvez adopter une apparence sombre à l’échelle du système qui est appelée mode Sombre. Cette apparence peut être utile dans des environnements à faible luminosité. À partir de la version 2.30, Visionneuse Visio pour iOS prend en charge le mode Sombre.
Sur votre appareil, accédez à Paramètres > Affichage et luminosité pour activer ou désactiver le mode Sombre. Voir Utiliser le mode Sombre sur iPhone ou iPad pour plus d’informations.
Votre avis nous intéresse
Décrivez-nous votre expérience avec Visionneuse Visio pour iPad et Visionneuse Visio pour iPhone. Utilisez une des méthodes suivantes pour envoyer vos commentaires et suggestions à notre équipe de produit :
-
Appuyez sur le menu des points de suspension sur le fichier, puis sur Aide et commentaires.
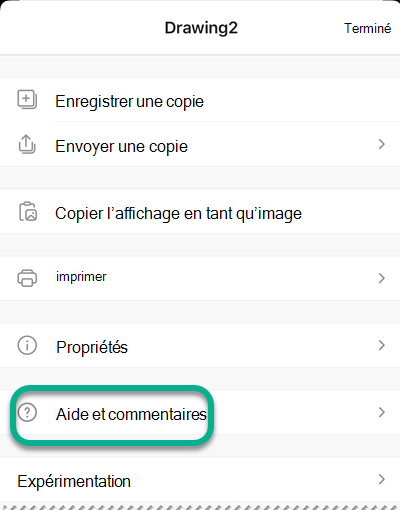
-
Si vous souhaitez demander l’ajout d’une fonctionnalité, envoyez-nous vos commentaires pour nous aider à hiérarchiser les nouvelles fonctionnalités dans les futures mises à jour. Pour plus d’informations, consultez Comment envoyer des commentaires sur Microsoft Office ?.
Voir aussi
Forum aux questions sur Visio Viewer pour iOS
Synchroniser les fichiers sur votre ordinateur avec votre appareil mobile