Remarque : Vous avez besoin d’une licenceMicrosoft 365 Copilot pour utiliser toutes les fonctionnalités de Copilot dans Loop. Vous pouvez partager du contenu Copilot pour collaborer avec des utilisateurs Loop qui n’ont pas de licence.
Si les résultats Copilot ne sont pas tout à fait ce que vous recherchiez, envisagez de reformuler ou d’affiner votre texte. Avec Copilot dans Loop. vous pouvez examiner et modifier la sortie générée par Copilot pour vous assurer qu’elle est appropriée.
-
Sélectionnez le bouton Copilot en premier à droite du contenu généré et tapez directement dans la zone de texte.
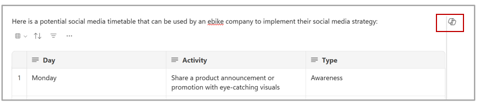
-
Vous pouvez modifier la tonalité, la longueur ou le format. Par exemple :
-
Changez le ton : demandez Copilot quelque chose comme « Rendre ce texte professionnel » ou « Rendre ce son enthousiaste ».
-
Modifier la longueur : demandez Copilot quelque chose comme « Raccourcissez ce texte » ou « Allongez ce texte ».
-
Modifiez le format : Demandez Copilot quelque chose comme « Transformer le texte en en-tête » ou « Ajouter une colonne de tableau pour les emojis ».
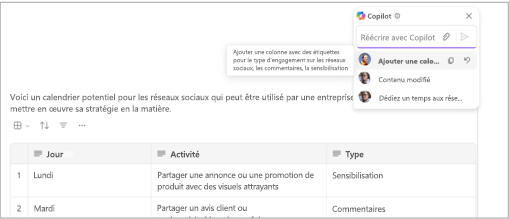
Conseil : Lorsque vous créez vos invites, assurez-vous de fournir un contexte, précisez ce que vous voulez et utilisez un langage courant. Pour vous inspirer, utilisez les invitesCopilot dans Loop.
-
-
Cliquez sur la flèche pour envoyer votre invite à Copilot. Copilot générera un résultat.
-
Si vous souhaitez annuler les résultats de l’invite la plus récente, sélectionnez le bouton Annuler en regard de l’invite précédente.
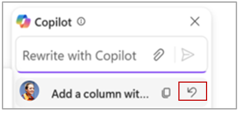
Identifier les auteurs de contenu
Pour trouver qui a écrit différentes parties du document, y compris ce qui a été écrit par Copilot, cliquez avec le bouton gauche sur le texte. Une image de profil s’affiche. Sélectionnez l’image de profil pour afficher les parties du paragraphe qui Copilot générées.
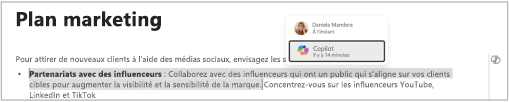
Examiner l’historique des modifications
Pour afficher l’historique des modifications, sélectionnez le bouton Copilot le plus à droite de l’écran. Vous pouvez afficher les invites utilisées par vous ou vos collègues, ou retracer la façon dont le contenu a été généré.
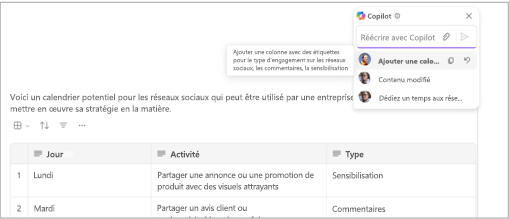
Voir Copilot Collaboration en temps réel
Si vous n’avez pas de licence Copilot, vous pouvez toujours partager et modifier le contenu généré par les membres de votre équipe avec Copilot. Vous pouvez voir l’historique des modifications pour voir comment vous et vos collègues utilisez Copilot en temps réel.

En savoir plus
Bienvenue dans Copilot dans Loop











