Important : Cette fonctionnalité n’est pas disponible dans Office sur un PC Windows RT. Inquire est disponible uniquement dans les éditions Office Professionnel Plus et Applications Microsoft 365 pour les entreprises. Vous voulez identifier la version d’Office que vous utilisez ?
Un diagramme de relation de cellule montre un diagramme interactif détaillé de tous les liens de la cellule actuellement sélectionnée vers d’autres cellules de la même feuille de calcul, d’autres feuilles de calcul ou même d’autres classeurs. Vous pouvez spécifier le nombre de niveaux de relations de cellule à afficher dans le diagramme et indiquer s’il faut afficher les cellules qui ont des liens précédents vers la cellule, les liens dépendants de la cellule, ou les deux.
Pour utiliser l’outil Relation de cellule, vous devez d’abord installer Office Professionnel Plus sur votre ordinateur, puis activer le complément Inquire. Découvrez comment installer le complément Inquire.
Créer le diagramme de relation
-
Sélectionnez une cellule, puis cliquez sur Inquire > Relation de cellule.

-
Si Excel vous invite à enregistrer votre fichier pour inclure vos dernières modifications, vous pouvez :
-
Cliquez sur Oui pour inclure les modifications que vous n’avez pas encore enregistrées.
-
Cliquez sur Non pour que l’analyse utilise la dernière version enregistrée du fichier.
-
Cliquez sur Annuler si vous ne souhaitez pas exécuter l’analyse ou si vous n’avez pas sélectionné la cellule à analyser.
-
La zone Options du diagramme de relation de cellule s’affiche.
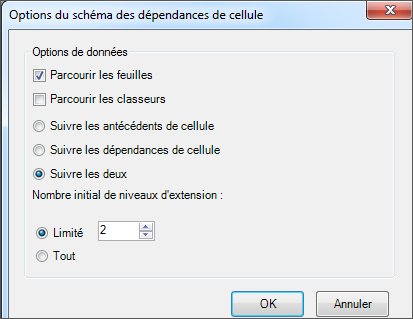
-
Dans la boîte de dialogue, vous pouvez définir les options suivantes :
-
Indique s’il faut inclure uniquement la feuille de calcul active, d’autres feuilles de calcul ou d’autres classeurs dans l’analyse.
-
S’il faut vérifier les précédents (autres cellules dont dépend la cellule), les dépendants (cellules qui en dépendent) ou les deux.
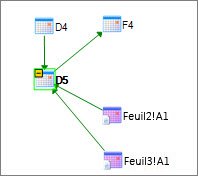
Dans ce diagramme des relations de cellule pour D5, il existe des cellules dans deux feuilles de calcul (Sheet2 et Sheet3) dont dépend D5, en plus de dépendre de la cellule D4. D5 est un précédent de la cellule F4.
-
Nombre de niveaux de relation de cellule que vous souhaitez analyser.
Par exemple, si la cellule A6 de la feuille Sheet1 dépend de C12, qui à son tour dépend de Sheet2 ! B6, il s’agit d’une relation de cellule à deux niveaux.
-
Utiliser et comprendre le diagramme
L’adresse de la cellule analysée est toujours mise en gras dans le diagramme. Ici, nous avons analysé la cellule D5.
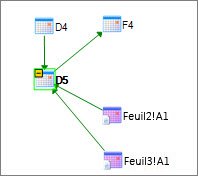
-
Les flèches du diagramme pointent vers la cellule dépendante dans une relation (direction dans laquelle les données circulent). Dans le diagramme ci-dessus, la cellule D5 dépend de D4, Sheet2 ! A1 et Sheet3 ! A1. La cellule F4 dépend de D5.
-
Lorsque vous exécutez un rapport, les nœuds (cellules) du diagramme sont organisés dans un modèle de type web. Vous pouvez faire glisser n’importe quelle cellule autour de pour organiser les cellules comme vous le souhaitez.
-
Déplacez votre souris sur une cellule du diagramme pour afficher des informations détaillées : sa formule, sa valeur, son chemin d’accès complet au fichier et le nom de sa feuille de calcul.
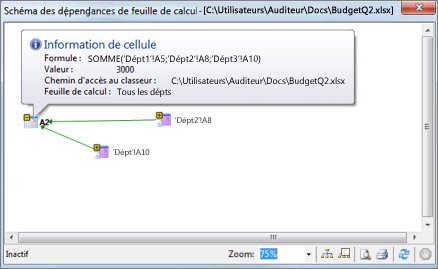
-
Un signe moins (-) dans une zone jaune en regard d’une cellule peut signifier que la cellule pointe vers une plage de cellules déjà développée dans le diagramme. Cliquer sur le signe moins réduit la plage de cellules en un seul nœud qui représente cette plage.
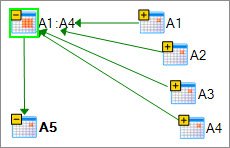
-
Le double-clic sur une cellule dans le diagramme active la cellule dans sa feuille de calcul et ferme le diagramme.
-
Cliquez dans la zone Zoom pour augmenter ou diminuer la taille des éléments du diagramme. Cliquez sur le bouton Nœuds de disposition pour restaurer l’affichage à 100 %, puis cliquez dessus à nouveau pour centrer le diagramme.
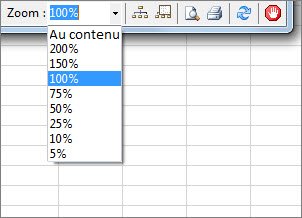
-
Cliquez sur le bouton Afficher la fenêtre Vue d’ensemble pour ouvrir une nouvelle fenêtre qui affiche la structure entière du diagramme. Cela est utile pour un diagramme qui a de nombreuses relations entre la cellule analysée et d’autres cellules et qui est trop volumineux pour tenir dans le diagramme.
-
Vous pouvez effectuer un zoom avant sur une zone du diagramme en cliquant et en le faisant glisser pour dessiner une zone dans la fenêtre vue d’ensemble, ce qui entraîne l’affichage par la fenêtre principale des nœuds qui se trouvent dans la zone. Vous pouvez ensuite faire glisser la zone autour de pour déplacer le focus vers différentes zones du diagramme.
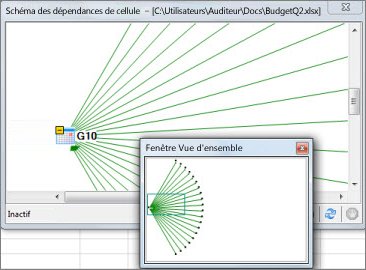
-
Cliquez sur le bouton Actualiser pour redémarrer l’analyse.
-
Cliquez sur les boutons Imprimer et Aperçu avant impression pour afficher un aperçu et imprimer les résultats de l’analyse.
-
Cliquez sur le bouton Nœuds de disposition pour restaurer l’affichage à 100 %, puis cliquez de nouveau dessus pour centrer le diagramme.
-
Cliquez sur le bouton Arrêter le traitement pour arrêter le processus d’analyse (par exemple, si vous avez sélectionné la mauvaise cellule).










