Remarque : Les étapes répertoriées dans cet article seront bientôt mises à jour pour refléter la nouvelle expérience du Planificateur Microsoft, qui est en cours de déploiement pour les clients. Pour en savoir plus sur le nouveau planificateur, consultez la rubrique Questions fréquemment posées sur le Planificateur. Si vous travaillez à partir d’un environnement Government Cloud Communities (GCC), GCC High ou Department of Defense (DoD), continuez à vous référer aux instructions de cet article.
Dans Planificateur, utilisez la vue Graphiques pour voir la progression de votre travail.
-
En haut de votre plan, choisissez Graphiques.

Utilisez des graphiques pour répondre :
Vous pouvez également choisir Filtrer pour limiter les tâches que vous voyez dans tous ces graphiques, et Regrouper par pour trier le volet Tâches .
Comment identifier les tâches en retard ?
Vous pouvez voir le nombre de tâches exécutées en retard dans le graphique État , qui répertorie le nombre de tâches non démarrées, En cours, En retard et Terminées.
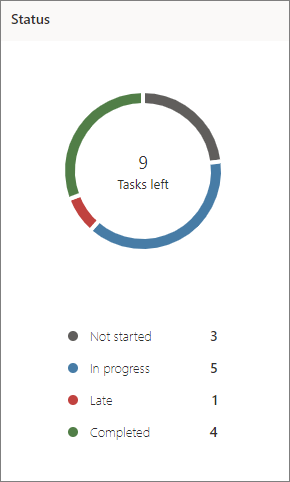
Vous pouvez également afficher uniquement les tâches en retard de votre équipe :
-
En mode Graphiques , choisissez Filtrer, puis sélectionnez Tard. Seules les tâches en retard s’affichent dans tous les graphiques.
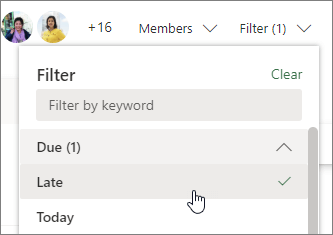
Comment vont mes seaux ?
Le graphique Compartiment affiche un graphique à barres indiquant le nombre de tâches dans chaque compartiment, codé en couleur en fonction de leur progression. Ainsi, vous pouvez voir en un coup d’œil, par exemple, quel compartiment a les tâches les plus tardives et quel compartiment est terminé.
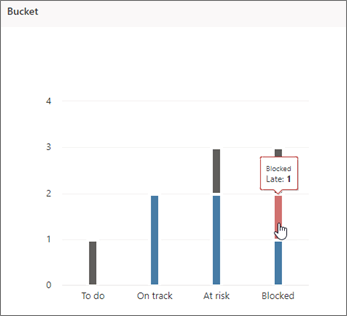
Vous pouvez pointer sur chaque barre colorée du graphique pour voir le nombre de tâches pour chaque status. Dans cet exemple, le compartiment Bloqué contient une tâche en retard.
Quelles tâches sont urgentes ou importantes ?
Le graphique Priorité montre quelles tâches ont la priorité Urgent, Important, Moyen ou Faible.
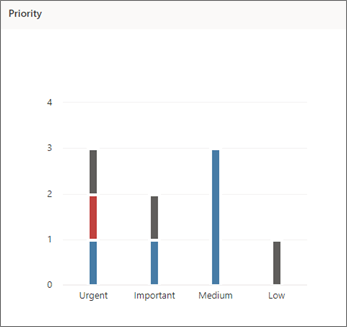
Si vous voyez trop de tâches en retard dans la colonne Urgent , vous pouvez utiliser l’outil Filtre pour afficher toutes les tâches urgentes et voir si elles sont toutes affectées à la même personne ou dans le même compartiment, et utiliser ces informations pour équilibrer la charge de travail.
Comment identifier les personnes surchargées ?
Bien que vous ne puissiez pas voir si une personne a plus de travail affecté qu’elle n’en a le temps, vous pouvez voir si une personne a plus de tâches que tout le monde. Les barres de l’affichage Graphiques indiquent le nombre de tâches attribuées à chaque personne dans le plan, codées en couleur par progression.
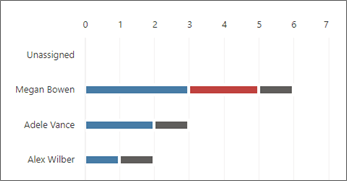
Dans cet exemple, Megan a plus de tâches en retard (rouge) que les autres membres du régime. Adele et Alex n’ont pas autant de tâches qui leur sont assignées et semblent être sur la bonne voie avec leurs tâches. Il peut être judicieux de voir si Adèle ou Alex pourrait reprendre une partie du travail de Megan pour remettre le plan sur les rails.
Pour réaffecter du travail, sélectionnez la barre de la personne surchargée pour filtrer la liste de tâches, puis une tâche pour changer la personne à laquelle elle est affectée. Vous pouvez également utiliser le Tableau pour réaffecter du travail.










