Pour accéder à vos paramètres de confidentialité lorsque vous ouvrez une application Office :
-
Sélectionnez Compte en bas du volet gauche, puis sous Confidentialité du compte, choisissez Gérer les paramètres.
Si vous avez déjà une application Office ouverte :
-
Accédez à l’onglet Fichier , sélectionnez Compte (ou Compte Office dans Outlook) en bas du volet gauche, puis choisissez Gérer les paramètres.
Pour accéder à vos paramètres de confidentialité dans le nouvel Outlook pour Windows :
-
Sous l’onglet Affichage , sélectionnez Paramètres d’affichage et choisissez Général.
-
Sélectionnez Confidentialité et données , puis paramètres de confidentialité.
Cela ouvre la boîte de dialogue Paramètres de confidentialité du compte dans laquelle vous pouvez sélectionner vos options de confidentialité.
Remarques :
-
Cela s’applique à Office version 1904 ou une version ultérieure.
-
Si vous utilisez Office avec un compte professionnel ou scolaire, votre administrateur a peut-être configuré les paramètres que vous pouvez modifier.
Sous Windows, ces paramètres s'appliquent à Word, Excel, PowerPoint, Outlook, OneNote, Access, Project et Visio.
Plus de détails
Lorsque vous ouvrez une application office ou sélectionnez Fichier, recherchez Compte ou Compte Office dans le coin inférieur gauche de la fenêtre.
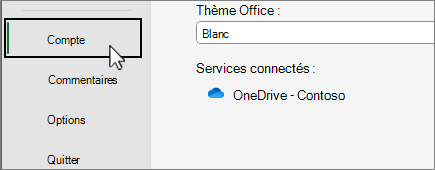
Cliquez sur Gérer les paramètres sous Confidentialité du compte.
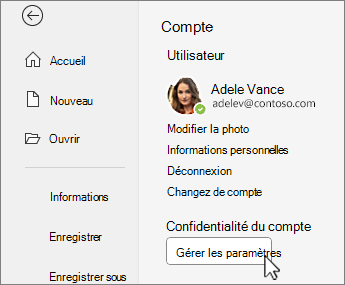
Pour le nouvel Outlook pour Windows :
-
Sous l’onglet Affichage , sélectionnez Afficher les paramètres.
-
Sous l’onglet Général , choisissez Confidentialité et données, puis sélectionnez Paramètres de confidentialité.
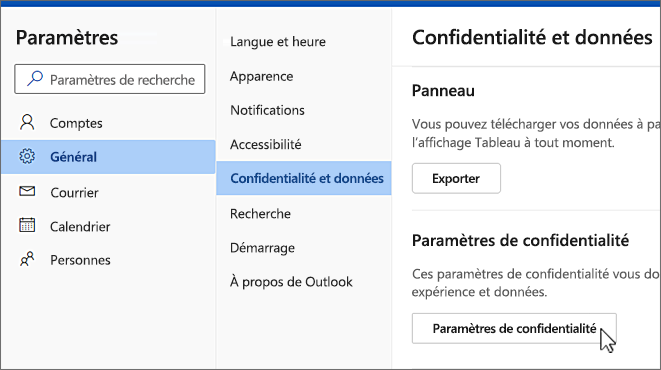
Remarque : Les utilisateurs disposant d’un compte personnel disposent de paramètres supplémentaires sur cet écran, mais le bouton paramètres de confidentialité reste le même.
Pour accéder à vos paramètres de confidentialité, ouvrez une application Office, puis sélectionnez le menu de l’application > Préférences > Confidentialité. La boîte de dialogue de paramètres de confidentialité du compte dans laquelle vous pouvez sélectionner les options de confidentialité s’ouvre alors.
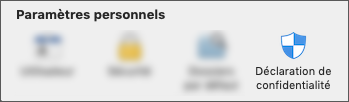
Sur Mac, ces paramètres s'appliquent à Word, Excel, PowerPoint, Outlook et OneNote.
Pour accéder aux paramètres de confidentialité dans Word,Excel,PowerPoint, OneNote etVisio:
-
En mode d’édition : Sélectionnez Fichier > À propos de > Paramètres de confidentialité.
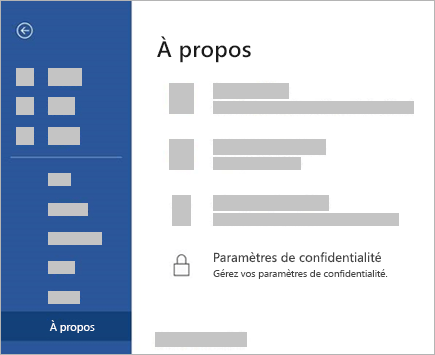
-
En mode d’affichage : En haut de la page, sélectionnez

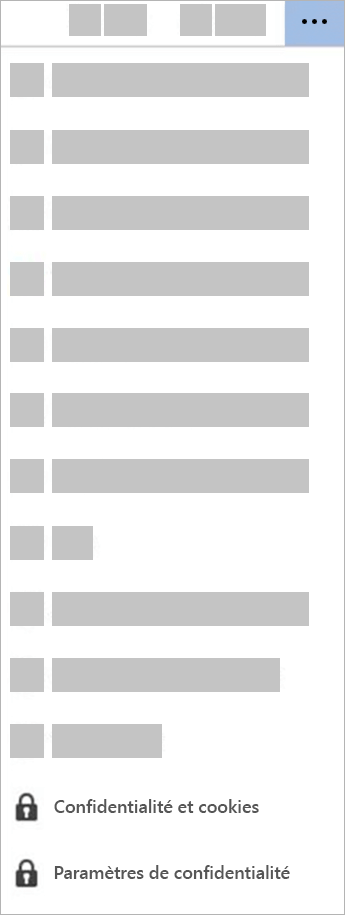
Pour accéder à vos paramètres de confidentialité, ouvrez une application Office et accédez à Paramètres > Paramètres de confidentialité. Le menu Paramètres de confidentialité dans lequel vous pouvez sélectionner les options de confidentialité s’ouvre alors.
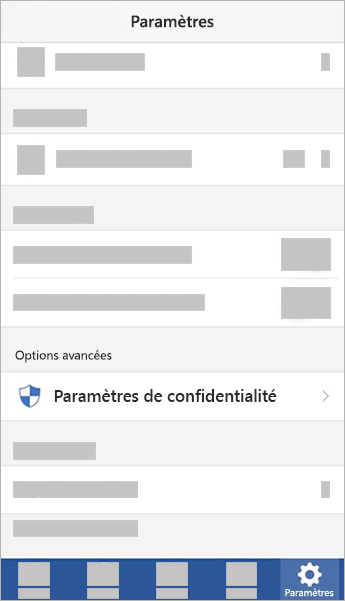
Sur iOS, ces paramètres s’appliquent à Word, Excel, PowerPoint, OutlookOneNote, etVisio.
Pour accéder à vos paramètres de confidentialité, ouvrez une application Office, sélectionnez l’image de votre compte dans le coin supérieur gauche, puis sélectionnez Paramètres de confidentialité. Le menu Paramètres de confidentialité dans lequel vous pouvez sélectionner les options de confidentialité s’ouvre alors.
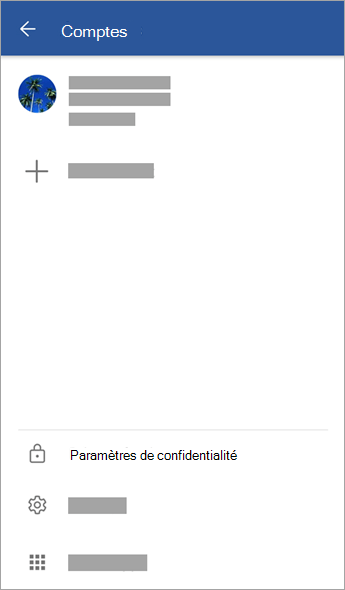
Sur Android ces paramètres s’appliquent à Word, Excel, PowerPoint, OneNoteet Visio.
Vos paramètres vous accompagnent
Lorsque vous ajustez vos paramètres de confidentialité, en activant ou en désactivant certains éléments, ces paramètres sont transférés sur tous vos appareils Windows, Mac, Android et iOS. Si vous décidez de désactiver les expériences qui analysent votre contenu sur votre ordinateur de bureau Windows, par exemple, la prochaine fois que vous vous connecterez à une application Microsoft 365 sur votre téléphone, ce paramètre y sera également appliqué. Si vous réactivez le paramètre, la prochaine fois que vous vous connecterez à une application Microsoft 365 sur le bureau, elle y sera également réactivée. Vos paramètres vous accompagnent.
Notez que sur Mac, seuls les paramètres de Word, Excel, PowerPoint, OneNote et Outlook sont itinérants.
Important : Les paramètres sont associés à votre compte, de sorte qu’ils ne sont itinérants que si vous vous connectez aux autres appareils avec le même compte personnel, professionnel ou scolaire.
Exception faite si vous désactivez le paramètre qui inactive toutes les expériences connectées non essentielles. Le service qui gère vos paramètres de confidentialité est également désactivé sur vos appareils par ce commutateur de sorte que, lorsque ce paramètre est désactivé, vos paramètres ne peuvent entrer ou sortir de cet appareil particulier. Si vous avez d’autres appareils sur lesquels ce commutateur n’est pas désactivé, ils continueront à synchroniser vos paramètres les uns avec les autres.
Si vous souhaitez désactiver toutes les expériences connectées non essentielles sur tous vos appareils éligibles, vous devrez le faire sur chacun d’eux.










