Windows Update on olennainen osa Windows 11 ja varmistaa, että järjestelmä pysyy suojattuna, vakaana ja ajan tasalla uusimpien ominaisuuksien avulla. Joskus voi kuitenkin ilmetä ongelmia, jotka estävät päivitysten asentamisen. Tässä oppaassa on yksityiskohtaiset ohjeet Windows Update ongelmien tehokkaaseen vianmääritykseen ja ratkaisemiseen.
Suorita Windows Updaten vianmääritys
Jos käytät Windows 11 laitetta, aloita suorittamalla automaattinen Windows Update vianmääritys Nouda ohje -sovelluksessa. Se suorittaa diagnostiikan automaattisesti ja yrittää korjata suurimman osan ongelmista. Jos käytät Windowsin vanhempaa versiota tai mobiililaitetta, siirry kohtaan Yleiset vianmääritysohjeet .
Vianmäärityksen suorittaminen Ohjeen hakeminen -kohdassa
Jos Hae ohje -sovelluksen vianmääritys ei pysty ratkaisemaan ongelmaa, valitse ongelmasi alla olevasta Yleisimmät Windows Update ongelmat -osiosta ja noudata annettuja ohjeita. Jos ongelmaasi ei ole luettelossa, kokeile mahdollisia luettelossa olevia ratkaisuja.
Yleinen vianmääritys
Tärkeää:
-
Ennen kuin yrität mitään jäljempänä olevaa ratkaisua, varmuuskopioi henkilökohtaiset tiedostosi. Voit varmuuskopioida Windows-tietokoneen tai asettaa USB-muistitikun ja käyttää Resurssienhallinta tärkeiden tiedostojen vetämiseen ja kopioimiseen USB-muistitikulle. Jos kirjaudut Windowsiin Microsoft-tilillä, järjestelmäasetukset palautetaan automaattisesti, kun olet muodostanut yhteyden Internetiin päivittämisen jälkeen.
-
Voit varmuuskopioida tiedostot myös OneDrivella. Lisätietoja on artikkelissa Tiedostot- , Kuvat- ja Työpöytä-kansioiden varmuuskopiointi OneDriven avulla .
Kokeile seuraavia yleisiä vianmääritysohjeita Windows update -ongelman ratkaisemiseksi.
-
Valitse Käynnistä > Asetukset > Järjestelmän > Vianmääritys > Muut vianmääritykset.
-
Etsi Windows Update ja valitse Suorita.
-
Suorita prosessi loppuun noudattamalla näytön ohjeita.
Varmista, että laite on kytketty oikein virtalähteeseen ja että se on yhdistetty Internetiin. Vakaa Internet-yhteys on ratkaisevan tärkeä päivitysten lataamisessa ja asentamisessa. Varmista yhteys noudattamalla seuraavia ohjeita:
-
Valitse Aloitus > Asetukset > Verkko ja Internet > WLAN.
-
Vahvista verkon tila. Jos yhteys katkeaa, muodosta yhteys uudelleen Wi-Fi- tai Ethernet-verkkoon.
Lisätietoja on ohjeaiheessa Windowsin Wi-Fi yhteysongelmien korjaaminen.
Jotkin päivitykset edellyttävät järjestelmänvalvojan oikeuksia. Jos tililläsi ei ole järjestelmänvalvojan oikeuksia, katso ohjeet paikallisen käyttäjä- tai järjestelmänvalvojatilin luomiseen Windowsissa. Jos jollakin muulla kotona tai toimistossa on järjestelmänvalvojatili laitteessasi, yritä pyytää heitä asentamaan päivitykset.
Poista ulkoiset tallennuslaitteet ja asemat, telakat ja muut laitteet, jotka olet kytkenyt laitteeseesi ja joita ei tarvita perustoimintoja varten. Yritä sitten suorittaa päivitykset uudelleen ja katso, ratkesiko ongelma. Jos ei, jatka seuraavaan vihjeeseen.
Välimuistin vioittuneet päivitystiedostot voivat aiheuttaa virheitä. Tyhjennä välimuisti seuraavasti:
-
Paina Win + R, kirjoita services.msc ja paina Enter-näppäintä.
-
Etsi Windows Update palvelu, napsauta sitä hiiren kakkospainikkeella ja valitse Pysäytä.
-
Siirry kohtaan C:\Windows\SoftwareDistribution.
-
Poista kaikki tämän hakemiston tiedostot ja kansiot.
-
Palaa Palvelut-ikkunaan, napsauta Windows Update hiiren kakkospainikkeella ja valitse Käynnistä.
Virheelliset päivämäärä- ja kellonaika-asetukset voivat häiritä Windows Update:
-
Valitse Aloitus > Asetukset > Aika & kieli > Päivämäärä & kellonaika.
-
Ota käyttöön Määritä aika automaattisesti ja Määritä aikavyöhyke automaattisesti.
-
Valitse tarvittaessa Synkronoi nytLisäasetukset-kohdassa.
Jos olet lisännyt laitteellesi laitteistoa, tarkista muun valmistajan ohjainpäivitykset ja asennusohjeet laitteistovalmistajan sivustosta. Päivitä ohjaimet, yritä suorittaa päivitykset uudelleen ja katso, ratkesiko ongelma. Jos näin ei ollut, jatka seuraavaan vinkkiin
Varmista, että laitteessasi on riittävästi tilaa:Laitteen käyttäminen edellyttää vähintään 16 Gt vapaata tilaa 32-bittisen käyttöjärjestelmän päivittämiseen tai 20 Gt vapaata tilaa 64-bittisen käyttöjärjestelmän päivittämiseen. Jos laitteessasi on pieni kiintolevy, saatat joutua asettamaan USB-muistitikun päivityksiä varten.
Jos tietokoneen tallennustila on vähissä, kokeile Vapauta levytilaa Windowsissa.
Vaikka olisit jo ladannut päivityksiä, niitä saattaa olla saatavilla vielä lisää. Kun olet kokeilleet edellä olevia vaiheita, suorita Windows Update uudelleen valitsemalla Aloitus > Asetukset > Windows Update > Tarkista päivitykset Lataa ja asenna uudet päivitykset.
Monet päivitykset edellyttävät laitteen käynnistämistä uudelleen. Tallenna työsi ja sulje kaikki avoimet sovellukset. Valitse sitten Käynnistä > Virta ja valitse joko Päivitä ja käynnistä uudelleen tai Päivitä ja sammuta.
Yleisimmät Windows Update ongelmat
Alla on yleisimmät Windows-päivitysongelmat, joita käyttäjät ovat kokeneet, sekä virhekoodit ja vianmäärityksen vaiheet.
Virhekoodit ja niiden mahdolliset syyt
Seuraavassa luettelossa kuvataan virhekoodit ja Windows Update liittyvät mahdolliset syyt. Napsauta virhekoodia, niin näet tarkat vianmääritysvaiheet.
|
Virhekoodi |
Syy |
|---|---|
|
Päivitysvälimuistin Windows Update tiedostoihin tai vioittumiseen liittyvä ongelma |
|
|
Päivityksen asentaminen kesti liian kauan tai keskeytyi |
|
|
Päivitysprosessi jumittuu keskeneräisen päivityksen tai yhteysongelman vuoksi. |
|
|
Asennus ei onnistu, koska levytila tai .NET Framework tai muiden osien ongelmat eivät riitä |
|
|
Vioittuneet tiedostot, käyttöoikeusongelmat tai virheelliset järjestelmämääritykset |
|
|
Yhteensopimaton ohjain aiheuttaa päivityksen epäonnistumisen |
|
|
Windows Update tietokanta tai päivityspalvelu ei ole käynnissä |
|
|
Käyttö estetty -virhe tai riittämättömät käyttöoikeudet päivitysten asentamiseen |
|
|
Päivityksen asennus epäonnistui |
Suorita Windows Update vianmääritys:
-
Valitse Käynnistä > Asetukset > Järjestelmän > Vianmääritys > Muut vianmääritykset.
-
Etsi Windows Update ja valitse Suorita.
-
Suorita prosessi loppuun noudattamalla näytön ohjeita.
Tyhjennä Windows Update välimuisti:
-
Paina Win + R, kirjoita services.msc ja paina Enter-näppäintä.
-
Etsi Windows Update palvelu, napsauta sitä hiiren kakkospainikkeella ja valitse Pysäytä.
-
Siirry kohtaan C:\Windows\SoftwareDistribution.
-
Poista kaikki tämän hakemiston tiedostot ja kansiot.
-
Palaa Palvelut-ikkunaan, napsauta Windows Update hiiren kakkospainikkeella ja valitse Käynnistä.
Tarkista Internet-yhteys:
-
Valitse Aloitus > Asetukset > Verkko ja Internet > WLAN.
-
Vahvista verkon tila. Jos yhteys katkeaa, muodosta yhteys uudelleen Wi-Fi- tai Ethernet-verkkoon.
Poista virustentorjunta tai palomuuri käytöstä: Poista tilapäisesti käytöstä kaikki virustentorjuntaohjelmat tai palomuurit, jotka saattavat estää päivityksen.
-
Avaa virustentorjunta- tai palomuurisovellus aloitusvalikosta.
-
Etsi vaihtoehto, jolla voit poistaa suojauksen käytöstä tai keskeyttää sen. Se löytyy usein Asetukset-, Työkalut- tai Suojaus-välilehdestä.
-
Valitse tilapäinen käytöstä poistamisen kesto (esimerkiksi 10 minuuttia, 1 tunti).
-
Päivitä virustentorjuntaohjelmisto.
Käynnistä tietokone uudelleen: Käynnistä tietokone uudelleen varmistaaksesi, että muut sovellukset eivät estä päivitysprosessia.
Tarkista Windows Update Palvelut: Varmista, että Windows Update palvelut ovat käynnissä.
-
Paina Win + R, kirjoita services.msc ja paina Enter-näppäintä.
-
Etsi Windows Update palvelu ja tarkista, onko se käynnissä.
Suorita Windows Update vianmääritys:
-
Valitse Käynnistä > Asetukset > Järjestelmän > Vianmääritys > Muut vianmääritykset.
-
Etsi Windows Update ja valitse Suorita.
-
Suorita prosessi loppuun noudattamalla näytön ohjeita.
Vapauta levytilaa: Laitteen käyttäminen edellyttää vähintään 16 Gt vapaata tilaa 32-bittisen käyttöjärjestelmän päivittämiseen tai 20 Gt vapaata tilaa 64-bittisen käyttöjärjestelmän päivittämiseen. Jos laitteessasi on pieni kiintolevy, saatat joutua asettamaan USB-muistitikun päivityksiä varten.
Jos tietokoneen tallennustila on vähissä, kokeile Vapauta levytilaa Windowsissa.
Poista VPN käytöstä: Jos käytät VPN-yhteyttä, poista se käytöstä ja yritä uudelleen.
Suorita järjestelmätiedostojen tarkistus:Avaa Komentokehote järjestelmänvalvojana ja kirjoita sfc/scannow ja suorita.
Suorita Windows Update vianmääritys:
-
Valitse Käynnistä > Asetukset > Järjestelmän > Vianmääritys > Muut vianmääritykset.
-
Etsi Windows Update ja valitse Suorita.
-
Suorita prosessi loppuun noudattamalla näytön ohjeita.
Poista verkko- tai grafiikkaohjaimien asennus:
-
Avaa Laitehallinta, laajenna Verkkosovittimet tai Näyttösovittimet, napsauta hiiren kakkospainikkeella sovitinta, jonka asennuksen haluat poistaa, ja valitse Poista laitteen asennus.
-
Kun olet poistanut ohjaimet, käynnistä tietokone uudelleen, jotta muutokset tulevat voimaan.
Päivitä verkko-/grafiikkaohjaimet:
-
Avaa Laitehallinta, laajenna Verkkosovittimet tai Näyttösovittimet, napsauta hiiren kakkospainikkeella sovitinta, jonka asennuksen haluat poistaa, valitse Päivitä ohjain ja valitse Etsi ohjaimet automaattisesti.
Suorita puhdas käynnistys: Poista ei-välttämättömät käynnistysohjelmat ja -palvelut käytöstä, jotta ne eivät ole ristiriidassa päivityksen kanssa.
Suorita Windows Update vianmääritys:
-
Valitse Käynnistä > Asetukset > Järjestelmän > Vianmääritys > Muut vianmääritykset.
-
Etsi Windows Update ja valitse Suorita.
-
Suorita prosessi loppuun noudattamalla näytön ohjeita.
Käynnistä Windows Update Services: Varmista, että Windows Update palvelut ovat käynnissä.
-
Paina Win + R, kirjoita services.msc ja paina Enter-näppäintä.
-
Etsi Windows Update palvelu, napsauta hiiren kakkospainikkeella ja valitse Käynnistä.
Varmista, että sinulla on järjestelmänvalvojan oikeudet:
Jotkin päivitykset edellyttävät järjestelmänvalvojan oikeuksia. Jos tililläsi ei ole järjestelmänvalvojan oikeuksia, katso ohjeet paikallisen käyttäjä- tai järjestelmänvalvojatilin luomiseen Windowsissa. Jos jollakin muulla kotona tai toimistossa on järjestelmänvalvojatili laitteessasi, yritä pyytää heitä asentamaan päivitykset.
Poista virustentorjunta tai palomuuri käytöstä: Poista tilapäisesti käytöstä kaikki virustentorjuntaohjelmat tai palomuurit, jotka saattavat estää päivityksen.
-
Avaa virustentorjunta- tai palomuurisovellus aloitusvalikosta.
-
Etsi vaihtoehto, jolla voit poistaa suojauksen käytöstä tai keskeyttää sen. Se löytyy usein Asetukset-, Työkalut- tai Suojaus-välilehdestä.
-
Valitse tilapäinen käytöstä poistamisen kesto (esimerkiksi 10 minuuttia, 1 tunti).
-
Päivitä virustentorjuntaohjelmisto.
Käynnistä tietokone uudelleen: Käynnistä tietokone uudelleen varmistaaksesi, että muut sovellukset eivät estä päivitysprosessia.
Suorita Windows Update vianmääritys:
-
Valitse Käynnistä > Asetukset > Järjestelmän > Vianmääritys > Muut vianmääritykset.
-
Etsi Windows Update ja valitse Suorita.
-
Suorita prosessi loppuun noudattamalla näytön ohjeita.
Tarkista levytila:Varmista, että laitteessasi on tarpeeksi tilaa. Laitteesi vaatii vähintään 16 Gt vapaata tilaa 32-bittisen käyttöjärjestelmän päivittämistä varten tai 20 Gt 64-bittistä käyttöjärjestelmää varten. Jos laitteessasi on pieni kiintolevy, saatat joutua asettamaan USB-muistitikun päivityksiä varten.
Jos tietokoneen tallennustila on vähissä, kokeile Vapauta levytilaa Windowsissa.
Käynnistä tietokone uudelleen: Käynnistä tietokone uudelleen varmistaaksesi, että muut sovellukset eivät estä päivitysprosessia.
Tarkista Internet-yhteys:
-
Valitse Aloitus > Asetukset > Verkko ja Internet > WLAN.
-
Vahvista verkon tila. Jos yhteys katkeaa, muodosta yhteys uudelleen Wi-Fi- tai Ethernet-verkkoon.
Tarkista levytila:Varmista, että laitteessasi on tarpeeksi tilaa. Laitteesi vaatii vähintään 16 Gt vapaata tilaa 32-bittisen käyttöjärjestelmän päivittämistä varten tai 20 Gt 64-bittistä käyttöjärjestelmää varten. Jos laitteessasi on pieni kiintolevy, saatat joutua asettamaan USB-muistitikun päivityksiä varten.
Jos tietokoneen tallennustila on vähissä, kokeile Vapauta levytilaa Windowsissa.
Päivitysten lataamiseen ja asentamiseen tarvittava aika määräytyy yhteysnopeuden, verkkoasetusten sekä päivityksen koon mukaan. Jos asennus pysyy jumiutuneena samalla prosenttiosuudella, yritä tarkistaa päivitykset uudelleen tai suorittaa Windows Update vianmääritys .
Jos haluat tarkistaa päivitykset, valitse Käynnistä > Asetukset > Windows Update > Tarkista päivitykset.
Jos sinulla on ongelmia tiedostojen löytämisessä päivityksen jälkeen, katso lisätietoja artikkelista Kadonneiden tiedostojen etsiminen Windows 10- tai 11-versiopäivityksen jälkeen.
Vianmäärityksen lisävaiheet
Varoitus: Microsoft ainoastaan suosittelee yrittämään tässä osassa kuvattuja toimenpiteitä, jos olet tottunut käyttämään komentoriviä. Nämä toimenpiteet edellyttävät järjestelmänvalvojan oikeuksia laitteellasi.
-
Kirjoita tehtäväpalkin hakukenttään komentokehote ja valitse sitten vaihtoehtojen luettelosta Suorita järjestelmänvalvojana . Valitse Kyllä . Kirjoita seuraavaksi avautuvassa ikkunassa seuraavat komennot yksi kerrallaan, mukaan lukien välilyönnit esimerkin mukaisesti. Kun olet kirjoittanut jokaisen komennon, paina Enter-näppäintä . Anna sitten jokaisen komennon suorittaa loppuun, ennen kuin kirjoitat seuraavan komennon.
net stop bits
net stop wuauserv
ren %systemroot%\softwaredistribution softwaredistribution.bak
ren %systemroot%\system32\catroot2 catroot2.bak
net start bits
net start wuauserv
-
Kun kaikki nämä komennot on suoritettu, sulje Komentokehote-ikkuna ja käynnistä tietokone uudelleen.
Joissakin tapauksissa kolmannen osapuolen virustentorjunta- tai suojausohjelmisto voi aiheuttaa virheitä, kun yrität päivittää Windows 11:n uusimpaan versioon. Voit tilapäisesti poistaa tämän ohjelmiston asennuksen, päivittää tietokoneen ja sitten asentaa ohjelmiston uudelleen, kun laite on ajan tasalla. Suosittelemme käyttämään kolmannen osapuolen virustentorjuntaa tai suojausohjelmistoa, joka on yhteensopiva Windows 11:n uusimman version kanssa. Voit tarkistaa yhteensopivuuden käymällä ohjelmiston valmistajan sivustossa.
Huomautus: Varmista ennen ohjelmiston asennuksen poistamista että osaat asentaa ohjelmasi uudelleen ja että kaikki tarvittavat tuoteavaimet ovat käytettävissä.
Kirjoita tehtäväpalkin hakuruutuun komentokehote ja valitse sitten vaihtoehtojen luettelosta Suorita järjestelmänvalvojana . Valitse Kyllä . Kirjoita näyttöön tulevaan ikkunaan seuraava komento, mukaan lukien välilyönti kuvan mukaisesti:chkdsk /f C: ja paina sitten Enter-näppäintä . Korjaukset käynnistyvät automaattisesti kiintolevylläsi, ja sinua pyydetään käynnistämään laitteesi uudelleen.
Puhdas käynnistys käynnistää Windowsin niin, että käytössä ovat vain välttämättömimmät ohjaimet ja käynnistysohjelmat. Näin vähennät ohjelmiston ristiriitoja, joita ilmenee, kun asennat ohjelman tai päivityksen, joka voi aiheuttaa ongelmia tietokoneen päivittämisessä.Opi tekemään puhdas uudelleenkäynnistys
-
Kirjoita tehtäväpalkin hakukenttään komentokehote ja valitse sitten vaihtoehtojen luettelosta Suorita järjestelmänvalvojana .
-
Kirjoita näyttöön tulevaan ikkunaan tämä komento, mukaan lukien välilyönnit, kuten kuvassa:DISM.exe /Online /Cleanup-image /Restorehealth
-
Paina Enter-näppäintä . Kun komento toiminto on suoritettu onnistuneesti, näyttöön tulee komentokehotteen vahvistusviesti, jossa lukee "palautus toiminto on suoritettu" tai "toiminto on suoritettu onnistuneesti". Huomautus: Jos et näe vahvistusviestiä, kirjoita komento uudelleen ja yritä sitten uudelleen.
-
Kirjoita seuraavaksi tämä komento, mukaan lukien välilyönti kuvan mukaisesti:sfc /scannow
-
Paina Enter-näppäintä . Odota, kunnes sfc-tarkistuksen tarkistus saavuttaa 100 %:n valmistumisen, ja sulje sitten komentokehote.
-
Yritä käynnistää Windows Update uudelleen.
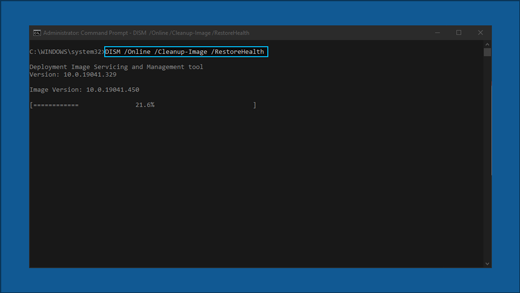
Siirry ohjelmiston lataussivulle ja lataa puhdas asennustyökalu valitsemalla Lataa työkalu nyt . Lue huolellisesti ohjelmiston lataussivulla olevat muistiinpanot ennen työkalun käyttämistä.
Windows Update on olennainen osa Windows 10 ja varmistaa, että järjestelmä pysyy suojattuna, vakaana ja ajan tasalla uusimpien ominaisuuksien avulla. Joskus voi kuitenkin ilmetä ongelmia, jotka estävät päivitysten asentamisen. Tässä oppaassa on yksityiskohtaiset ohjeet Windows Update ongelmien tehokkaaseen vianmääritykseen ja ratkaisemiseen.
Suorita Windows Updaten vianmääritys
Jos käytät Windows 10 laitetta, aloita suorittamalla automaattinen Windows Update vianmääritys Nouda ohje -sovelluksessa. Se suorittaa diagnostiikan automaattisesti ja yrittää korjata suurimman osan ongelmista. Jos käytät Windowsin vanhempaa versiota tai mobiililaitetta, siirry kohtaan Yleiset vianmääritysohjeet .
Vianmäärityksen suorittaminen Ohjeen hakeminen -kohdassa
Jos Hae ohje -sovelluksen vianmääritys ei pysty ratkaisemaan ongelmaa, valitse ongelmasi alla olevasta Yleisimmät Windows Update ongelmat -osiosta ja noudata annettuja ohjeita. Jos ongelmaasi ei ole luettelossa, kokeile mahdollisia luettelossa olevia ratkaisuja.
Yleinen vianmääritys
Tärkeää:
-
Ennen kuin yrität mitään jäljempänä olevaa ratkaisua, varmuuskopioi henkilökohtaiset tiedostosi. Voit varmuuskopioida Windows-tietokoneen tai asettaa USB-muistitikun ja käyttää Resurssienhallinta tärkeiden tiedostojen vetämiseen ja kopioimiseen USB-muistitikulle. Jos kirjaudut Windowsiin Microsoft-tilillä, järjestelmäasetukset palautetaan automaattisesti, kun olet muodostanut yhteyden Internetiin päivittämisen jälkeen.
-
Voit varmuuskopioida tiedostot myös OneDrivella. Lisätietoja on ohjeaiheessa Tiedostot-, Kuvat- ja Työpöytä-kansioiden varmuuskopiointi OneDrivessa.
Kokeile seuraavia yleisiä vianmääritysohjeita Windows update -ongelman ratkaisemiseksi.
-
Valitse Käynnistä > Asetukset > Päivitä & suojaus.
-
Valitse vasemmanpuoleisesta valikosta Vianmääritys ja valitse sitten Lisää vianmääritystoimintoja.
-
Valitse Aloita käyttö -osassa Windows Update ja valitse suorita vianmääritys.
-
Suorita prosessi loppuun noudattamalla näytön ohjeita.
Varmista, että laite on kytketty oikein virtalähteeseen ja että se on yhdistetty Internetiin. Vakaa Internet-yhteys on ratkaisevan tärkeä päivitysten lataamisessa ja asentamisessa. Varmista yhteys noudattamalla seuraavia ohjeita:
-
Valitse Aloitus > Asetukset > Verkko ja Internet > WLAN.
-
Vahvista verkon tila. Jos yhteys katkeaa, muodosta yhteys uudelleen Wi-Fi- tai Ethernet-verkkoon.
Lisätietoja on ohjeaiheessa Windowsin Wi-Fi yhteysongelmien korjaaminen.
Jotkin päivitykset edellyttävät järjestelmänvalvojan oikeuksia. Jos tililläsi ei ole järjestelmänvalvojan oikeuksia, katso ohjeet paikallisen käyttäjä- tai järjestelmänvalvojatilin luomiseen Windowsissa. Jos jollakin muulla kotona tai toimistossa on järjestelmänvalvojatili laitteessasi, yritä pyytää heitä asentamaan päivitykset.
Poista ulkoiset tallennuslaitteet ja asemat, telakat ja muut laitteet, jotka olet kytkenyt laitteeseesi ja joita ei tarvita perustoimintoja varten. Yritä sitten suorittaa päivitykset uudelleen ja katso, ratkesiko ongelma. Jos ei, jatka seuraavaan vihjeeseen.
Välimuistin vioittuneet päivitystiedostot voivat aiheuttaa virheitä. Tyhjennä välimuisti seuraavasti:
-
Paina Win + R, kirjoita services.msc ja paina Enter-näppäintä.
-
Etsi Windows Update palvelu, napsauta sitä hiiren kakkospainikkeella ja valitse Pysäytä.
-
Siirry kohtaan C:\Windows\SoftwareDistribution.
-
Poista kaikki tämän hakemiston tiedostot ja kansiot.
-
Palaa Palvelut-ikkunaan, napsauta Windows Update hiiren kakkospainikkeella ja valitse Käynnistä.
Virheelliset päivämäärä- ja kellonaika-asetukset voivat häiritä Windows Update:
-
Valitse Aloitus > Asetukset > Aika & kieli.
-
Valitse vasemmanpuoleisesta valikosta Päivämäärä & kellonaika.
-
Ota käyttöön Määritä aika automaattisesti ja valitse tarvittaessa Synkronoi nytSynkronoi kellosi -kohdassa.
Jos olet lisännyt laitteellesi laitteistoa, tarkista muun valmistajan ohjainpäivitykset ja asennusohjeet laitteistovalmistajan sivustosta. Päivitä ohjaimet, yritä suorittaa päivitykset uudelleen ja katso, ratkesiko ongelma. Jos ei, jatka seuraavaan vihjeeseen.
Varmista, että laitteessasi on riittävästi tilaa:Laitteen käyttäminen edellyttää vähintään 16 Gt vapaata tilaa 32-bittisen käyttöjärjestelmän päivittämiseen tai 20 Gt vapaata tilaa 64-bittisen käyttöjärjestelmän päivittämiseen. Jos laitteessasi on pieni kiintolevy, saatat joutua asettamaan USB-muistitikun päivityksiä varten.
Jos tietokoneen tallennustila on vähissä, kokeile Vapauta levytilaa Windowsissa.
Vaikka olisit jo ladannut päivityksiä, niitä saattaa olla saatavilla vielä lisää. Kun olet kokeilleet edellä olevia vaiheita, suorita Windows Update uudelleen valitsemalla Käynnistä > Asetukset > Päivitä & suojaus > Windows Update > Tarkista päivitykset. Lataa ja asenna mahdolliset uudet päivitykset.
Monet päivitykset edellyttävät laitteen käynnistämistä uudelleen. Tallenna työsi ja sulje kaikki avoimet sovellukset. Valitse sitten Käynnistä > Virta ja valitse joko Päivitä ja käynnistä uudelleen tai Päivitä ja sammuta.
Yleisimmät Windows Update ongelmat
Alla on yleisimmät Windows-päivitysongelmat, joita käyttäjät ovat kokeneet, sekä virhekoodit ja vianmäärityksen vaiheet.
Virhekoodit ja niiden mahdolliset syyt
Seuraavassa luettelossa kuvataan virhekoodit ja Windows Update liittyvät mahdolliset syyt. Napsauta virhekoodia, niin näet tarkat vianmääritysvaiheet.
|
Virhekoodi |
Syy |
|---|---|
|
Päivityksen asentaminen kesti liian kauan tai keskeytyi |
|
|
Päivitysprosessi jumittuu keskeneräisen päivityksen tai yhteysongelman vuoksi. |
|
|
Asennusta ei voi asentaa riittämättömän levytilan vuoksi |
|
|
Vioittuneet tai puuttuvat järjestelmätiedostot tai keskeneräiset lataukset |
|
|
Puuttuvat lataus- tai pakolliset päivitystiedostot eivät ole käytettävissä |
|
|
Päivityksen asennus epäonnistui |
|
|
Windows Update palvelu on poistettu käytöstä tai pysäytetty |
|
|
Toinen ohjelma tai prosessi estää Windows Update prosessin |
Suorita Windows Update vianmääritys:
-
Valitse Käynnistä > Asetukset > Päivitä & suojaus.
-
Valitse vasemmanpuoleisesta valikosta Vianmääritys ja valitse sitten Lisää vianmääritystoimintoja.
-
Valitse Aloita käyttö -osassa Windows Update ja valitse suorita vianmääritys.
-
Suorita prosessi loppuun noudattamalla näytön ohjeita.
Tarkista Internet-yhteys:
-
Valitse Aloitus > Asetukset > Verkko ja Internet > WLAN.
-
Vahvista verkon tila. Jos yhteys katkeaa, muodosta yhteys uudelleen Wi-Fi- tai Ethernet-verkkoon.
Palauta Windows Update-palvelut:
-
Paina Win + R, kirjoita services.msc ja paina Enter-näppäintä.
-
Etsi Windows Update palvelu, napsauta sitä hiiren kakkospainikkeella ja valitse Pysäytä.
-
Siirry kohtaan C:\Windows\SoftwareDistribution.
-
Poista kaikki tämän hakemiston tiedostot ja kansiot.
-
Palaa Palvelut-ikkunaan, napsauta Windows Update hiiren kakkospainikkeella ja valitse Käynnistä.
Poista virustentorjunta tai palomuuri käytöstä: Poista tilapäisesti käytöstä kaikki virustentorjuntaohjelmat tai palomuurit, jotka saattavat estää päivityksen.
-
Avaa virustentorjunta- tai palomuurisovellus aloitusvalikosta.
-
Etsi vaihtoehto, jolla voit poistaa suojauksen käytöstä tai keskeyttää sen. Se löytyy usein Asetukset-, Työkalut- tai Suojaus-välilehdestä.
-
Valitse tilapäinen käytöstä poistamisen kesto (esimerkiksi 10 minuuttia, 1 tunti).
-
Päivitä virustentorjuntaohjelmisto.
Tarkista Windows Update Palvelut: Varmista, että Windows Update palvelut ovat käynnissä.
-
Paina Win + R, kirjoita services.msc ja paina Enter-näppäintä.
-
Etsi Windows Update palvelu ja tarkista, onko se käynnissä.
Suorita Windows Update vianmääritys:
-
Valitse Käynnistä > Asetukset > Päivitä & suojaus.
-
Valitse vasemmanpuoleisesta valikosta Vianmääritys ja valitse sitten Lisää vianmääritystoimintoja.
-
Valitse Aloita käyttö -osassa Windows Update ja valitse suorita vianmääritys.
-
Suorita prosessi loppuun noudattamalla näytön ohjeita.
Vapauta levytilaa: Laitteen käyttäminen edellyttää vähintään 16 Gt vapaata tilaa 32-bittisen käyttöjärjestelmän päivittämiseen tai 20 Gt vapaata tilaa 64-bittisen käyttöjärjestelmän päivittämiseen. Jos laitteessasi on pieni kiintolevy, saatat joutua asettamaan USB-muistitikun päivityksiä varten.
Jos tietokoneen tallennustila on vähissä, kokeile Vapauta levytilaa Windowsissa.
Poista VPN käytöstä: Jos käytät VPN-yhteyttä, poista se käytöstä ja yritä uudelleen.
Suorita järjestelmätiedostojen tarkistus:Avaa Komentokehote järjestelmänvalvojana ja kirjoita sfc/scannow ja suorita.
Suorita Windows Update vianmääritys:
-
Valitse Käynnistä > Asetukset > Päivitä & suojaus.
-
Valitse vasemmanpuoleisesta valikosta Vianmääritys ja valitse sitten Lisää vianmääritystoimintoja.
-
Valitse Aloita käyttö -osassa Windows Update ja valitse suorita vianmääritys.
-
Suorita prosessi loppuun noudattamalla näytön ohjeita.
Palauta Windows Update-palvelut:
-
Paina Win + R, kirjoita services.msc ja paina Enter-näppäintä.
-
Etsi Windows Update palvelu, napsauta sitä hiiren kakkospainikkeella ja valitse Pysäytä.
-
Siirry kohtaan C:\Windows\SoftwareDistribution.
-
Poista kaikki tämän hakemiston tiedostot ja kansiot.
-
Palaa Palvelut-ikkunaan, napsauta Windows Update hiiren kakkospainikkeella ja valitse Käynnistä.
Suorita Windows Update vianmääritys:
-
Valitse Käynnistä > Asetukset > Päivitä & suojaus.
-
Valitse vasemmanpuoleisesta valikosta Vianmääritys ja valitse sitten Lisää vianmääritystoimintoja.
-
Valitse Aloita käyttö -osassa Windows Update ja valitse suorita vianmääritys.
-
Suorita prosessi loppuun noudattamalla näytön ohjeita.
Käynnistä tietokone uudelleen: Käynnistä tietokone uudelleen varmistaaksesi, että muut sovellukset eivät estä päivitysprosessia.
Käynnistä tietokone uudelleen: Käynnistä tietokone uudelleen varmistaaksesi, että muut sovellukset eivät estä päivitysprosessia.
Suorita Windows Update vianmääritys:
-
Valitse Käynnistä > Asetukset > Päivitä & suojaus.
-
Valitse vasemmanpuoleisesta valikosta Vianmääritys ja valitse sitten Lisää vianmääritystoimintoja.
-
Valitse Aloita käyttö -osassa Windows Update ja valitse suorita vianmääritys.
-
Suorita prosessi loppuun noudattamalla näytön ohjeita.
Tarkista levytila:Varmista, että laitteessasi on tarpeeksi tilaa. Laitteesi vaatii vähintään 16 Gt vapaata tilaa 32-bittisen käyttöjärjestelmän päivittämistä varten tai 20 Gt 64-bittistä käyttöjärjestelmää varten. Jos laitteessasi on pieni kiintolevy, saatat joutua asettamaan USB-muistitikun päivityksiä varten.
Jos tietokoneen tallennustila on vähissä, kokeile Vapauta levytilaa Windowsissa.
Varmista, että Windows Update palvelu on käytössä:
-
Paina Win + R, kirjoita services.msc ja paina Enter-näppäintä.
-
Etsi Windows Update palvelu, napsauta sitä hiiren kakkospainikkeella ja valitse Ominaisuudet.
-
Valitse avattavasta Käynnistystyyppi-valikosta Automaattinen.
-
Jos palvelu pysäytetään, käynnistä palvelu valitsemalla Käynnistä .
-
Valitse Käytä ja valitse sitten OK.
Käynnistä tietokone uudelleen ja tarkista päivitykset uudelleen:
Valitse uudelleenkäynnistyksen jälkeen Käynnistä > Asetukset > Päivitä & suojaus > Windows Update > Tarkista päivitykset. Lataa ja asenna mahdolliset uudet päivitykset.
Käynnistä tietokone uudelleen: Käynnistä tietokone uudelleen varmistaaksesi, että muut sovellukset eivät estä päivitysprosessia.
Poista virustentorjunta tai palomuuri käytöstä: Poista tilapäisesti käytöstä kaikki virustentorjuntaohjelmat tai palomuurit, jotka saattavat estää päivityksen.
-
Avaa virustentorjunta- tai palomuurisovellus aloitusvalikosta.
-
Etsi vaihtoehto, jolla voit poistaa suojauksen käytöstä tai keskeyttää sen. Se löytyy usein Asetukset-, Työkalut- tai Suojaus-välilehdestä.
-
Valitse tilapäinen käytöstä poistamisen kesto (esimerkiksi 10 minuuttia, 1 tunti).
-
Päivitä virustentorjuntaohjelmisto.
Suorita Windows Update vianmääritys:
-
Valitse Käynnistä > Asetukset > Päivitä & suojaus.
-
Valitse vasemmanpuoleisesta valikosta Vianmääritys ja valitse sitten Lisää vianmääritystoimintoja.
-
Valitse Aloita käyttö -osassa Windows Update ja valitse suorita vianmääritys.
-
Suorita prosessi loppuun noudattamalla näytön ohjeita.
Käynnistä tietokone uudelleen: Käynnistä tietokone uudelleen varmistaaksesi, että muut sovellukset eivät estä päivitysprosessia.
Tarkista Internet-yhteys:
-
Valitse Aloitus > Asetukset > Verkko ja Internet > WLAN.
-
Vahvista verkon tila. Jos yhteys katkeaa, muodosta yhteys uudelleen Wi-Fi- tai Ethernet-verkkoon.
Tarkista levytila:Varmista, että laitteessasi on tarpeeksi tilaa. Laitteesi vaatii vähintään 16 Gt vapaata tilaa 32-bittisen käyttöjärjestelmän päivittämistä varten tai 20 Gt 64-bittistä käyttöjärjestelmää varten. Jos laitteessasi on pieni kiintolevy, saatat joutua asettamaan USB-muistitikun päivityksiä varten.
Jos tietokoneen tallennustila on vähissä, kokeile Vapauta levytilaa Windowsissa.
Päivitysten lataamiseen ja asentamiseen tarvittava aika määräytyy yhteysnopeuden, verkkoasetusten sekä päivityksen koon mukaan. Jos asennus pysyy jumiutuneena samalla prosenttiosuudella, yritä tarkistaa päivitykset uudelleen tai suorittaa Windows Update vianmääritys .
valitse Käynnistä > Asetukset > Päivitys & Suojaus > Windows Update > Tarkista päivitykset. Lataa ja asenna mahdolliset uudet päivitykset.
Jos sinulla on ongelmia tiedostojen löytämisessä päivityksen jälkeen, katso lisätietoja artikkelista Kadonneiden tiedostojen etsiminen Windows 10- tai 11-versiopäivityksen jälkeen.
Vianmäärityksen lisävaiheet
Varoitus: Microsoft ainoastaan suosittelee yrittämään tässä osassa kuvattuja toimenpiteitä, jos olet tottunut käyttämään komentoriviä. Nämä toimenpiteet edellyttävät järjestelmänvalvojan oikeuksia laitteellasi.
-
Kirjoita tehtäväpalkin hakukenttään komentokehote ja valitse sitten vaihtoehtojen luettelosta Suorita järjestelmänvalvojana . Valitse Kyllä . Kirjoita seuraavaksi avautuvassa ikkunassa seuraavat komennot yksi kerrallaan, mukaan lukien välilyönnit esimerkin mukaisesti. Kun olet kirjoittanut jokaisen komennon, paina Enter-näppäintä . Anna sitten jokaisen komennon suorittaa loppuun, ennen kuin kirjoitat seuraavan komennon.
net stop bits
net stop wuauserv
ren %systemroot%\softwaredistribution softwaredistribution.bak
ren %systemroot%\system32\catroot2 catroot2.bak
net start bits
net start wuauserv
-
Kun kaikki nämä komennot on suoritettu, sulje Komentokehote-ikkuna ja käynnistä tietokone uudelleen.
Joskus kolmannen osapuolen virustentorjunta- tai suojausohjelmisto voi aiheuttaa virheitä, kun yrität päivittää Windows 10:n uusimpaan versioon. Voit tilapäisesti poistaa tämän ohjelmiston asennuksen, päivittää tietokoneen ja sitten asentaa ohjelmiston uudelleen, kun laite on ajan tasalla. Suosittelemme Windows 10:n uusimman version kanssa yhteensopivan virustentorjunta- tai suojausohjelmiston käyttöä. Voit tarkistaa yhteensopivuuden käymällä ohjelmiston valmistajan sivustossa.
Huomautus: Varmista ennen ohjelmiston asennuksen poistamista että osaat asentaa ohjelmasi uudelleen ja että kaikki tarvittavat tuoteavaimet ovat käytettävissä.
Kirjoita tehtäväpalkin hakuruutuun komentokehote ja valitse sitten vaihtoehtojen luettelosta Suorita järjestelmänvalvojana . Valitse Kyllä . Kirjoita näyttöön tulevaan ikkunaan seuraava komento, mukaan lukien välilyönti, kuten kuvassa:chkdsk/f C: ja paina sitten Enter-näppäintä . Korjaukset käynnistyvät automaattisesti kiintolevylläsi, ja sinua pyydetään käynnistämään laitteesi uudelleen.
Puhdas käynnistys käynnistää Windowsin niin, että käytössä ovat vain välttämättömimmät ohjaimet ja käynnistysohjelmat. Näin vähennät ohjelmiston ristiriitoja, joita ilmenee, kun asennat ohjelman tai päivityksen, joka voi aiheuttaa ongelmia tietokoneen päivittämisessä.Opi tekemään puhdas uudelleenkäynnistys
-
Kirjoita tehtäväpalkin hakukenttään komentokehote ja valitse sitten vaihtoehtojen luettelosta Suorita järjestelmänvalvojana .
-
Kirjoita näyttöön tulevaan ikkunaan tämä komento, mukaan lukien välilyönnit, kuten kuvassa:DISM.exe /Online /Cleanup-image /Restorehealth
-
Paina Enter-näppäintä . Kun komento toiminto on suoritettu onnistuneesti, näyttöön tulee komentokehotteen vahvistusviesti, jossa lukee "palautus toiminto on suoritettu" tai "toiminto on suoritettu onnistuneesti". Huomautus: Jos et näe vahvistusviestiä, kirjoita komento uudelleen ja yritä sitten uudelleen.
-
Kirjoita seuraavaksi tämä komento, mukaan lukien välilyönti kuvan mukaisesti:sfc /scannow
-
Paina Enter-näppäintä . Odota, kunnes sfc-tarkistuksen tarkistus saavuttaa 100 %:n valmistumisen, ja sulje sitten komentokehote.
-
Yritä käynnistää Windows Update uudelleen.
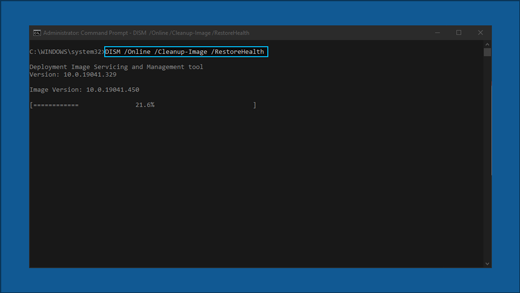
Siirry ohjelmiston lataussivulle ja lataa puhdas asennustyökalu valitsemalla Lataa työkalu nyt . Lue huolellisesti ohjelmiston lataussivulla olevat muistiinpanot ennen työkalun käyttämistä.
Aiheeseen liittyviä artikkeleita
Tietokoneen kuntotarkistus -sovelluksen käyttäminen
Windows Update: Usein kysytyt kysymykset
Paikallisen käyttäjä- tai järjestelmänvalvojatilin luominen Windowsissa











