Huomautukset:
-
Jos käytät Windows in S modea, se on virtaviivaistettu tiukempaan suojaukseen, joten virusten & uhkien torjunta-alueella on vähemmän vaihtoehtoja kuin tässä kuvatuissa. Tämä johtuu siitä, että Windows in S moden sisäinen suojaus estää automaattisesti viruksia ja muita uhkia toimimasta laitteessasi.
-
Windows 10 varhaisissa versioissa Windowsin suojaus kutsutaan Windows Defender Security Centeriksi.
virusten & uhkien torjunta Windowsin suojaus auttaa sinua etsimään uhkia laitteestasi. Voit myös suorittaa erilaisia skannauksia, tarkastella aiempien virus- ja uhkatarkistusten tuloksia ja saada uusimman suojauksen, jonkaMicrosoft Defender virustentorjunta tarjoaa.
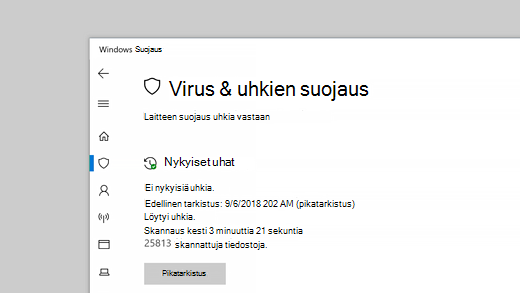
Nykyiset uhat -kohdassa voit:
-
Katso kaikki laitteessasi tällä hetkellä olevat uhat.
-
Katsoa, milloin laitteessa suoritettiin tarkistus edellisen kerran, kuinka kauan se kesti ja miten monta tiedostoa tarkistettiin.
-
Aloita uusi pikatarkistus tai siirry skannausasetuksiin , jos haluat suorittaa laajemman tai mukautetun tarkistuksen.
-
Katso uhat, jotka on asetettu karanteeniin, ennen kuin ne voivat vaikuttaa sinuun, ja mikä tahansa uhka, jonka olet sallinut suorittaa laitteessasi.
Huomautus: Jos käytät kolmannen osapuolen virustentorjuntaohjelmistoa, voit käyttää tässä sen virusten ja uhkien torjuntaominaisuuksia.
Suorita haluamasi tarkistukset
Vaikka Windowsin suojaus on käytössä ja tarkistaa laitteesi automaattisesti, voit suorittaa lisätarkistuksen milloin tahansa.
-
Pikatarkistus. Epäiletkö, että olet saattanut tehdä jotain, mikä olisi päästänyt epäilyttävän tiedoston tai viruksen laitteeseesi? Valitse Pikatarkistus (Tarkista nyt aiemmissa Windows 10 -versioissa) tarkistaaksesi laitteesi heti uusimpien uhkien varalta. Tämä vaihtoehto on myös hyödyllinen, kun et halua käyttää aikaa kaikkien tiedostojen ja kansioiden täydelliseen tarkistukseen. Jos Windowsin suojaus suosittelee, että suoritat jonkin muun tarkistuksen, saat siitä ilmoituksen, kun Pikatarkistus on valmis.
-
Skannausasetukset. Napsauttamalla tätä linkkiä voit valita yhden seuraavista tarkistuksen lisäasetuksista:
-
Perusteellinen tarkistus. Tarkistaa kaikki laitteessasi näkyvät tiedostot ja ohjelmat.
-
Mukautettu tarkistus. Tarkistaa vain tiedostot tai kansiot, jotka valitset.
-
Microsoft Defender offline-tarkistus. Käyttää uusimpia viruskuvauksia ja tarkistaa laitteesi uusimpien uhkien varalta. Tämä tapahtuu uudelleenkäynnistyksen jälkeen lataamatta Windowsia, joten pysyvän haittaohjelman on vaikeampi piiloutua tai puolustaa itseään. Suorita tämä tarkistus, kun epäilet, että laitteesi on ollut alttiina haittaohjelmille tai viruksille, tai jos haluat tarkistaa laitteen ilman yhteyttä Internetiin. Tämä käynnistää laitteesi uudelleen, joten varmista, että tallennat mahdollisesti auki olevat tiedostot.Lisätietoja on ohjeaiheessa Tietokoneen suojaaminen Microsoft Defender offline-tilassa.
-
Huomautus: Skannausasetusten nimi oli Suorita uusi lisätarkistus Windows 10 varhaisissa versioissa.
Virusten ja uhkien torjunta-asetusten hallinta
Käytä Virusten ja uhkien torjunta-asetuksia, jos haluat mukauttaa suojauksen tasoa, lähettää Microsoftille näytetiedostoja, sulkea luotettuja tiedostoja ja kansioita toistuvien tarkistusten ulkopuolelle tai poistaa suojauksen tilapäisesti käytöstä.
Reaaliaikaisen suojauksen hallinta
Haluatko poistaa reaaliaikaisen suojauksen käytöstä tilapäisesti? Voit poistaa sen käytöstä tilapäisesti reaaliaikaisen suojauksen asetuksen avulla. Reaaliaikainen suojaus kuitenkin palautuu automaattisesti käyttöön lyhyen ajan kuluttua, jotta voit jatkaa laitteesi suojaamista. Kun reaaliaikainen suojaus on poistettu käytöstä, avattavia tai ladattuja tiedostoja ei tarkisteta uhkien varalta.
Huomautus: Jos käyttämäsi laitteen kuuluu jollekin organisaatiolle, järjestelmänvalvoja saattaa estää sinua poistamasta reaaliaikaista suojausta käytöstä.
Ota käyttöön pilvipohjainen suojaus
Suojaa laitteesi uusimmilla uhkamäärityksillä ja pilvessä toimivalla uhkien tunnistuksella. Tämän asetuksen avulla Microsoft Defender saavat jatkuvasti päivitettyjä parannuksia Microsoftilta, kun olet yhteydessä Internetiin. Tämä johtaa uhkien tunnistamiseen, pysäyttämiseen ja korjaamiseen entistä tarkemmin.
Tämä asetus on oletusarvoisesti käytössä.
Lähetä meille tiedostoja automaattisella näytteiden lähetystoiminnolla
Jos olet muodostanut yhteyden pilveen pilvipohjaisella suojauksella, voit määrittää Defenderin lähettämään epäilyttäviä tiedostoja Microsoftille automaattisesti mahdollisten uhkien varalta. Microsoft ilmoittaa sinulle, jos sinun on lähetettävä lisätiedostoja, ja ilmoittaa, jos pyydetyssä tiedostossa on henkilökohtaisia tietoja, jotta voit päättää, haluatko lähettää tiedoston vai et.
Jos olet huolissasi tiedostosta ja haluat varmistaa, että se on lähetetty arvioitavaksi, voit lähettää meille haluamasi tiedoston valitsemalla Lähetä esimerkki manuaalisesti .
Peukaloinnin torjunta turvaa suojausasetuksiasi
Microsoft Defender Haittaohjelmat tai prosessit voivat toisinaan muuttaa virustentorjunta-asetuksia. tai joskus tietämättömien ihmisten toimesta. Kun peukaloinnin torjunta on käytössä, tärkeitä asetuksia, kuten reaaliaikaista suojausta, ei voida poistaa käytöstä helposti eikä vahingossa.
Tämä asetus on oletusarvoisesti käytössä kuluttajille.
Lue lisätietoja Peukaloinnin torjunnasta.
Tiedostojen suojaaminen luvattomalta käytöltä
Hallittu kansion käyttö -asetuksen avulla voit hallita, mihin kansioihin ei-luotetut sovellukset voivat tehdä muutoksia. Voit myös lisätä muita sovelluksia luotettuun luetteloon, jotta ne voivat tehdä muutoksia kyseisiin kansioihin. Tämä on tehokas työkalu, jolla voit tehdä tiedostoistasi turvallisempia kiristyshaittaohjelmilta.
Kun otat käyttöön Hallittu kansion käyttö -ominaisuuden, se suojaa oletusarvoisesti suuren osan useimmiten käyttämistäsi kansioista. Tämä tarkoittaa, että mikään tuntematon tai ei-luotettu sovellus ei voi käyttää näiden kansioiden sisältöä tai tehdä siihen muutoksia. Jos lisäät muita kansioita, myös ne suojataan.
Kohteiden jättäminen pois virusten tarkistuksesta
Joissakin tilanteissa haluat ehkä jättää tiettyjä tiedostoja, kansioita, tiedostotyyppejä tai prosesseja tarkistuksen ulkopuolelle, esimerkiksi jos kyseiset kohteet ovat luotettavia ja olet varma siitä, että niitä ei tarvitse tarkistaa. Näissä harvinaisissa tapauksissa voit lisätä heille poikkeuksen.
Hallitse ilmoituksiasi
Windowsin suojaus lähettää ilmoituksia laitteesi kunnosta ja turvallisuudesta. Voit ottaa nämä ilmoitukset käyttöön tai poistaa ne käytöstä ilmoitukset-sivulla. Valitse Virusten ja uhkien torjunta kohdassa Virusten ja uhkien torjunta -asetukset, valitse Asetusten hallinta, vieritä alaspäin kohtaan Ilmoitukset ja valitse Muuta ilmoitusasetuksia.
Suojaa laitettasi uusimpien päivitysten avulla
Suojaustiedot (joihin joskus viitataan nimellä kuvaukset) ovat tiedostoja, jotka sisältävät tiedot uusimmista uhista, jotka voivat levitä laitteeseesi. Windowsin suojaus käyttää suojaustietoja jokaisen tarkistuksen yhteydessä.
Microsoft Lataa laitteeseesi automaattisesti uusimmat tiedot osana Windows Updatea, mutta voit myös tarkistaa niiden saatavuuden manuaalisesti. Valitse Virusten ja uhkien torjunnan sivulla Virusten ja uhkien torjunnan päivitykset ja valitse Tarkista päivitykset varmistaaksesi, että uusimmat suojaustiedot ovat käytössä.










