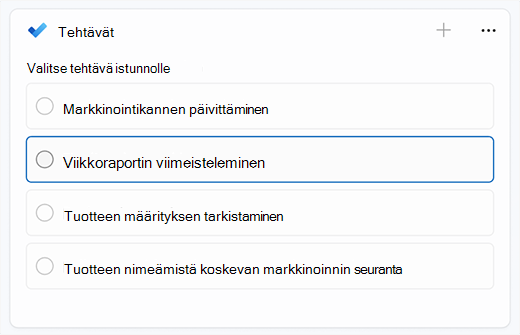Kohdistus on Windows 11 uusi ominaisuus, joka auttaa minimoimaan häiriötekijät. Jotta pysyt ajan tasalla, se integroituu Kello-sovellukseen, jossa on toimintoja, kuten keskittymisajastin ja musiikin integrointi.
Huomautus: Älä häiritse on korvannut keskittymisavustajan Windows 10. Lisätietoja keskittymisavustajasta on kohdassa Keskittymisavustajan automaattiset aktivointiasetukset.
Kohdistuksen toiminta
Kun olet kohdistusistunnossa, tapahtuu seuraavasti:
-
Näytölle ilmestyy kohdistuksen ajastin
-
Älä häiritse -toiminto otetaan käyttöön
-
Tehtäväpalkin sovellukset eivät vilku ilmoittaakseen sinulle
-
Tehtäväpalkin sovellusten merkki-ilmoitukset poistetaan käytöstä
Saat ilmoituksen, kun keskittymisistuntosi on päättynyt. Tarvittaessa voit myös lopettaa kohdistusistunnon etuajassa.
Voit keskittyä Windows 11 muutamalla eri tavalla:
|
Ilmoituskeskuksesta |
|
|
Asetuksista |
Valitse Käynnistä > Asetukset > Järjestelmä > Kohdistus > Aloita kohdistusistunto. |
|
Kello-sovelluksesta |
|
Kun aloitat kohdistusistunnon, älä häiritse -toiminto käynnistyy automaattisesti ja hiljennä ilmoitukset. Jos haluat tarkistaa istunnon aikana saamasi ilmoitukset, valitse ilmoituskeskus.
Jos älä häiritse -toiminto on otettu käyttöön ennen keskittymisistuntoa, se pysyy käytössä myös istunnon päätyttyä.
Huomautus: Kohdistus on korvannut keskittymisavustajan Windows 10. Lisätietoja keskittymisavustajasta on kohdassa Keskittymisavustajan automaattiset aktivointiasetukset.
Voit määrittää säännöt sille, milloin ilmoitukset tulevat näkyviin. Tee näin:
-
Valitse Käynnistä > Asetukset > Järjestelmän > Ilmoitukset .
-
Älä häiritse -kohdassa voit tehdä seuraavat muutokset:
-
Poista automaattisesti käytöstä ilmoitukset työajan ulkopuolella.
-
Määritä prioriteetti-ilmoitukset, jotta muistutukset, puhelut ja tietyt sovellukset voivat ilmoittaa, vaikka älä häiritse olisi käytössä.
-
Voit mukauttaa keskittymiskokemustasi valitsemalla Käynnistä > Asetukset > Järjestelmä > Kohdistus. Valitse asetukset, joita haluat käyttää tulevissa kohdistusistunnoissa.
Kohdistus muiden sovellusten kanssa
Kohdistus toimii muiden sovellusten kanssa käyttökokemuksen parantamiseksi ja entistä monipuolisemman työskentelyn helpottamiseksi.
Kohdistus Windowsissa toimii kellosovelluksen kohdistusistuntojen kanssa. Voit toistaa musiikkia ja tarkastella Microsoft To-Do tehtäviä.
Huomautus: Jos olet poistanut Kello-sovelluksen asennuksen, sinun on asennettava se, jotta voit käyttää kohdistusistuntoja. Hanki se Microsoft Storesta
Kun aloitat kohdistusistunnon, näyttöön tulee kohdistuksen ajastin. Jos haluat käyttää muita kohdistustyökaluja Kello-sovelluksessa, laajenna kohdistusajastinta, jotta saat kellosovelluksen koko näkymän.
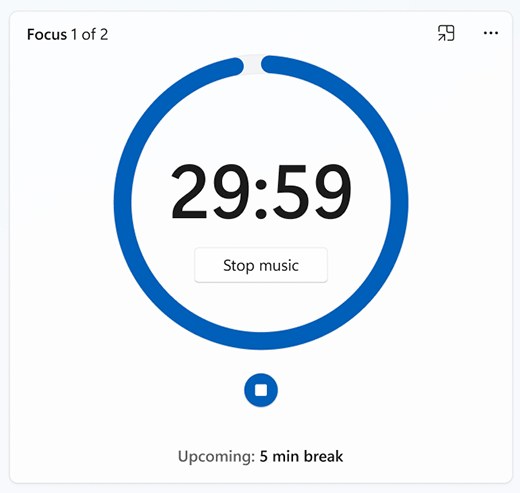
Äänen toistaminen Spotifysta istuntojen aikana Yhdistä Spotify-tilisi Kello-sovellukseen ja löydä täydellinen ääni, joka auttaa keskittymään. Näin voit linkittää Spotify-tilisi:
-
Valitse Käynnistä > Kaikki > kello.
-
Valitse Kello-sovelluksessa Linkitä Spotify ja kirjaudu sisään Spotify-tililläsi. Parhaat soittolistasi ja podcastisi tulevat näkyviin. Valitse soittolista tai podcast, jota haluat kuunnella.
-
Musiikki toistetaan, kun aloitat kohdistusistunnon.
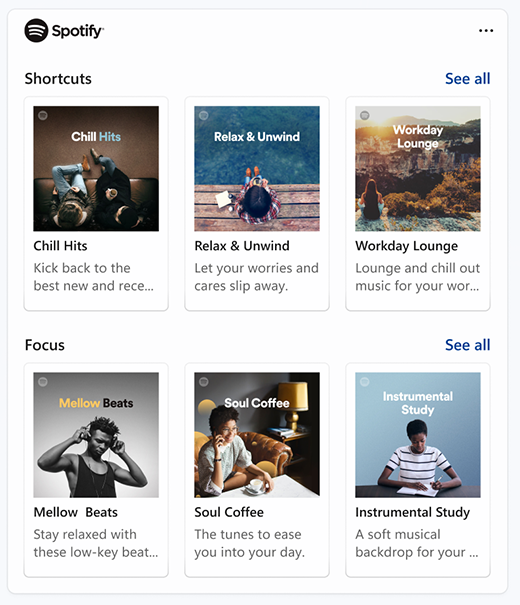
Jos hallitset tehtäviä Microsoft To Don avulla, voit integroida tehtäväluettelon Kello-sovellukseen. Ennen kuin aloitat kohdistusistunnon, voit valita tehtävät, joita haluat käsitellä. Hanki Microsoft To Do Microsoft Storesta