Windows 10 tuki päättyy lokakuussa 2025
14. lokakuuta 2025 jälkeen Microsoft ei enää tarjoa ilmaisia ohjelmistopäivityksiä Windows Updatesta, teknistä apua tai tietoturvakorjauksia Windows 10:lle. Tietokoneesi toimii edelleen, mutta suosittelemme siirtymistä Windows 11:een.
Järjestelmän palauttamisen avulla voit palauttaa tietokoneen tilan edelliseen ajankohtaan. Tämä voi olla erityisen hyödyllistä, kun vianmääritykseen liittyy viimeisimpien muutosten aiheuttamia ongelmia, kuten ohjelmistoasennuksia, ohjainpäivityksiä tai järjestelmäasetusten muutoksia. Järjestelmän palauttamisen avulla voit kumota nämä muutokset vaikuttamatta henkilökohtaisiin tiedostoihisi, mikä tarjoaa turvallisen tavan ratkaista ongelmia menettämättä tärkeitä tietoja.
Järjestelmän palauttaminen toimii käyttämällä palautuspisteitä, jotka ovat tilannevedoksia järjestelmän kokoonpanosta ja asetuksista tietyllä hetkellä. Järjestelmä voi luoda nämä palautuspisteet automaattisesti merkittävien tapahtumien, kuten ohjelmistoasennusten tai päivitysten, aikana tai manuaalisesti ennen merkittävien muutosten tekemistä. Lisätietoja on ohjeaiheessa Järjestelmän suojaus.
Kun palautuspiste on valittuna, Järjestelmän palauttaminen palauttaa järjestelmätiedostot, rekisteriasetukset ja asennetut ohjelmat tilaan, jossa ne olivat palautuspisteen luontihetkellä. Tämä auttaa ylläpitämään järjestelmän vakautta ja voi olla hyödyllinen työkalu odottamattomista ongelmista toipumiseen.
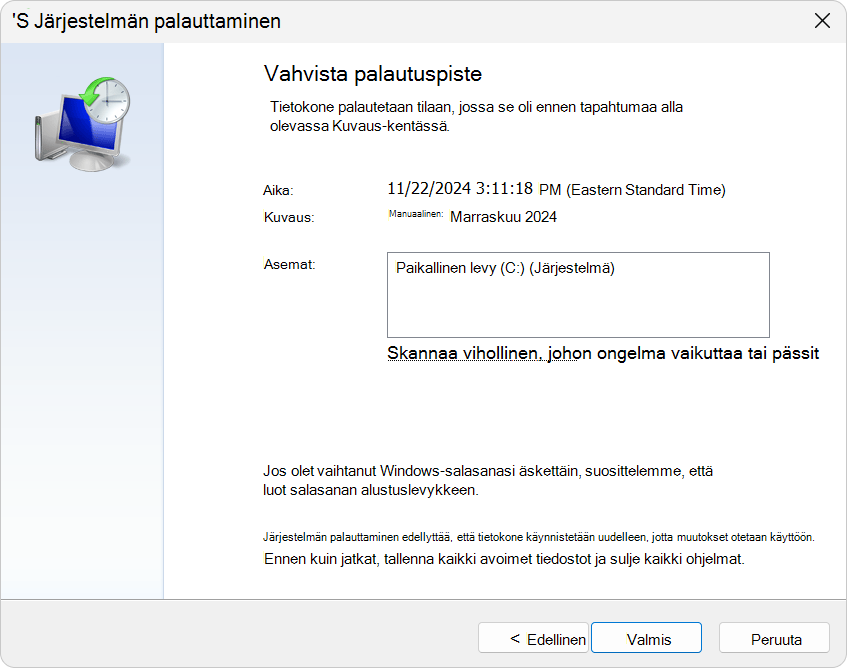
Tietokoneen palauttaminen järjestelmän palautuspisteestä
Voit ottaa palautuspisteen käyttöön, kun olet kirjautunut Sisään Windowsiin tai Windowsin palautusympäristöstä (Windows RE).
Valitse tarpeisiisi parhaiten sopiva vaihtoehto:
-
Voit avata järjestelmän palauttamisen jollakin seuraavista tavoista:
-
Valitse OhjauspaneeliPalautus > Avaa järjestelmän palauttaminen
-
Käytä pikanäppäintä +R, kirjoita rstrui.exe ja paina Enter-näppäintä
-
-
Valitse Palauta järjestelmätiedostot ja asetukset -ruudussa Seuraava
-
Valitse tulosluettelosta palautuspiste, jota haluat käyttää. Jos et näe palautuspistettä, jota haluat käyttää, valitse Näytä lisää palautuspisteitä -valintaruutu, jos haluat nähdä lisää palautuspisteitä
-
Vaihtoehtoisesti voit valita Etsi ohjelmia, joihin ongelma vaikuttaa
-
Kun löydät oikean palautuspisteen, valitse Seuraava > Valmis
-
Kun palautuspiste on käytössä, Windows käynnistyy uudelleen automaattisesti
Huomautus: Jos olet salannut laitteesi, tarvitset BitLocker-näppäimen tämän tehtävän suorittamiseen. Jos et tiedä BitLocker-näppäintä, katso BitLocker-palautusavaimen etsiminen.
-
Kun olet Windows RE, valitse > Lisäasetukset > Järjestelmän palauttaminen
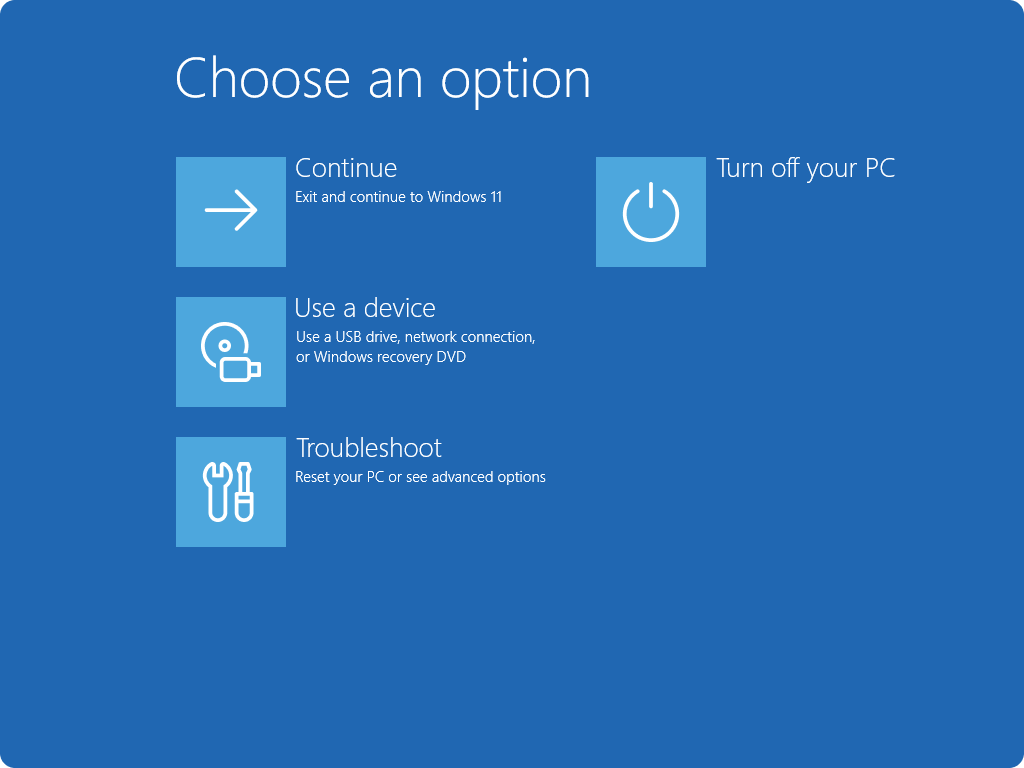
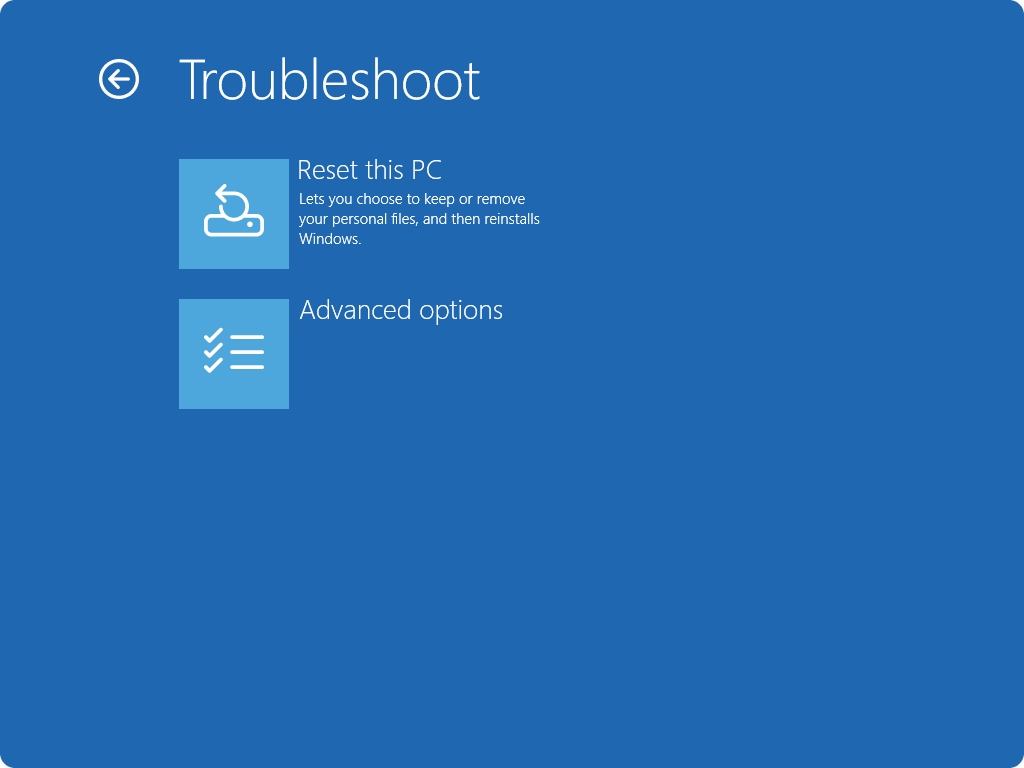
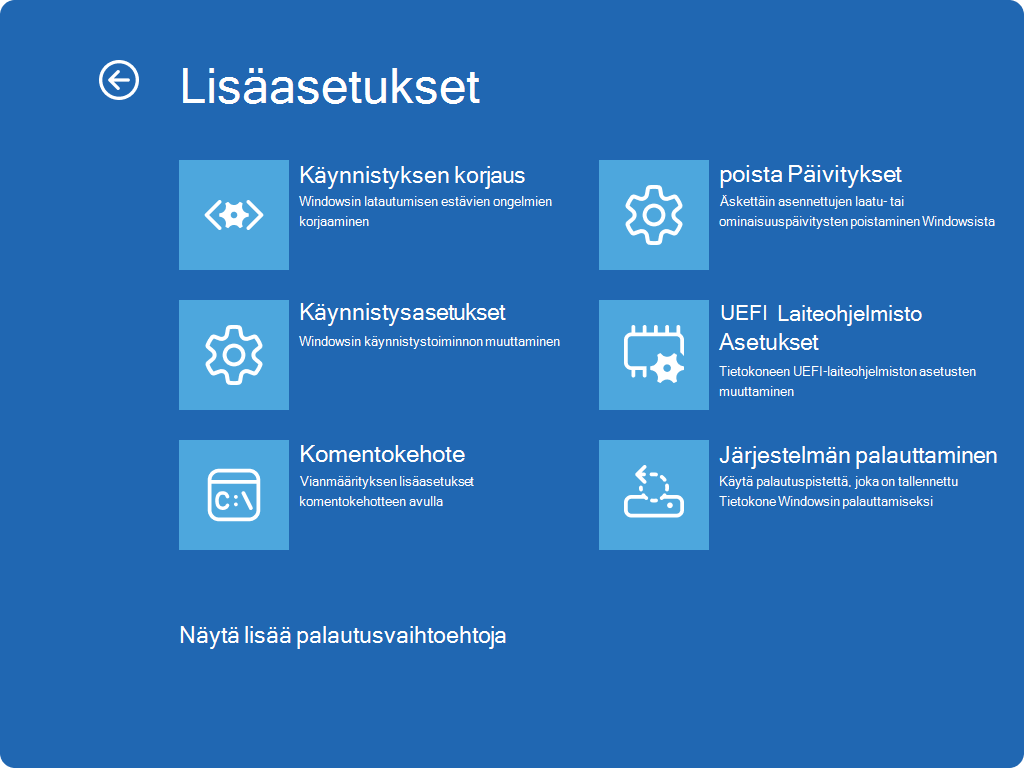
-
Valitse tulosluettelosta palautuspiste, jota haluat käyttää. Jos et näe palautuspistettä, jota haluat käyttää, valitse Näytä lisää palautuspisteitä -valintaruutu, jos haluat nähdä lisää palautuspisteitä
-
Vaihtoehtoisesti voit valita Etsi ohjelmia, joihin ongelma vaikuttaa
-
Kun löydät oikean palautuspisteen, valitse Seuraava > Valmis
-
Kun palautuspiste on käytössä, valitse Käynnistä uudelleen










