Tietokoneen eri syöttölaitteiden, kuten hiiren tai näppäimistön, käyttöä voi helpottaa monella eri tavalla.
Hiiren käytön helpottaminen
Hallitse hiirtä numeronäppäimistön avulla
-
Siirry tietokoneen helppokäyttöasetuksiin painamalla näppäinyhdistelmää Windows-näppäin+U tai valitsemalla Käynnistä > Asetukset > helppokäyttötoiminnot.
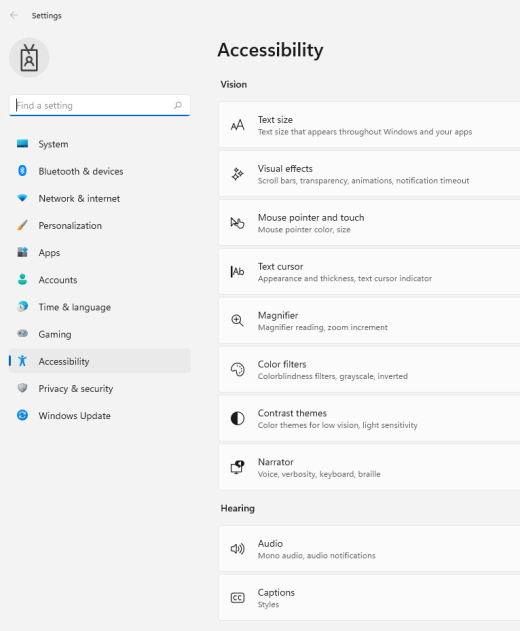
-
Valitse Vuorovaikutus-kohdassa Hiiri.
-
Ota hiirinäppäinten valitsin käyttöön.
Ensisijaisen hiiren painikkeen muuttaminen, vieritysasetusten määrittäminen tai näytön osoittimen jäljet
-
Voit Asetukset tietokoneessa painamalla näppäinyhdistelmää Windows -näppäin+I tai valitsemalla >Asetukset .
-
Valitse Bluetooth & laitteet>hiiri.
-
Jos haluat vaihtaa ensisijaisen hiiren painikkeen, laajenna Ensisijainen hiiri -painikkeen valikko ja valitse haluamasi vaihtoehto.
-
Voit määrittää vieritysasetukset valitsemalla sopivat asetukset Vieritys-kohdasta.
-
Jos haluat, että osoitin näyttää reitin näytössä sitä siirtyessäsi, valitse Hiiren lisäasetukset ,valitse Osoittimen asetukset -välilehti ja valitse Näytä osoittimen jäljet -valintaruutu.
-
Helpota hiiren osoittimen näkemistä
Helpota hiiren osoittimen näkemistä suurentamalla sitä tai vaihtamalla sen väriä.
-
Siirry tietokoneen helppokäyttöasetuksiin painamalla näppäinyhdistelmää Windows-näppäin+U tai valitsemalla Käynnistä > Asetukset > helppokäyttötoiminnot.
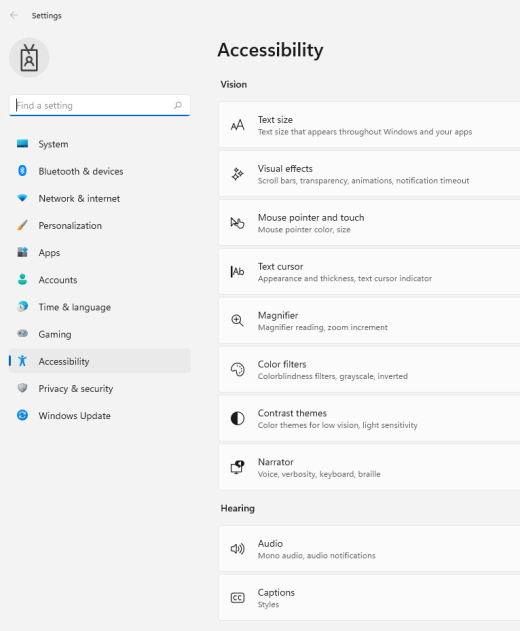
-
Valitse Hiiren osoitin ja kosketus.
-
Säädä Hiiren osoitin -kohdassaKoko-liukusäädintä, kunnes hiiren osoitin on haluamasi kokoinen.
-
Valitse Hiiren osoittimentyyli -kohdassa asetus, joka muuttaa hiiren osoittimen värin valkoiseksi, mustaksi, käänteisenä tai jonkin kirkkaan suositelluksi väriksi. Voit mukauttaa osoittimen väriä valitsemalla Valitse toinen väri.
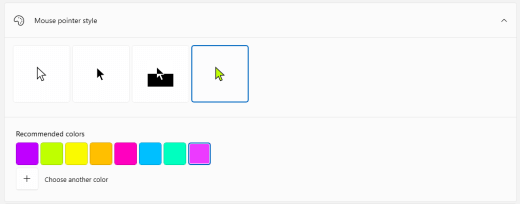
Helpota tekstin kohdistimen näkemistä
Windows 11 avulla voit muuttaa tekstikohdistimen paksuutta ja lisätä värikkään ilmaisimen, jotta se on entistä näkyvämpi.
Tekstin kohdistimen paksuuden vaihtaminen
-
Siirry tietokoneen helppokäyttöasetuksiin painamalla näppäinyhdistelmää Windows-näppäin+U tai valitsemalla Käynnistä > Asetukset > helppokäyttötoiminnot.
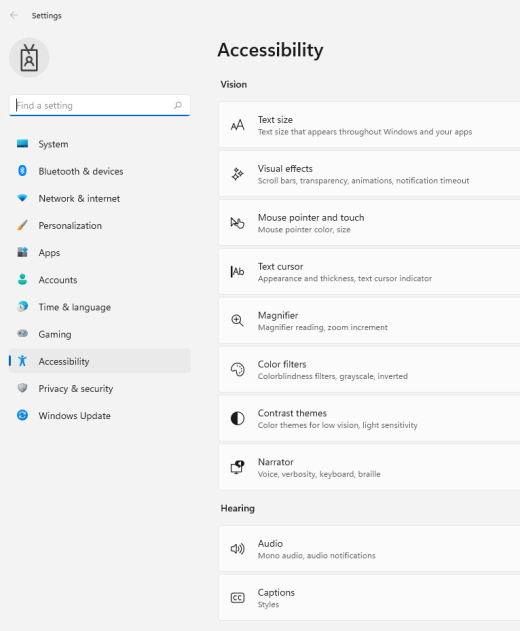
-
Valitse Tekstikohdistin.
-
Säädä Tekstin kohdistimen paksuus-kohdassa Tekstin kohdistimen paksuus -liukusäädintä, kunnes esikatselun paksuus näyttää siltä kuin haluat.
Ota tekstin kohdistimen ilmaisin käyttöön.
-
Siirry tietokoneen helppokäyttöasetuksiin painamalla näppäinyhdistelmää Windows-näppäin+U tai valitsemalla Käynnistä > Asetukset > helppokäyttötoiminnot.
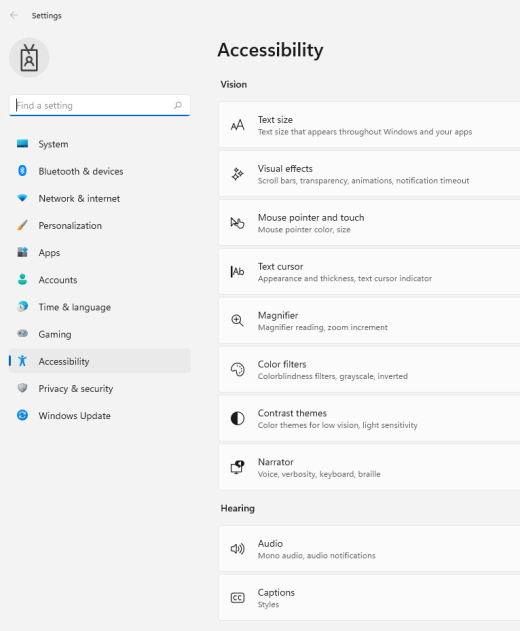
-
Valitse Tekstikohdistin.
-
Ota tekstin kohdistimen ilmaisinvalitsin käyttöön.
-
Säädä Koko-liukusäädintä, kunnes koko näyttää siltä kuin haluat esikatselussa.
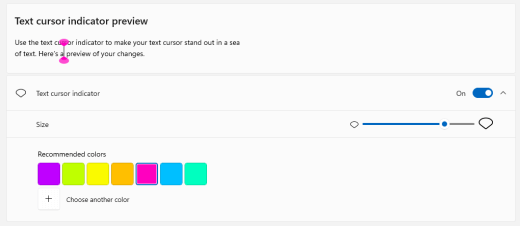
-
Voit muuttaa ilmaisimen väriä valitsemalla sen Suositellut värit -valikosta tai valitsemalla Valitse toinen väri, jos haluat valita mukautetun värin.
Näppäimistön käytön helpottaminen
-
Siirry tietokoneen helppokäyttöasetuksiin painamalla näppäinyhdistelmää Windows-näppäin+U tai valitsemalla Käynnistä > Asetukset > helppokäyttötoiminnot.
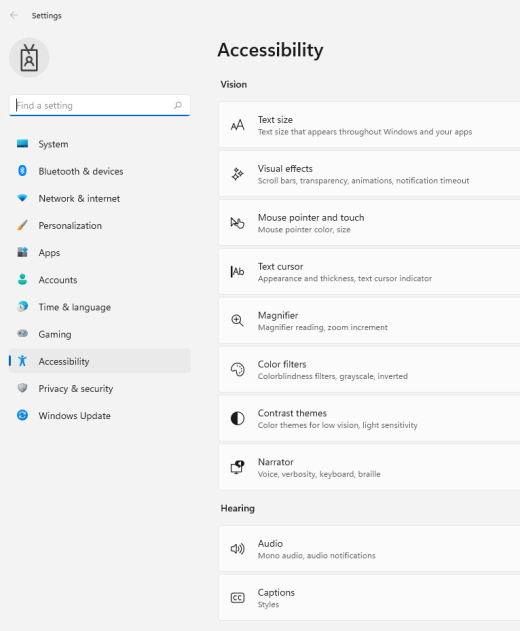
-
Valitse Näppäimistö ja kokeile seuraavia vaihtoehtoja:
-
Voit valita näppäimiä näyttönäppäimistön kytkimen avulla hiirellä tai muulla osoitinlaitteella (kuten ohjainsauvalla) tai käyttämällä yksittäistä valitsinta näytöllä näppäimien selaamiseen.
-
Ota Alas jäävät näppäimet -valitsin käyttöön, jos sinulla on ongelmia kahden näppäimen painaminen samanaikaisesti. Alas jäänäppäinten avulla voit painaa useita näppäimiä (kuten Ctrl + S) yhtä näppäintä kerrallaan.
-
Ota käyttöön vaihtonäppäinten vaihtovalitsin, jos haluat toistaa äänen aina, kun painat Caps Lock-, Num lock- tai Scroll Lock -näppäimiä.
-
Ota suodatusnäppäimet käyttöön, jos haluat määrittää näppäimistön herkkyyden, jotta se ei voi ohittaa lyhyitä tai toistuvia näppäinpainalluksia.
-
Ota alleviivauksen pikanäppäimet käyttöön alleviivaamista varten, kun ne ovat käytettävissä.
-
Ota käyttöön Näyttökuvaskelun avaaminen Käyttämällä Print Screen -painiketta näyttökuva -valitsin, jotta voit avata näyttökuvaskelun Prt Scr -painikkeella.
Vihje: Voit myös hallita tietokonettasi vain äänelläsi käyttämällä Windows tunnistusta. Lisätietoja on ohjeaiheessa Äänentunnistuksen käyttö Windows.
Hiiren käytön helpottaminen
Pääset hiiren asetuksiin valitsemalla aloituspainike ja sitten Asetukset > Aputoiminnot > Hiiri .
-
Ota käyttöön Hallitse hiirtä numeronäppäimistön avulla -valinta, jos haluat ohjata hiirtä numeronäppäimistöllä.
-
Valitse Muuta muita hiiren asetuksia esimerkiksi muuttaaksesi hiiren ensisijaisen painikkeen puolta ja valitaksesi vieritysasetukset.
-
Jos haluat osoittimen näyttävän jäljen näytöllä, kun liikutat osoitinta, valitse Hiiren lisäasetukset ja valitse sitten kohdan Näytä osoittimen jäljet vieressä oleva valintaruutu Osoittimen asetukset -välilehdessä.
Helpota hiiren osoittimen näkemistä
Helpota hiiren osoittimen näkemistä suurentamalla sitä tai vaihtamalla sen väriä.
-
Valitse >Asetukset > aputyökalut >hiiriosoitinta .
-
Säädä liukusäätimellä kokoa kohdassa Vaihda osoittimen kokoa , kunnes hiiren osoitin on haluamasi kokoinen.
-
Voit määrittää hiiren osoittimen värin valkoiseksi, mustaksi, käänteiseksi tai miksi tahansa vaaleaksi ehdotetuksi väriksi. Voit valita minkä tahansa värin väripyörästä valitsemalla Valitse mukautettu osoittimen värin.
Helpota tekstin kohdistimen näkemistä
Windows 10:n avulla voit muuttaa tekstin kohdistimen paksuutta ja lisätä sen näkyvyyttä lisäämällä värikäs ilmaisin.
Tekstin kohdistimen paksuuden vaihtaminen
-
Valitse >Asetukset > helppokäyttönäytön>tekstikohdistin .
-
Säädä Muuta tekstin kohdistimen paksuuttaliukusäädintä, kunnes se näyttää esikatselussa siltä kuin haluat.
Ota tekstin kohdistimen ilmaisin käyttöön.
-
Valitse >Asetukset > helppokäyttönäytön>tekstikohdistin .
-
Valitse Ota tekstin kohdistimen ilmaisin käyttöön.
-
Säädä Muuta tekstin kohdistimen ilmaisimen kokoaliukusäädintä, kunnes se näyttää esikatselussa siltä kuin haluat.
-
Valitse jokin Ehdotetut tekstin kohdistimen ilmaisimen värittai valitse Valitse mukautettu väri valitaksesi oman värin.
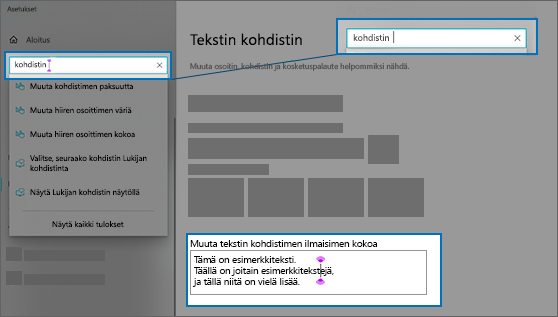
Näppäimistön käytön helpottaminen
Jos haluat helpottaa näppäimistön käyttöä, valitse näppäimistön asetukset alta tai napsauta Käynnistä-painiketta ja valitse sitten Asetukset > Helppokäyttö > Näppäimistö ja kokeile seuraavia asetuksia:
-
Ota käyttöön vaihtopainike kohdassa Käytä näyttönäppäimistöä, jonka avulla voit valita näppäimiä hiirellä tai muulla osoitinlaitteella (kuten ohjainsauvalla) tai siirtyä näytön näppäimestä toiseen käyttämällä helppokäyttöistä ohjauslaitetta.
-
Ota käyttöön vaihtopainike kohdassa Alas jäävät näppäimet, joiden avulla on helppo painaa kahta näppäintä samanaikaisesti. Alas jäävien näppäimien avulla voit toteuttaa näppäinyhdistelmistä koostuvia komentoja (kuten Ctrl+S) painamalla yhtä näppäintä kerrallaan.
-
Ota käyttöön vaihtopainike kohdassa Tilanvaihtonäppäimet, toistavat merkkiäänen aina, kun Caps Lock-, Num Lock- tai Scroll Lock -näppäintä painetaan.
-
Ota käyttöön vaihtopainike kohdassa Näppäimien toiston suodatus, jonka avulla voit määrittää näppäimistön herkkyyden, jotta näppäimistö ei ota huomioon lyhyitä tai toistuvia näppäinpainalluksia.
-
Ota käyttöön vaihtopainike kohdassa Muuta pikakuvakkeiden toimintaa alleviivataksesi valintanäppäimet, kun ne ovat käytettävissä.
-
Ota käyttöön vaihtopainike kohdassa Print Screen -pikakuvake avataksesi näytön kuvakaappauksen painamalla PrtScn-painiketta.
Vihje: Voit myös hallita tietokonettasi vain äänelläsi käyttämällä Windows tunnistusta. Lisätietoja on ohjeaiheessa Äänentunnistuksen käyttö Windows.











