Olemme sitoutuneet toimittamaan jatkuvia innovaatioita julkaisemalla uusia ominaisuuksia ja parannuksia Windows 11 useammin. Windows-laitteet saavat uusia toimintoja eri aikoina, kun Microsoft toimittaa muita kuin suojauspäivityksiä, korjauksia, parannuksia ja parannuksia useiden ylläpitotekniikoiden avulla, mukaan lukien hallittu ominaisuuksien käyttöönotto (CFR). Tämän lähestymistavan myötä päivitykset saatetaan ottaa vähitellen käyttöön laitteissa.
Voit hankkia uusimmat muut kuin suojauspäivitykset ja ominaisuuspäivitykset heti, kun ne ovat saatavilla laitteellesi (nyt ja tulevaisuudessa). Tee näin:
-
Valitse Käynnistä > Asetukset > Windows Update ja valitse Hae uusimmat päivitykset heti, kun ne ovat saatavilla -kohdan vierestä .
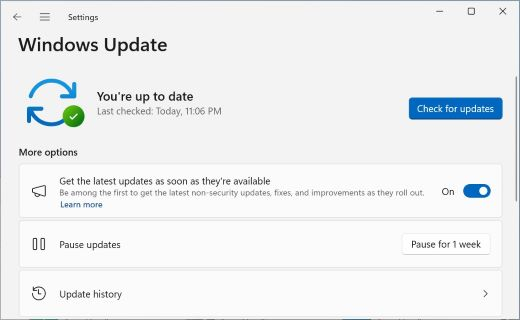
Huomautus: Saat silti tavalliset suojauspäivitykset tavalliseen tapaan riippumatta siitä, oletko määrittänyt asetukseksi Ei käytössä vai Käytössä . Vaihtopainike määrittää, kuinka nopeasti saat muut päivitykset, korjaukset, ominaisuuspäivitykset ja parannukset. Haluatko lisätietoja Windowsin kuukausipäivityksistä? Lisätietoja on Windows IT Pro -blogissa .
-
(Valinnainen) Valitse Tarkista päivitykset , ja jos päivityksiä on saatavilla, laitteesi lataa ja asentaa ne. Jos sinua pyydetään tekemään niin, ota päivitykset käyttöön käynnistämällä laite uudelleen.
Laitteesi on nyt valmis päivittämään uusimmat päivitykset jatkossa.
Jos haluat lisätietoja asennetuista päivityksistä, valitse Aloitus > Asetukset > Windows Update > Päivityshistoria . Jos haluat lisätietoja kokoonpanomuutoksista, laajenna Muut päivitykset -osiota ja valitse Uusimman Windows-määrityspäivityksen vierestä Lisätietoja-linkki, jotta näet, mitä parannuksia päivityksen yhteydessä on tehty.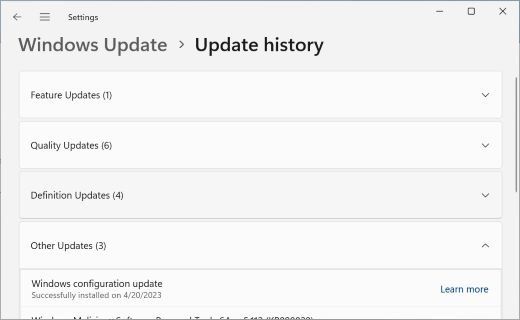
Kun otat Käyttöön Hanki uusimmat päivitykset heti, kun ne ovat saatavilla , voit olla varma, että saat uusimmat muutokset käyttöösi heti, kun ne ovat saatavilla laitteeseesi, sinut priorisoidaan tulevia päivityksiä varten, ja saat silti suojauspäivitykset tavalliseen tapaan.
Windows 10 tuki päättyy lokakuussa 2025
14. lokakuuta 2025 jälkeen Microsoft ei enää tarjoa ilmaisia ohjelmistopäivityksiä Windows Updatesta, teknistä apua tai tietoturvakorjauksia Windows 10:lle. Tietokoneesi toimii edelleen, mutta suosittelemme siirtymistä Windows 11:een.
Voit hankkia uusimmat muut kuin suojauspäivitykset ja ominaisuuspäivitykset heti, kun ne ovat saatavilla laitteellesi (nyt ja tulevaisuudessa). Tee näin:
-
Valitse Käynnistä > Asetukset > Päivitä & suojaus > Windows Update . Valitse Hanki uusimmat päivitykset heti, kun ne ovat saatavilla -kohdan vieressä ja aseta asetukseksi Käytössä .
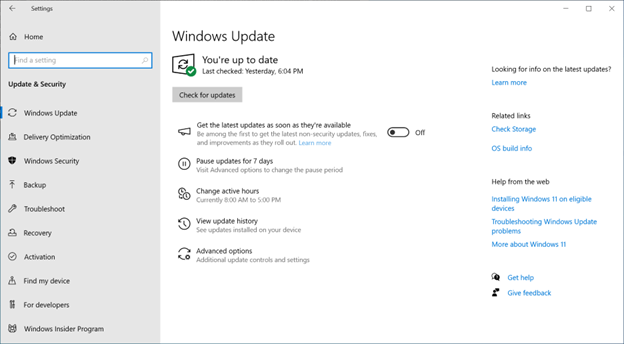
Huomautus: Saat silti tavalliset suojauspäivitykset tavalliseen tapaan riippumatta siitä, oletko määrittänyt asetukseksi Ei käytössä vai Käytössä . Vaihtopainike määrittää, kuinka nopeasti saat muut päivitykset, korjaukset, ominaisuudet ja parannukset.
-
(Valinnainen) Valitse Tarkista päivitykset , ja jos päivityksiä on saatavilla, laitteesi lataa ja asentaa ne. Jos sinua pyydetään tekemään niin, ota päivitykset käyttöön käynnistämällä laite uudelleen.
Laitteesi on nyt valmis päivittämään uusimmat päivitykset jatkossa.
Jos haluat lisätietoja asennetuista päivityksistä, valitse Aloitus > Asetukset > Windows Update > Päivityshistoria . Jos haluat lisätietoja kokoonpanomuutoksista, laajenna Muut päivitykset -osiota ja valitse Uusimman Windows-määrityspäivityksen vierestä Lisätietoja-linkki, jotta näet, mitä parannuksia päivityksen yhteydessä on tehty.
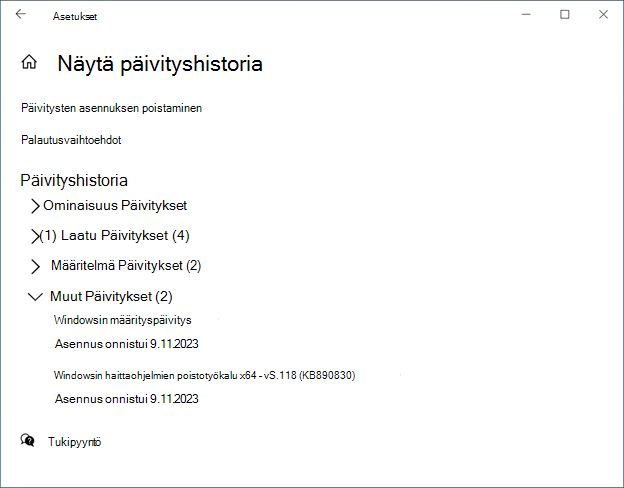
Kun otat Käyttöön Hanki uusimmat päivitykset heti, kun ne ovat saatavilla -vaihtopainikkeen , voit olla varma, että pääset käyttämään uusimpia muutoksia heti, kun ne ovat saatavilla laitteeseesi, ja saat silti suojauspäivitykset tavalliseen tapaan.
Saat lisätietoja valitsemalla minkä tahansa otsikon alta.
Kuten aiemmissakin päivityksissä, kunnioitamme aktiivista aikaasi. Pilvipalvelun kautta käyttöön otettujen muutosten asentaminen kestää muutaman sekunnin, joten ne eivät keskeytä työtäsi tai käytä laiteresursseja. Uudelleenkäynnistys voidaan ajoittaa milloin tahansa sinulle sopivaksi ajaksi.
Kun olet määrittänyt asetukseksi Käytössä , laitteesi saa ensimmäisten joukossa uusimmat muut kuin tietoturvapäivitykset, korjaukset, parannukset ja parannukset, kun ne ovat käytettävissä laitteessasi. Sinun tarvitsee määrittää tämä asetus vain kerran, ja se pysyy käytössä (vaikka voit aina halutessasi poistaa sen käytöstä myöhemmin).
Koska Microsoft on sitoutunut pitämään Windows-laitteet ympäri maailmaa turvassa, saatavilla on säännöllisiä tietoturvapäivityksiä. Riippumatta siitä, onko vaihtopainike käytössä vai ei , nämä suositellut suojauspäivitykset asennetaan edelleen tavalliseen tapaan säännöllisesti.
Jos valitsin on käytössä, laitteesi saa uusimmat päivitykset, korjaukset, parannukset ja parannukset. Uudelleenkäynnistyksiä voi olla enemmän kuukaudessa – muutosten ottaminen käyttöön edellyttää näitä uudelleenkäynnistyksiä.
Kyllä, voit määrittää asetukseksi Ei käytössä milloin tahansa. Aiemmin tehdyt muutokset ja päivitykset säilyvät kuitenkin laitteessasi.
Jos laitetta hallitaan, järjestelmänvalvoja voi hallita Hae uusimmat päivitykset heti, kun ne ovat käytettävissä -vaihtopainikkeella AllowOptionalContent-asiakaskäytännön avulla .










