Access -ohjelman avulla voit luoda useita erilaisia, yksinkertaisia tai monimutkaisia raportteja. Aloita miettimällä raportin tietuelähdettä. Sinun on ensin määritettävä, missä kentissä, taulukoissa tai kyselyissä raporttiin haluamasi tiedot sijaitsevat, olipa raporttisi pelkkä tietueiden luettelo tai alueittain ryhmitelty myynnin yhteenveto.
Kun olet valinnut tietuelähteen, raportti on yleensä helpointa luoda ohjatun raportin luomisen avulla. Ohjattu raportin luominen on Accessin toiminto, joka esittää sinulle kysymyksiä ja luo raportin antamiesi vastausten perusteella.
Sisältö
Tietuelähteen valitseminen
Raportti muodostuu taulukoista tai kyselyistä otetuista tiedoista sekä raportin rakenteen kanssa tallennetuista tiedoista, kuten otsikoista, ylätunnisteista ja kuvista. Raportin pohjana olevat tiedot tuottavia taulukoita tai kyselyjä kutsutaan myös raportin tietuelähteeksi. Jos kaikki haluamasi kentät ovat samassa taulukossa, käytä tietuelähteenä tätä taulukkoa. Jos kentät ovat useammassa kuin yhdessä taulukossa, sinun on käytettävä tietuelähteenä yhtä tai useampaa kyselyä. Tietokannassa saattaa jo olla sopivia kyselyjä, tai saatat joutua luomaan raportin tarpeita vastaavia uusia kyselyjä.
Raportin luominen raporttityökalun avulla
Raporttityökalu on nopein tapa luoda raportti, sillä se luo raportin heti kyselemättä tietoja. Raportti näyttää kaikki pohjana olevan taulukon tai kyselyn kentät. Raporttityökalu ei ehkä luo haluamaasi lopullista ja viimeisteltyä lopputulosta, mutta se on varsin hyödyllinen tarkasteltaessa pohjana olevia tietoja. Voit lopuksi tallentaa raportin ja muokata sitä asettelunäkymässä tai rakennenäkymässä siten, että se sopii käyttötarkoituksiisi.
-
Napsauta siirtymisruudussa sitä taulukkoa tai kyselyä, jota haluat käyttää raportin pohjana.
-
Valitse Luo-välilehden Raportit-ryhmässä Raportti.
Access luo raportin ja näyttää sen asettelunäkymässä.
-
Lisätietoja raportin tarkastelemisesta ja tulostamisesta on kohdassa Raportin tarkasteleminen, tulostaminen tai lähettäminen sähköpostiviestinä.
Kun olet tarkastellut raporttia, voit tallentaa sen ja sulkea sitten sekä raportin että sen pohjana olevan, tietuelähteenä toimineen taulukon tai kyselyn. Kun avaat raportin seuraavan kerran, Access näyttää tietuelähteen uusimmat tiedot.
Raportin luominen ohjatun raportin luomisen avulla
Jos haluat valita raporttiin tulevat kentät tarkemmin, voit käyttää ohjattua raportin luomista. Voit myös määrittää, kuinka tiedot ryhmitellään ja lajitellaan, ja voit käyttää useamman kuin yhden taulukon tai kyselyn kenttiä, jos olet määrittänyt taulukoiden ja kyselyiden väliset yhteydet etukäteen.
-
Valitse Luo-välilehden Raportti-ryhmästä Ohjattu raportin luominen.
-
Noudata ohjatun raportin luomisen ohjeita. Valitse viimeisellä sivulla Valmis.
Esikatselunäkymässä raportti näkyy siinä muodossa kuin se näkyy tulostettuna. Voit tarkastella raportin tietoja lähemmin zoomaustoiminnoilla. Lisätietoja raportin tarkastelemisesta ja tulostamisesta on kohdassa Raportin tarkasteleminen, tulostaminen tai lähettäminen sähköpostiviestinä.
Huomautus: Jos haluat sisällyttää raporttiin kenttiä useista taulukoista ja kyselyistä, älä valitse Seuraava tai Valmis sen jälkeen, kun olet valinnut kentät ensimmäisestä taulukosta tai kyselystä ohjatun raportin luomisen ensimmäisellä sivulla. Toista sen sijaan taulukon tai kyselyn valitsemisen vaiheet ja napsauta raporttiin sisällytettäviä lisäkenttiä. Jatka sitten valitsemalla Seuraava tai Valmis.
Osoitetarrojen luominen ohjatun osoitetarrojen luomisen avulla
Ohjatun osoitetarrojen luomisen avulla voit helposti luoda osoitetarroja monia eri vakiotarrakokoja varten.
-
Avaa siirtymisruudussa taulukko tai kysely, joka on osoitetarrojesi tietuelähde, kaksoisnapsauttamalla sitä.
-
Valitse Luo-välilehden Raportit-ryhmässä Osoitetarrat.
-
Noudata ohjatun osoitetarrojen luomisen ohjeita. Valitse viimeisellä sivulla Valmis.
Access näyttää osoitetarrat esikatselunäkymässä, jotta näet ne sellaisina kuin ne näkyvät tulostettuina. Voit lähentää tai loitontaa tietoja Accessin tilarivin liukusäätimen avulla. Lisätietoja raportin tarkastelemisesta ja tulostamisesta on kohdassa Raportin tarkasteleminen, tulostaminen tai lähettäminen sähköpostiviestinä.
Huomautus: Esikatselu on ainoa näkymä, jonka avulla voidaan tarkastella useita sarakkeita, muissa näkymissä tiedot näkyvät yhdessä sarakkeessa.
Raportin luominen Tyhjä raportti -työkalun avulla
Jos et halua käyttää raporttityökalua tai ohjattua raportin luomista, voit luoda raportin alusta alkaen käyttämällä Tyhjä raportti -työkalua. Näin voit luoda raportin erittäin nopeasti etenkin, jos aiot sijoittaa raporttiin vain muutaman kentän. Seuraavassa kerrotaan, miten Tyhjä raportti -työkalua käytetään:
-
Valitse Luo-välilehden Raportit-ryhmässä Tyhjä raportti.
Tyhjä raportti näkyy asettelunäkymässä ja kenttäluetteloruutu näkyy Access-ikkunan oikeassa reunassa.
-
Napsauta kenttäluetteloruudussa sen taulukon tai niiden taulukoiden vieressä olevaa plusmerkkiä, jotka sisältävät raporttiin haluamasi kentät.
-
Vedä kukin kenttä raporttiin yksi kerrallaan tai pidä CTRL-näppäintä painettuna ja valitse useita kenttiä ja vedä ne sitten raporttiin samanaikaisesti.
-
Raportin rakennenäkymä -välilehden Ylä- ja alatunniste -ryhmän työkalujen avulla voit lisätä raporttiin logon, otsikon, sivunumerot tai päivämäärän ja kellonajan.
Tietoja raportin osista
Accessissa raportin rakenne on jaettu osiin. Voit nähdä raportin osat tarkastelemalla raporttia rakennenäkymässä. Jotta voit luoda hyödyllisiä raportteja, sinun on ymmärrettävä, kuinka kukin osa toimii. Esimerkiksi osa, johon päätät sijoittaa lasketun ohjausobjektin, määrää, kuinka Access laskee tulokset. Seuraavassa luettelossa on yhteenveto eri osatyypeistä ja niiden käyttötavoista:
-
Raportin ylätunniste Tämä osa tulostetaan kerran raportin alkuun. Voit esittää raportin ylätunnisteessa tietoja, jotka muuten näkyisivät kansilehdellä, esimerkiksi logon, otsikon tai päivämäärän. Jos sijoitat Summa-koostefunktiota hyödyntävän lasketun ohjausobjektin raportin ylätunnisteeseen, koko raportin summa lasketaan. Raportin ylätunniste tulostuu ennen sivun ylätunnistetta.
-
Sivun ylätunniste Tämä osa tulostuu jokaisen sivun alkuun. Voit käyttää sivun ylätunnistetta esimerkiksi raportin otsikon toistamiseen joka sivulla.
-
Ryhmän ylätunniste Tämä osa tulostuu jokaisen uuden tietueryhmän alkuun. Voit käyttää ryhmän ylätunnistetta ryhmän nimen tulostamiseen. Voit käyttää ryhmän ylätunnistetta esimerkiksi tuotteen nimen tulostamiseen tuotteen mukaan ryhmitellyssä raportissa. Jos sijoitat ryhmän ylätunnisteeseen Summa-koostefunktiota käyttävän lasketun ohjausobjektin, summa lasketaan kyseisen ryhmän osalta.
-
Tiedot Tämä osa tulostetaan kerran kunkin tietuelähteen rivin osalta. Raportin päärungon muodostavat ohjausobjektit sijoitetaan Tiedot-osaan.
-
Ryhmän alatunniste Tämä osa tulostetaan jokaisen tietueryhmän loppuun. Voit käyttää ryhmän alatunnistetta ryhmän yhteenvetotietojen tulostamiseen.
-
Sivun alatunniste Tämä osa tulostetaan jokaisen sivun loppuun. Voit käyttää sivun alatunnistetta sivunumeroiden tai sivukohtaisten tietojen tulostamiseen.
-
Raportin alatunniste Tämä osa tulostetaan kerran raportin loppuun. Voit käyttää raportin alatunnistetta raportin kokonaismäärien tai raportin muiden yhteenvetotietojen tulostamiseen.
Huomautus: Rakennenäkymässä raportin alatunniste näkyy sivun alatunnisteen alapuolella. Kun raportti tulostetaan tai sitä esikatsellaan, raportin alatunniste näkyy sivun alatunnisteen yläpuolella, aivan viimeisen sivun viimeisen ryhmän alatunnisteen tai tietorivin alapuolella.
Tietoja ohjausobjekteista
Ohjausobjektit ovat objekteja, jotka tuovat näkyviin tietoja, suorittavat toimintoja ja sallivat käyttöliittymää tehostavien tietojen, kuten otsikoiden ja kuvien, tarkastelemisen ja käyttämisen. Access tukee kolmentyyppisiä ohjausobjekteja: sidottuja, ei-sidottuja ja laskettuja.
-
Sidottu ohjausobjekti Sidotun ohjausobjektin tietolähteenä on taulukon tai kyselyn kenttä. Sidottuja ohjausobjekteja käytetään tietokannan kenttien arvojen näyttämiseen. Arvot voivat olla tekstiä, päivämääriä, numeroita, kyllä/ei-arvoja, kuvia tai kaavioita. Tekstiruutu on yleisin sidotun ohjausobjektin tyyppi. Esimerkiksi lomakkeessa oleva työntekijän sukunimen näyttävä tekstiruutu saattaa saada tämän tiedon Työntekijät-taulukon Sukunimi-kentästä.
-
Ei-sidottu ohjausobjekti Ei-sidotulla ohjausobjektilla ei ole tietolähdettä (kenttää tai lauseketta). Voit käyttää ei-sidottuja ohjausobjekteja tietojen, viivojen, suorakulmioiden ja kuvien näyttämiseen. Esimerkiksi raportin otsikon näyttävä selite on ei-sidottu ohjausobjekti.
-
Laskettu ohjausobjekti Lasketun ohjausobjektin tietolähteenä on kentän sijaan lauseke. Määritä ohjausobjektiin haluamasi arvo määrittämällä ohjausobjektin tietolähteeksi lauseke. Lauseke on operaattorien (kuten = ja +), ohjausobjektien nimien, kenttien nimien, yhden arvon palauttavien funktioiden ja vakioarvojen yhdistelmä. Esimerkiksi seuraava lauseke laskee kohteen hinnan 25 prosentin alennuksen kanssa kertomalla Yksikköhinta-kentässä olevan arvon vakioarvolla (0,75).
= [Yksikköhinta] * 0,75
Lauseke voi käyttää raportin pohjana olevan taulukon tai kyselyn kentästä tai raportissa olevasta ohjausobjektista saatavia tietoja.
Kun luot raportin, on todennäköisesti tehokkaampaa lisätä ja järjestää kaikki sidotut ohjausobjektit ensin, varsinkin silloin, kun suurin osa raportin ohjausobjekteista on sidottuja ohjausobjekteja. Voit sitten lisätä ei-sidotut ja lasketut ohjausobjektit, jotka viimeistelevät rakenteen, raportin rakennenäkymä -välilehden Ohjausobjektit-ryhmän työkaluilla.
Ohjausobjekti sidotaan kenttään ilmoittamalla kenttä, josta ohjausobjekti saa tietonsa. Voit luoda valittuun kenttään sidotun ohjausobjektin vetämällä kentän kenttäluetteloruudusta raporttiin. Kenttäluetteloruudussa näkyvät raportin pohjana olevan taulukon tai kyselyn kentät. Jos haluat näyttää Kenttäluettelo-ruudun , valitse Raportin rakennenäkymä -välilehden Työkalut-ryhmästäLisää aiemmin luodut kentät.
Vaihtoehtoisesti voit sitoa kentän ohjausobjektiin kirjoittamalla kentän nimen ohjausobjektiin tai ohjausobjektin ominaisuusikkunan Ohjausobjektin lähde -arvon ruutuun. Ominaisuusikkuna määrittää ohjausobjektin ominaisuudet, kuten sen nimen, tietojen lähteen ja muodon.
Kenttäluetteloruudun käyttäminen on paras tapa luoda ohjausobjekti seuraavista kahdesta syystä:
-
Sidotussa ohjausobjektissa on siihen liittyvä selite, joka saa oletusarvon mukaan kentän nimen (tai pohjana olevassa taulukossa tai kyselyssä tälle kentälle määritetyn otsikon), joten sinun ei tarvitse kirjoittaa otsikkoa itse.
-
Sidottu ohjausobjekti perii monia samoja asetuksia (kuten Muoto-, Desimaalipaikat- ja Syöttörajoite-ominaisuudet) kuin pohjana olevan taulukon tai kyselyn kenttä. Siten voit olla varma, että nämä kentän ominaisuudet pysyvät samoina aina, kun luot ohjausobjektin, joka on sidottu kyseiseen kenttään.
Jos olet jo luonut ei-sidotun ohjausobjektin ja haluat sitoa sen kenttään, määritä ohjausobjektin OhjausobjektinLähde-ominaisuuden arvoksi kentän nimi. Saat lisätietoja OhjausobjektinLähde-ominaisuudesta etsimällä ohjeesta hakusanalla "OhjausobjektinLähde".
Raportin viimeisteleminen asettelunäkymässä
Kun olet luonut raportin, voit helposti viimeistellä sen rakenteen asettelunäkymässä. Voit muuttaa sarakkeiden leveyttä, järjestää sarakkeet uudelleen ja lisätä ryhmittelytasoja ja summia käyttämällä raportin todellisia tietoja ohjeena. Voit sijoittaa raportin rakenteeseen uusia kenttiä ja määrittää raportin ja sen ohjausobjektien ominaisuudet.
Siirry asettelunäkymään napsauttamalla raportin nimeä siirtymisruudussa hiiren kakkospainikkeella ja valitsemalla sitten Asettelunäkymä.
Access näyttää raportin asettelunäkymässä.
Voit muokata raportin sekä sen ohjausobjektien ja osien ominaisuuksia ominaisuusikkunan avulla. Voit tuoda ominaisuusikkunan näyttöön painamalla F4-näppäintä.
Käyttämällä kenttäluetteloruutua voit lisätä kenttiä pohjana olevasta taulukosta tai kyselystä raportin rakenteeseen. Saat kenttäluetteloruudun näkyviin tekemällä jommankumman seuraavista:
-
Valitse Raportin asettelun rakennenäkymä -välilehden Työkalut-ryhmästäLisää aiemmin luodut kentät.
-
Paina ALT+F8.
Sen jälkeen voit lisätä kenttiä vetämällä ne kenttäluetteloruudusta raporttiin.
Raportin viimeisteleminen rakennenäkymässä
Voit viimeistellä raportin rakenteen myös rakennenäkymässä. Voit lisätä raporttiin uusia ohjausobjekteja ja kenttiä lisäämällä ne rakenneruudukkoon. Ominaisuusikkunan avulla voit käyttää useita ominaisuuksia, joiden avulla voit mukauttaa raporttia.
Siirry rakennenäkymään napsauttamalla raportin nimeä siirtymisruudussa hiiren kakkospainikkeella ja valitsemalla sitten Rakennenäkymä.
Access näyttää raportin rakennenäkymässä.
Voit muokata raportin sekä sen ohjausobjektien ja osien ominaisuuksia ominaisuusikkunan avulla. Voit tuoda ominaisuusikkunan näyttöön painamalla F4-näppäintä.
Käyttämällä kenttäluetteloruutua voit lisätä kenttiä pohjana olevasta taulukosta tai kyselystä raportin rakenteeseen. Saat kenttäluetteloruudun näkyviin tekemällä jommankumman seuraavista:
-
Valitse Raportin rakennenäkymä -välilehden Työkalut-ryhmästäLisää aiemmin luodut kentät.
-
Paina ALT+F8.
Sen jälkeen voit lisätä kenttiä vetämällä ne kenttäluetteloruudusta raporttiin.
Kenttien lisääminen kenttäluetteloruudusta
-
Voit lisätä yhden kentän vetämällä kentän kenttäluetteloruudusta raportin siihen osaan, jossa haluat sen näkyvän.
-
Voit lisätä useita kenttiä kerralla pitämällä CTRL-näppäintä painettuna ja napsauttamalla haluamiasi kenttiä. Vedä sitten valitut kentät raporttiin.
Kun pudotat kentät raportin osaan, Access luo sidotun tekstiruutuohjausobjektin kullekin kentälle ja sijoittaa automaattisesti otsikko-ohjausobjektin kunkin kentän viereen.
Ohjausobjektien lisääminen raporttiin
Jotkin ohjausobjektit luodaan automaattisesti, esimerkiksi sidottu tekstiruutuohjausobjekti, joka luodaan, kun lisäät kenttäluetteloruudusta kentän raporttiin. Rakennenäkymässä voi luoda monia muita ohjausobjekteja Raportin rakennenäkymä -välilehden Ohjausobjektit-ryhmän työkaluilla.
Työkalun nimen määrittäminen
-
Aseta hiiriosoitin työkalun päälle.
Access näyttää työkalun nimen.
Ohjausobjektin luominen Ohjausobjektit-ryhmän työkalujen avulla
-
Napsauta haluamasi ohjausobjektin tyyppiä vastaavaa työkalua. Jos haluat esimerkiksi luoda valintaruudun, valitse Valintaruutu

-
Napsauta raportin rakenneruudukon kohtaa, johon haluat sijoittaa ohjausobjektin vasemman yläkulman. Voit luoda oletuskoon mukaisen ohjausobjektin napsauttamalla kerran, tai voit luoda haluamasi kokoisen ohjausobjektin napsauttamalla ja vetämällä työkalua raportin rakenneruudukossa.
-
Jos et onnistu sijoittamaan ohjausobjektia oikeaan paikkaan ensimmäisellä yrityksellä, voit siirtää sitä seuraavalla tavalla:
-
Valitse ohjausobjekti napsauttamalla sitä.
-
Pidä hiiriosoitinta ohjausobjektin reunan päällä, kunnes osoitin muuttuu nelipäiseksi nuoleksi

-
Vedä ohjausobjekti haluamaasi kohtaan.
-
Tällä toiminnolla luodaan ei-sidottu ohjausobjekti. Jos ohjausobjekti on tyypiltään sellainen, joka voi näyttää tietoja (esimerkiksi tekstiruutu tai valintaruutu), sinun on annettava kentän nimi tai lauseke ohjausobjektin OhjausobjektinLähde-ominaisuuteen ennen kuin siinä voidaan näyttää tietoja. Katso lisätietoja tämän ohjeaiheen kohdasta Tietoja ohjausobjekteista.
Ominaisuusikkunan tuominen näkyviin
Tuo ominaisuusikkuna rakennenäkymään tekemällä jompikumpi seuraavista:
-
Valitse Karkota rakennenäkymä -välilehden Työkalut-ryhmästäOminaisuusikkuna.
-
Paina F4-näppäintä.
Työn tallentaminen
Kun olet tallentanut raportin rakenteen, voit suorittaa raportin niin usein kuin haluat. Raportin rakenne pysyy samana, mutta tiedot ovat ajankohtaiset jokaisella tulostus- tai näyttämiskerralla. Jos raportointitarpeesi muuttuvat, voit muokata raportin rakennetta tai luoda uuden, samantyyppisen raportin alkuperäisen raportin perusteella.
Raportin rakenteen tallentaminen
-
Valitse Tiedosto > Tallenna tai paina CTRL + S.
Vaihtoehtoisesti voit valita PikatyökalurivilläTallenna.
-
Jos raportilla ei ole nimeä, kirjoita nimi Raportin nimi -ruutuun ja valitse sitten OK.
Raportin rakenteen tallentaminen uudella nimellä
-
Valitse Tiedosto > Tallenna nimellä > Tallenna objekti nimellä.
-
Kirjoita Tallenna nimellä -valintaikkunassa Tallenna raportti kohteeseen -ruutuun uuden raportin nimi ja valitse sitten OK.
Raportin tarkasteleminen, tulostaminen tai lähettäminen sähköpostiviestinä
Kun olet tallentanut raportin rakenteen, voit käyttää sitä niin monta kertaa kuin on tarpeen. Raportin rakenne pysyy samana, mutta näet ajankohtaiset tiedot jokaisella katselu- tai tulostuskerralla. Jos raportointitarpeesi muuttuvat, voit muokata raportin rakennetta tai luoda uuden, samantyyppisen raportin alkuperäisen raportin perusteella.
Raportin tarkasteleminen
Raporttia voi tarkastella useilla eri tavoilla. Valinta riippuu siitä, mitä haluat tehdä raportilla ja sen tiedoilla:
-
Käytä raporttinäkymää, jos haluat tehdä ennen tulostamista väliaikaisia muutoksia siihen, mitkä tiedot näytetään, tai jos haluat kopioida tietoja raportista leikepöydälle.
-
Käytä asettelunäkymää, jos haluat muuttaa raportin rakennetta samalla, kun tarkastelet tietoja.
-
Käytä esikatselunäkymää, jos haluat vain nähdä, miltä raportti näyttää tulostettuna.
Huomautus: Jos raportti on muotoiltu käyttämällä useita sarakkeita, sarakeasettelu näkyy vain esikatselunäkymässä. Asettelu- ja raporttinäkymässä raportti näkyy vain yhtenä sarakkeena.
Raportin tarkasteleminen raporttinäkymässä
Raporttinäkymä on oletusnäkymä, jota käytetään, kun kaksoisnapsautat raporttia siirtymisruudussa. Jos raportti ei ole avoinna, avaa se raporttinäkymään kaksoisnapsauttamalla raporttia siirtymisruudussa.
Jos raportti on jo avoinna, napsauta raportin nimeä siirtymisruudussa hiiren kakkospainikkeella ja valitse Raporttinäkymä.
Tietojen käsitteleminen raporttinäkymässä
Raporttinäkymässä voit valita tekstin ja kopioida sen leikepöydälle. Voit valita kokonaisia rivejä napsauttamalla ja vetämällä reunuksessa haluamiesi rivien vieressä. Sen jälkeen voit kopioida rivit leikepöydälle tekemällä jonkun seuraavista:
-
Valitse Aloitus-välilehden Leikepöytä-ryhmässä Kopioi.
-
Napsauta valittuja rivejä hiiren kakkospainikkeella ja valitse Kopioi.
-
Käytä pikanäppäintä – Paina näppäinyhdistelmää CTRL+C.
Vain haluttujen rivien näyttäminen suodattimien avulla
Voit käyttää suodattimia suoraan raportissa raporttinäkymästä poistumatta. Jos sinulla on esimerkiksi "Maa/alue"-sarake ja haluat nähdä ainoastaan rivit, joissa maa/alue on "Kanada", toimi seuraavasti:
-
Etsi raportista sana "Kanada" ja napsauta sitä hiiren kakkospainikkeella.
-
Valitse On yhtä suuri kuin "Kanada".
Access luo ja ottaa suodattimen käyttöön.
Suodattimen ottaminen käyttöön ja poistaminen käytöstä
Voit siirtyä suodatetun ja suodattamattoman näytön välillä valitsemalla Aloitus-välilehden Lajittele ja suodata -ryhmässä Ota suodatus käyttöön tai poista se käytöstä. Tämä toiminto ei poista suodatinta, vaan ottaa sen käyttöön ja poistaa käytöstä.
Suodattimen poistaminen
-
Napsauta hiiren kakkospainikkeella kenttää, josta haluat poistaa suodattimen.
-
Valitse Tyhjennä suodatin kohteesta kenttänimi. (Todellinen kenttä on merkittynä kenttänimi-kohdassa.)
Kun suodatin on poistettu, sitä ei voi ottaa takaisin käyttöön käyttämällä Ota suodatus käyttöön tai poista se käytöstä -komentoa. Suodatin on ensin luotava uudelleen.
Huomautus: Jos käytät suodatinta raportissa ja sen jälkeen tallennat ja suljet raportin, suodatin tallentuu. Access ei kuitenkaan käytä suodatinta, kun avaat raportin seuraavan kerran. Voit käyttää suodatinta uudelleen valitsemalla Aloitus-välilehden Lajittele ja suodata -ryhmässä Ota suodatus käyttöön tai poista se käytöstä.
Raportin esikatselu esikatselunäkymässä
Napsauta raporttia hiiren kakkospainikkeella siirtymisruudussa ja valitse sitten pikavalikosta Esikatselunäkymä.
Voit tarkastella raportin sivuja järjestyksessä siirtymispainikkeita käyttämällä tai siirtyä suoraan haluamallesi raportin sivulle.
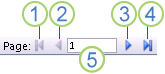
1. Näytä ensimmäinen sivu napsauttamalla tätä.
2. Näytä edellinen sivu napsauttamalla tätä.
3. Näytä seuraava sivu napsauttamalla tätä.
4. Näytä viimeinen sivu napsauttamalla tätä.
5. Kirjoita sivunumero tähän ruutuun ja siirry sitten kyseiselle sivulle painamalla ENTER-näppäintä.
Esikatselunäkymässä voit tarkastella tietoja lähentämällä tai tarkastella tietojen sijoittamista sivulle loitontamalla. Napsauta kerran kohdistimen ollessa raportissa. Jos haluat peruuttaa zoomaustehosteen, napsauta uudestaan. Voit lähentää ja loitontaa myös käyttämällä Accessin tilarivin zoomaussäädintä.
Sulje esikatselunäkymä tekemällä jompikumpi seuraavista:
-
Valitse Esikatselunäkymä-välilehdessä Sulje esikatselu.
-
Napsauta raporttia hiiren kakkospainikkeella siirtymisruudussa ja valitse sitten pikavalikosta Asettelunäkymä tai Rakennenäkymä .
Vihje: Kun olet esikatsellut raporttia, voit viedä tulokset esimerkiksi Microsoft Wordiin, Microsoft Exceliin tai useisiin muihin Office-ohjelmiin. Napsauta Ulkoiset tiedot -välilehden Vienti-ryhmässä haluamasi muodon painiketta ja noudata ohjeita.
Raportin tulostaminen
Voit tulostaa raportin mistä tahansa näkymästä raportin ollessa avoinna tai myös raportin ollessa suljettuna. Tarkista ennen tulostusta sivun asetukset, kuten reunukset ja tulostussuunta. Sivun asetukset tallentuvat raportin kanssa, joten riittää, että määrität ne kerran. Voit määrittää ne myöhemmin uudelleen, jos tulostustarpeet muuttuvat.
Sivun asetusten muuttaminen
-
Avaa raportti esikatselunäkymässä. Voit muuttaa sivun asetuksia missä tahansa näkymässä, mutta esikatselunäkymä on paras vaihtoehto, sillä tällöin näet tekemiesi muutosten vaikutukset heti.
-
Valitse Esikatselu-välilehdenSivun asettelu - ja Sivun koko - ryhmissä Pysty




-
Kun olet tehnyt muutoksen, tarkastele useita sivuja siirtymispainikkeiden avulla. Näin voit varmistaa, että jäljempänä olevilla sivuilla ei ole muotoiluongelmia.
Raportin lähettäminen tulostimeen
-
Avaa raportti missä tahansa näkymässä tai valitse raportti siirtymisruudussa.
-
Valitse Tiedosto > Tulosta > Tulosta.
Access avaa Tulosta-valintaikkunan.
-
Anna tulostinta, tulostusaluetta ja kopioiden määrää koskevat valintasi.
-
Valitse OK.
Raportin lähettäminen sähköpostiviestinä
Voit lähettää raportin vastaanottajille sähköpostiviestinä paperiversion tulostamisen sijaan.
-
Valitse raportti Siirtymisruudussa napsauttamalla sitä. Napsauta Ulkoiset tiedot -välilehden Vieminen-ryhmän Sähköposti-painiketta.
-
Napsauta Lähetä objekti liitteenä -valintaikkunan Valitse tulostusmuoto -luettelossa haluamaasi tiedostomuotoa.
-
Määritä muiden mahdollisten valintaikkunoiden asetukset.
-
Kirjoita viestin tiedot sähköpostisovelluksessa ja lähetä viesti.










