Yhteenveto
Tulostusongelmat voivat olla hankalia ja hankalia. Tässä artikkelissa on vinkkejä niiden vianmääritykseen ja ratkaisemiseen Microsoft Edge.
Lisätietoja
Tulostusongelma voi ilmetä useista eri syistä. Se voi näkyä virhesanomana, kun yrität tulostaa selaimessa tai kun tulostin ei vastaa.
Microsoft Edge tulostusongelmien ratkaisemisen ensimmäinen vaihe on selvittää, mikä osa aiheuttaa ongelman. Yleensä lähde on jokin seuraavista:
-
Vioittunut asiakirja tai sivuston ongelma
-
Microsoft Edge itse
-
Tulostinohjain
-
Windows-käyttöjärjestelmä
-
Yhteydet tai laitteisto
Sen sijaan, että tekisit oletuksia siitä, mikä aiheuttaa tulostusongelman, voit lähestyä ongelmaa seuraavien menetelmällisten vianmääritysvaiheiden avulla.
Vaihe 1: Muista sivustoista tai asiakirjoista tulostamisen testaaminen
Sivustossa tai asiakirjassa voi olla vioittuneita kuvia, fontteja tai koodia, jotka voivat aiheuttaa tulostusongelman. Testaa, tulostetaanko Microsoft Edge oikein muille sivustoille tai asiakirjoille:
-
Avaa jokin muu sivusto tai online-tiedosto kuin se, jota et voi tulostaa.
-
Valitse Asetukset ja muuta > Tulosta tai avaa Tulosta-valintaikkuna painamalla näppäinyhdistelmää Ctrl+P.
-
Valitse tulostin, jonka asetuksia yritit tulostaa aiemmin, ja valitse sitten Tulosta.
Jos asiakirja tulostuu onnistuneesti, se saattaa viitata ongelmaan alkuperäisessä sivustossa tai asiakirjassa, jota yritit tulostaa. Tässä tapauksessa ongelma saattaa johtua sivun tyylielementistä. Voit yrittää poistaa tyylielementit syyksi tulostamalla vain verkkosivun tai verkkoasiakirjan vain yksinkertaisen version seuraavien ohjeiden avulla:
-
Avaa sivusto, jonka haluat tulostaa.
-
Napsauta Syventävän lukuohjelman kuvaketta osoiterivillä.
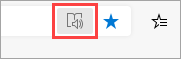
-
Kun sivusto avautuu lukutilassa, yritä tulostaa se uudelleen.
Huomautus: Kaikki sivustot eivät ole oikeutettuja lukemaan Syventävä lukuohjelma -tilassa. Lisätietoja Syventävän lukuohjelman käyttämisestä on artikkelissa Syventävän lukuohjelman käyttäminen Microsoft Edgessä.
Jos Microsoft Edge ei vieläkään voi tulostaa tämän vaiheen jälkeen, siirry seuraavaan vaiheeseen.
Vaihe 2: Muista sovelluksista tulostamisen testaaminen
Tulostusongelman laajuuden tunteminen auttaa selvittämään perimmäisen syyn. Jotkin tulostusongelmat vaikuttavat esimerkiksi vainMicrosoft Edge, kun taas muut tulostusongelmat vaikuttavat useisiin tai kaikkiin Windows-pohjaisiin ohjelmiin.
Seuraavat testit auttavat selvittämään, liittyykö ongelma muihin ohjelmiin kuinMicrosoft Edge.
Testi Microsoft Wordissa
-
Avaa uusi tyhjä asiakirja Wordissa.
-
Kirjoita asiakirjan ensimmäiselle riville "=rand (10)" ja lisää 10 kappaletta esimerkkitekstiä painamalla ENTER-näppäintä.
-
Yritä tulostaa Word-asiakirja.
Jos Word-asiakirja tulostuu, kokeile tulostamista WordPadista tai muista Office-sovelluksista. Jos et voi tulostaa näistä sovelluksista, ongelma voi liittyä tulostinohjaimeen, laitteistoon, Windows-käyttöjärjestelmään tai yhteysongelmaan.
Voit ratkaista nämä ongelmat noudattamalla ohjeita kohdassa Tulostinyhteyden ja tulostusongelmien korjaaminen Windowsissa.
Jos voit tulostaa kaikilla muilla ohjelmilla kuinMicrosoft Edge, ongelma saattaa liittyä vain Microsoft Edge itseensä. Siirry seuraavaan vaiheeseen.
Vaihe 3: Testaa tulostusta uusimmalla tulostinohjaimella
Jos voit tulostaa kaikista sovelluksista paitsi Microsoft Edge, ongelma saattaa ilmetä selaimessa. Tulostinohjaimen ongelmat voivat kuitenkin vaikuttaa Microsoft Edge eri tavalla kuin muut ohjelmat, mikä voi tarkoittaa, että tulostinohjain on päivitettävä.
Voit tarkistaa ja asentaa tulostimen valmistajan julkaiseman tulostinohjaimen uusimman version noudattamalla ohjeita kohdassa Uusimman ohjaimen asentaminen tulostimelle.
Virheiden vianmääritys tulostuksen esikatselussa
Jos näyttöön tulee Tulosta-valintaikkunassa virhesanoma " Tulostuksen esikatselu epäonnistui", yritä ratkaista ongelma seuraavasti.
Tarkista tulostin tai valitse toinen tulostin. Valitsemasi tulostin ei ehkä ole käytettävissä tai sitä ei ole asennettu oikein.
Voit ratkaista tämän virheen seuraavasti:
-
Valitse toinen tulostin, koska valitsemasi tulostin ei ehkä ole käytettävissä tai sitä ei ehkä ole yhdistetty.
-
Yritä avata Tulosta-valintaikkuna uudelleen ja valita tulostin uudelleen. Väliaikaiset yhteysongelmat saattavat häiritä tulostinyhteyttä.
Microsoft Edge ei voi näyttää esikatselua, kun sisäinen PDF-katseluohjelma puuttuu.
Voit ratkaista tämän ongelman kokeilemalla seuraavia vaihtoehtoja:
-
Vaihtoehto 1: Yritä tulostamista uudelleen
-
Valitse Peruuta, jos Tulosta-valintaikkuna on edelleen avoinna.
-
Yritä tulostaa uudelleen painamalla näppäinyhdistelmää Ctrl+P tai napsauttamalla sivua tai online-asiakirjaa hiiren kakkospainikkeella ja valitsemalla sitten Tulosta.
-
Valitse haluamasi asetukset Tulosta-valintaikkunassa ja valitse sitten Tulosta.
-
-
Vaihtoehto 2: KäynnistäMicrosoft Edge uudelleen ja yritä tulostamista uudelleen
-
Sulje nykyinen Microsoft Edge -ikkuna.
-
Käynnistä uusi Microsoft Edge-istunto napsauttamalla Windowsin tehtäväpalkin Edge-kuvaketta tai hakemalla sitä aloitusvalikosta.
-
Siirry sivulle tai online-asiakirjaan, jota yritit tulostaa.
-
Paina Ctrl+P tai napsauta sivua hiiren kakkospainikkeella ja valitse sitten Tulosta.
-
Valitse haluamasi asetus Tulosta-valintaikkunassa ja valitse sitten Tulosta.
-
Tulostuksen esikatselu epäonnistui
Voit korjata tämän virheen kokeilemalla alla olevia vaihtoehtoja.
-
Vaihtoehto 1: Yritä tulostamista uudelleen
-
Valitse Peruuta, jos Tulosta-valintaikkuna on edelleen avoinna.
-
Yritä tulostaa sivusto uudelleen painamalla näppäinyhdistelmää Ctrl+P tai napsauttamalla sivua tai online-asiakirjaa hiiren kakkospainikkeella ja valitsemalla sitten Tulosta.
-
Valitse haluamasi asetus Tulosta-valintaikkunassa ja valitse sitten Tulosta.
-
-
Vaihtoehto 2: Yritä käynnistää Microsoft Edge uudelleen ja tulostaa uudelleen
-
Sulje nykyinen Microsoft Edge-ikkuna.
-
Aloita uusi Microsoft Edge istunto.
-
Siirry sivulle tai online-asiakirjaan, jota yritit tulostaa.
-
Paina Ctrl+P tai napsauta sivua tai online-asiakirjaa hiiren kakkospainikkeella ja valitse sitten Tulosta.
-
Valitse haluamasi asetukset Tulosta-valintaikkunassa ja valitse sitten Tulosta.
-
Tulosta usein kysytyt kysymykset
Jos kohtaamasi tulostusongelma ei ratkea yllä olevien ohjeiden mukaisesti, katso lisätietoja Tulosta usein kysytyt kysymykset -ohjeista.
Ota yhteyttä
Jos tulostusongelmat jatkuvat Microsoft Edge, anna meille palautetta valitsemalla Asetukset ja muuta > Ohje ja palaute > Lähetä palautetta.
Kun ilmoitat ongelmasta, muista sisällyttää seuraavat tiedot:
-
Virheen kuvaus
-
Sivusto tai asiakirja, jota yritit tulostaa
-
Vaiheet, jotka teit ennen ongelman ilmenemistä
-
Käyttämäsi tulostin










