Tarvitset Varmuuskopion Access-työpöytätietokannasta, jotta voit joko palauttaa koko tietokannan, jos järjestelmässä ilmenee virhe, tai palauttaa objektin, kun Kumoa-komento ei riitä virheen korjaamiseen.
Jos tietokannan varmuuskopio vaikuttaa turhalta tallennustilan käytöltä, harkitse aikaa, jonka saatat säästää välttämällä tietoja ja rakenteen menetyksiä. Varmuuskopioiden luominen säännöllisesti on erityisen tärkeää, kun useat käyttäjät päivittävät tietokantaa. Ilman varmuuskopiota et voi palauttaa vioittuneita tai puuttuvia objekteja tai tietokannan rakenteeseen tehtyjä muutoksia.
Huomautus: Tämä artikkeli ei koske Access-verkkosovelluksia.
Tämän artikkelin sisältö
Säännöllisten varmuuskopioiden suunnitteleminen
Joitakin muutoksia tai virheitä ei voi kumota, joten et halua odottaa tietojen menettämistä, ennen kuin huomaat, että sinun olisi pitänyt luoda varmuuskopio tietokannasta. Jos esimerkiksi käytät muutoskysely tietueiden poistamiseen tai tietojen muuttamiseen, kyselyn päivittämiä arvoja ei voi palauttaa Kumoa-toiminnolla.
Vihje: Harkitse varmuuskopioinnin tekemistä ennen toimintokyselyn tekemistä, etenkin jos kysely muuttaa tai poistaa tietoja.
Jos tietokannassa on useita käyttäjiä, varmista ennen varmuuskopioinnin suorittamista, että kaikki käyttäjät sulkevat tietokantansa, jotta kaikki tietoihin tehdyt muutokset tallennetaan.
Seuraavassa on joitakin ohjeita, joiden avulla voit päättää, kuinka usein tietokanta varmuuskopioidaan:
-
Jos tietokanta on arkisto tai jos sitä käytetään vain viitteenä ja se muuttuu harvoin, varmuuskopioita voi luoda vain silloin, kun rakennetta tai tietoja muutetaan.
-
Jos tietokanta on aktiivinen ja tiedot muuttuvat usein, luo aikataulu tietokannan säännöllistä varmuuskopioinnia varten.
-
Jos tietokannassa on useita käyttäjiä, luo varmuuskopio tietokannasta rakennemuutoksen jälkeen.
Huomautus: Linkitettyjen taulukoiden tiedoille voit luoda varmuuskopioita käyttämällä ohjelman käytettävissä olevia varmuuskopiointiominaisuuksia, jotka sisältävät linkitetyt taulukot. Jos linkitetyt taulukot sisältävä tietokanta on Access tietokanta, noudata kohdan Jaetun tietokannan varmuuskopioiminen ohjeita.
Tietokannan varmuuskopioiminen
Kun varmuuskopioit tietokannan, Access tallentaa ja sulkee rakennenäkymässä avoinna olevia objekteja ja tallentaa tietokantatiedoston kopion määrittämälläsi nimellä ja sijainnilla.
Huomautus: Access avaa objektit uudelleen objektin Oletusnäkymä-ominaisuuden arvon mukaisesti.
Avaa tietokanta, johon haluat luoda varmuuskopion, ja toimi seuraavasti:
-
Valitse Tiedosto ja valitse sitten Tallenna nimellä.
-
Valitse Tiedostotyypit-kohdassa Tallenna tietokanta nimellä.
-
Valitse Lisäasetukset-kohdassaVarmuuskopioi tietokanta ja valitse sitten Tallenna nimellä.
-
Tarkista Tallenna nimellä -valintaikkunan Tiedostonimi-ruudussa tietokannan varmuuskopion nimi.
Voit halutessasi muuttaa nimeä, mutta oletusnimi tallentaa sekä alkuperäisen tietokantatiedoston nimen että varmuuskopion tekopäivän.
Vihje: Kun palautat tietoja tai objekteja varmuuskopiosta, haluat yleensä tietää, mistä tietokannasta varmuuskopio on peräisin ja milloin varmuuskopio luotiin, joten oletustiedostonimeä kannattaa käyttää.
-
Valitse tiedostotyyppi, jonka mukaan haluat tallentaa varmuuskopiotietokannan Tallennusmuoto-luettelosta , ja valitse sitten Tallenna.
Jaetun tietokannan varmuuskopiointi
Jaettu tietokanta koostuu yleensä kahdesta tietokantatiedostosta: taustatietokannasta, joka sisältää vain taulukoiden tietoja, ja edustatietokannasta, joka sisältää linkkejä taustatietokannan taulukoihin, kyselyihin, lomakkeisiin, raportteihin ja muihin tietokantaobjekteihin. Kaikki tiedot tallennetaan taustatietokantaan. Kaikki käyttöliittymäobjektit, kuten kyselyt, lomakkeet ja raportit, säilytetään edustatietokannassa.
Etu- ja taustatietokantojen varmuuskopioiminen toisistaan riippumatta, kuten jaetun tietokannan kanssa on tehtävä, voi olla aikaa vievää. Koska taustatietokanta sisältää tiedot, taustatietokannasta on tehtävä säännöllisiä varmuuskopioita.
Varmuuskopioi edustatietokanta, kun muutat sen rakennetta. Edustatietokannan yksittäiset käyttäjät voivat tehdä satunnaisia rakennemuutoksia, joten käyttäjien on tehtävä omat varmuuskopiot edustatietokannasta.
Taustatietokannan varmuuskopiointi
Ilmoita käyttäjille ennen varmuuskopioinnin aloittamista, koska varmuuskopioinnin suorittaminen edellyttää tietokantatiedoston yksinomaista käyttöä, eivätkä käyttäjät ehkä voi käyttää taustatietokantaa varmuuskopioinnin ollessa käynnissä.
-
Jos haluat avata vain taustatietokannan, käynnistä Access.
-
Valitse Avaa muut tiedostot > Tietokone > Selaa ja valitse sitten taustatietokantatiedosto, jonka haluat varmuuskopioida.
-
Napsauta Avaa-kohdan vieressä olevaa nuolta ja valitse sitten Avaa yksinoikeudella.
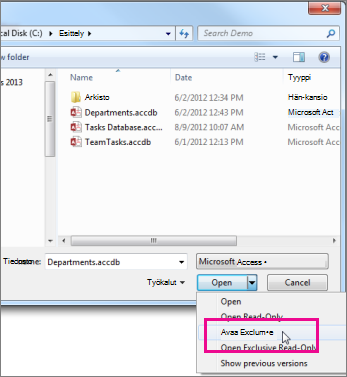
-
Valitse Tiedosto ja valitse sitten Tallenna nimellä.
-
Valitse Tiedostotyypit-kohdassa Tallenna tietokanta nimellä.
-
Valitse Lisäasetukset-kohdassaVarmuuskopioi tietokanta ja valitse sitten Tallenna nimellä.
-
Tarkista Tallenna nimellä -valintaikkunan Tiedostonimi-ruudussa tietokannan varmuuskopion nimi.
Voit halutessasi muuttaa nimeä, mutta oletusnimi tallentaa sekä alkuperäisen tietokantatiedoston nimen että varmuuskopion tekopäivän.
Vihje: Kun palautat tietoja tai objekteja varmuuskopiosta, haluat yleensä tietää, mistä tietokannasta varmuuskopio on peräisin ja milloin varmuuskopio luotiin, joten oletustiedostonimeä kannattaa käyttää.
-
Valitse Tallenna nimellä -valintaikkunassa sijainti, johon taustatietokannan varmuuskopio tallennetaan, ja valitse sitten Tallenna.
Edustatietokannan varmuuskopioiminen
Jos haluat varmuuskopioida edustatietokannan rakennemuutoksen jälkeen, jätä tietokanta auki heti sen rakenteen muuttamisen jälkeen ja noudata sitten osion Tietokannan varmuuskopiointi vaiheesta 2 alkaen olevia ohjeita.
Tietokannan palauttaminen
Huomautus: Voit palauttaa tietokannan vain, jos sinulla on varmuuskopio tietokannasta.
Varmuuskopiota pidetään tietokantatiedoston "tunnettuna hyvänä kopiona", josta olet varma sen tietojen eheydestä ja ulkoasusta. Varmuuskopioinnissa kannattaa käyttää AccessVarmuuskopioi tietokanta - komentoa, mutta voit palauttaa tietokannan minkä tahansa tunnetun kopion avulla. Voit esimerkiksi palauttaa tietokannan kopiosta, joka on tallennettu ulkoiseen USB-varmuuskopiointilaitteeseen.
Kun palautat koko tietokannan, korvaat tietokannan varmuuskopiolla tietokannan, joka on vioittunut, jolla on tieto-ongelmia tai joka puuttuu kokonaan.
-
Avaa Resurssienhallinta ja etsi tietokannan tunnettu hyvä kopio.
-
Kopioi tunnettu hyvä kopio sijaintiin, jossa vioittunut tai puuttuva tietokanta on vaihdettava.
Jos sinua pyydetään korvaamaan aiemmin luotu tiedosto, tee se.
Tietokannan objektien palauttaminen
Jos sinun on palautettava yksi tai useampi objekti tietokannassa, tuo tietokannan varmuuskopion objektit tietokantaan, joka sisältää (tai puuttuu) palautettavan objektin.
Tärkeää: Jos muissa tietokannoissa tai ohjelmissa on linkkejä palautettavan tietokannan objekteihin, on erittäin tärkeää palauttaa tietokanta oikeaan sijaintiin. Jos näin ei ole, tietokantaobjektien linkit eivät toimi, ja ne on päivitettävä.
-
Avaa tietokanta, johon haluat palauttaa objektin.
-
Jos haluat palauttaa puuttuvan objektin, siirry vaiheeseen 3. Jos haluat korvata objektin, joka sisältää virheellistä tai puuttuvaa tietoa tai jos objekti on lakannut toimimasta oikein, toimi seuraavasti:
-
Jos haluat säilyttää nykyisen objektin, voit verrata sitä palautettuun versioon palauttamisen jälkeen nimeämällä objektin uudelleen ennen sen palauttamista. Jos esimerkiksi haluat palauttaa vioittuneen lomakkeen nimeltä Uloskuittaaminen, voit nimetä vioittuneen lomakkeen uudelleen Checkout_bad.
-
Poista korvattava objekti.
Huomautus: Ole aina varovainen, kun poistat tietokantaobjekteja, koska ne voidaan linkittää tietokannan muihin objekteihin.
-
-
Valitse Ulkoiset tiedot ja valitse Tuo & linkki -ryhmässä Access.
-
Etsi varmuuskopiotietokanta valitsemalla Nouda ulkoinen Data-Access tietokanta -valintaikkunassa Selaa ja valitse sitten Avaa.
-
Valitse Tuo taulukot, kyselyt, lomakkeet, raportit, makrot ja moduulit nykyiseen tietokantaan ja valitse sitten OK.
-
Valitse Tuo objektit -valintaikkunassa välilehti, joka vastaa palautettavan objektin tyyppiä. Jos esimerkiksi haluat palauttaa taulukon, valitse Taulukot-välilehti .
-
Valitse objekti napsauttamalla sitä.
-
Jos haluat palauttaa lisää objekteja, toista vaiheet 6 ja 7, kunnes olet valinnut kaikki palautettavat objektit.
-
Voit tarkastella tuontiasetuksia ennen objektien tuomista napsauttamalla Tuo objektit -valintaikkunassa Asetukset-painiketta .
-
Kun olet valinnut objektit ja tuo asetukset, palauta objektit valitsemalla OK .
Voit automatisoida varmuuskopioiden luomisen käyttämällä tuotetta, joka suorittaa tiedostojärjestelmän automaattisia varmuuskopioita, kuten tiedostopalvelimen varmuuskopiointiohjelmistoa tai ulkoista USB-varmuuskopiointilaitetta.










