Voit luoda yhdistämistoiminnon käyttämällä ohjattua Microsoft Word yhdistämistoimintoa. Ohjattu toiminto on käytettävissä myös Access: ssä, ja sen avulla voit määrittää yhdistämisprosessin, joka käyttää Access-tietokannan taulukkoa tai kyselyä lomakekirjeiden, sähköpostiviestien, osoitetarrojen, kirjekuorien tai hakemistojen tietolähteenä.
Tässä ohjeaiheessa kerrotaan, miten voit käynnistää ohjatun yhdistämisen Accessista ja luoda suoran linkin taulukon tai kyselyn ja Microsoft Word -asiakirjan välille. Tässä ohjeaiheessa käsitellään kirjeiden kirjoittamista. Vaiheittaiset tiedot yhdistämisprosessin määrittämisestä ovat Microsoft Word ohjeessa.
Taulukon tai kyselyn käyttäminen tietolähteenä
-
Avaa lähdetietokanta ja valitse siirtymisruudussa taulukko tai kysely, jota haluat käyttää yhdistämisen tietolähteenä.
-
Valitse Ulkoiset tiedot -välilehden Vie-ryhmästäWord Yhdistä.
Ohjattu Microsoft Word -yhdistämistoiminto käynnistyy.
-
Valitse, haluatko luoda linkin aiemmin luotuun asiakirjaan vai uuteen asiakirjaan, ja valitse sitten OK.
-
Jos päätit linkittää aiemmin luotuun asiakirjaan, etsi ja valitse tiedosto Valitse Microsoft Word asiakirja -valintaikkunassa ja valitse sitten Avaa.
Word käynnistyy. Valintasi mukaan Word avaa joko määrittämäsi asiakirjan tai uuden asiakirjan.
-
Valitse Yhdistäminen-ruudunValitse tiedostotyyppi -kohdassa Kirjaimet ja valitse sitten Seuraava: Aloitetaan asiakirja , jotta voit jatkaa vaiheeseen 2.
-
Valitse vaiheessa 2 Seuraava: Valitse vastaanottajat.
Vaiheessa 3 luodaan linkki Accessin tietolähteen ja Word asiakirjan välille. Koska olet käynnistänyt ohjatun toiminnon Accessista, tämä linkki luodaan automaattisesti. Huomaa Valitse vastaanottajat -kohdassa, että Käytä aiemmin luotua luetteloa on valittuna ja tietolähteen nimi näkyy Kohdassa Käytä aiemmin luotua luetteloa.
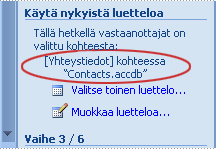
-
Valitse Muokkaa vastaanottajaluetteloa , jos haluat mukauttaa taulukon tai kyselyn sisältöä.
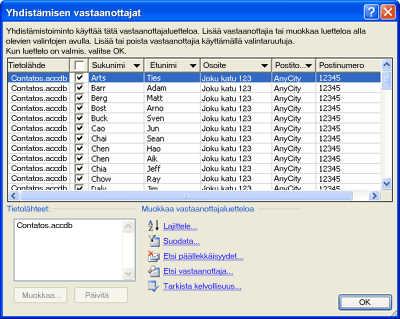
Voit suodattaa, lajitella ja tarkistaa tiedot. Jatka valitsemalla OK.
-
Jatka valitsemalla Seuraava: Kirjoita kirje . Noudata yhdistämisruudun muita ohjeita ja valitse vaiheessa 5 Seuraava: Viimeistele yhdistäminen.
Muita tapoja käyttää taulukkoa tai kyselyä tietolähteenä
Voit määrittää taulukon tai kyselyn tietolähteeksi muilla tavoin. Voit esimerkiksi viedä taulukon tai kyselyn Accessista ODBC-tietokantaan, Microsoft Excel -tiedostoon, tekstitiedostoon tai mihin tahansa muuhun tiedostomuotoon, joka on yhteensopiva Word kanssa, ja linkittää sitten tuloksena olevaan tiedostoon käyttämällä ohjattua Word yhdistämistoimintoa.
-
Jos et ole vielä vienyt taulukkoa tai kyselyä, tee niin. Valitse Accessin siirtymisruudussa taulukko tai kysely, jota haluat käyttää, ja valitse Ulkoiset tiedot -välilehden Vie-ryhmästä muoto, johon haluat viedä, ja noudata sitten ohjeita.
-
Jos Word Yhdistämisen ruutu ei ole näkyvissä, napsauta Postitukset-välilehdenAloita yhdistäminen -ryhmässä Aloita yhdistäminen -kohdan alla olevaa nuolta ja valitse sitten Ohjattu vaiheittainen yhdistämistoiminto. Yhdistämisen ruutu tulee näkyviin.
-
Valitse Yhdistäminen-ruudun vaiheessa 3 Käytä aiemmin luotua luetteloa-kohdassa Selaa tai Muokkaa vastaanottajaluetteloa.
-
Määritä Valitse tietolähde -valintaikkunassa Accessissa luomasi datatiedosto ja valitse sitten Avaa.
-
Noudata näyttöön tulevia valintaikkunoiden ohjeita. Tarkista ja mukauta tiedoston sisältöä Yhdistämisen vastaanottajat -valintaikkunassa. Voit suodattaa, lajitella ja tarkistaa sisällön ennen jatkamista.
-
Valitse OK ja valitse sitten Seuraava: Kirjoita kirjeyhdistämisruutuun . Lisätietoja yhdistämisen mukauttamisesta on Word ohjeessa.










