Syventävä lukuohjelma Microsoft Edge yksinkertaistaa verkkosivujen asetteluja, poistaa sotkun ja auttaa mukauttamaan lukukokemusta Windows 10 ja Windows 11. Microsoft EdgeSyventävä lukuohjelma on myös monia uskomattomia oppimis- ja helppokäyttötoimintoja, jotka voivat auttaa parantamaan lukemisen ymmärtämistä ja parantamaan oppimista.
Syventävä lukuohjelma oli alun perin suunniteltu vastaamaan lukihäiriöstä ja dysgraphiasta kärsivien lukijoiden tarpeita. Kaikki, jotka haluavat helpottaa lukemista laitteellaan, voivat kuitenkin hyötyä tästä työkalusta!
Siirry lukutilaan Syventävä lukuohjelma
Lukutilan lisääminen Syventävä lukuohjelma yksinkertaistaa sivua piilottamalla häiritsevät ponnahdusikkunat ja painikkeet, jolloin sinulla on vain tärkeät osat: tekstillinen ja visuaalinen sisältö. Kun siirryt lukutilaan, ala käyttää työkaluja, kuten Lue ääneen, Tekstiasetukset, Kielioppityökalut ja Lukuasetukset.
Siirry lukutilaan siirtymällä Microsoft Edge sivustoon, jonka haluat lukea. Valitse osoiterivillä Enter Immersive Reader tai käytä pikanäppäintä F9.
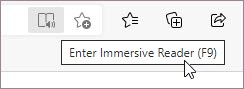
Jos haluat poistua Syventävästä lukuohjelmasta, valitse osoiterivillä Lopeta syventävä lukuohjelma tai käytä pikanäppäintä F9.
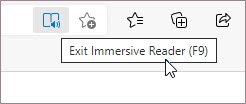
Lisätietoja on artikkelissa Enter-lukunäkymä ja Syventävä lukuohjelma Microsoft Edge.
Vihje: Jos Syventävä lukuohjelma-kuvaketta ei näy osoiterivillä, voit silti tarkastella tekstiä Syventävä lukuohjelma. Valitse vain teksti, jonka haluat lukea, napsauta hiiren kakkospainikkeella ja valitse pikavalikosta Avaa Syventävä lukuohjelma.
Lue ääneen Microsoft Edge
Lue ääneen on yksinkertainen mutta tehokas työkalu, joka lukee verkkosivun tekstin kuuluvasti.
Aloita valitsemalla Syventävä lukuohjelma työkaluriviltä Lue ääneen. Valintanauhan työkalurivi tulee näkyviin sivun yläreunaan, kun aloitat Lue ääneen -toiminnon. Työkalurivillä on painikkeita äänen toistamiseen, seuraavaan tai edelliseen kappaleeseen siirtymiseen ja ääniasetusten säätämiseen. Ääniasetusten avulla voit muuttaa lukijan ääntä ja hidastaa tai nopeuttaa lukutahtia.
Voit lopettaa kuuntelun valitsemalla Keskeytä-painikkeen tai X-painikkeen, jos haluat sulkea Lue ääneen -toiminnon.
Vihje: Toinen tapa käyttää Lue ääneen -toimintoa on valita Asetukset ja muuta > Lue ääneen.
Syventävä lukuohjelma tekstiasetukset
Voit parantaa Syventävä lukuohjelma käyttökokemusta valitsemalla useita erilaisia teksti- ja väriasetuksia, kuten Tekstikoko, Tekstiväli ja Sivuteemat.
Löydät nämä asetukset tekstiasetuksista Syventävä lukuohjelma työkaluriviltä.
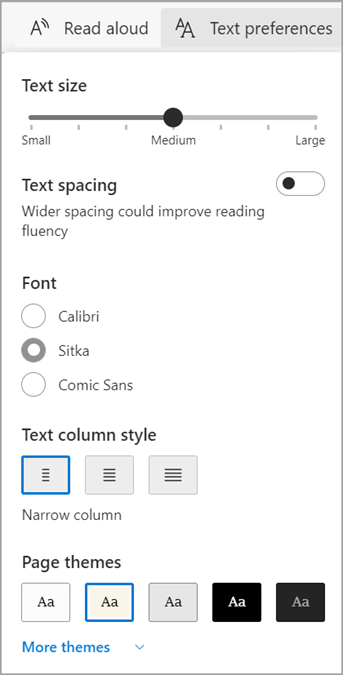
-
Tekstin koko:Suurenna tekstiä siirtämällä otsikkotekstin koko -kohdan liukusäädintä oikealle. pienennä tekstiä siirtämällä sitä vasemmalle.
-
Tekstin välistys: Ota tekstiväli käyttöön, jos haluat lisätä tekstirivien välistä riviväliä.
-
Tekstisaraketyyli: Säädä, kuinka leveä sivun tekstisarake leviää.
-
Sivun teemat: Voit valita erilaisia sivuteemoja ja värivaihtoehtoja, kuten Irlenin spektrisuodattimien innoittamia teemoja Irlenin oireyhtymästä kärsiville henkilöille. Valitse Lisää teemoja, jos haluat tarkastella kaikkia käytettävissä olevia teemoja.
Syventävä lukuohjelma kielioppityökalut
Kielioppityökalut auttavat parantamaan lukemisen ymmärtämistä jakamalla sanat tavuiksi ja korostamalla substantiivit, verbit ja adjektiivit.
Avaa Kielioppityökalut valitsemalla kielioppityökalut Syventävä lukuohjelma työkaluriviltä.
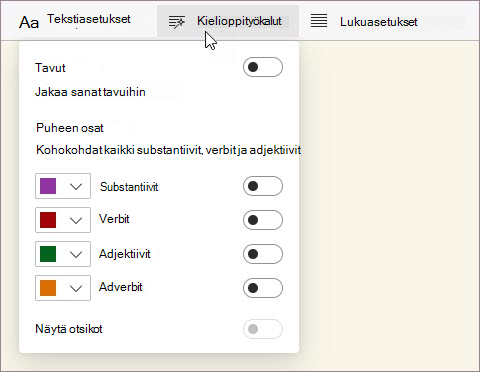
-
Syl·la·bles: Ota Syl·la·bles käyttöön sanojen jakamiseksi näyttämällä pieniä pisteitä tavujen välillä.
-
Puheen osat: Ota Sana osat-kohdassa käyttöön Substantiivit, Verbit, Adjektiivit tai Adverbs korostaaksesi sivun jokaisen substantiivin, verbin, adjektiivin tai adverbin tarran väriä vastaavalla värillä. Voit mukauttaa korostusvärejä ja näyttää otsikot tekstissä ottamalla Näytä tarrat -asetuksen käyttöön.
Syventävä lukuohjelma lukuasetukset
Lukuasetuksissa voit ottaa käyttöön työkaluja, kuten Viivan kohdistus, kun haluat keskittyä yhden, kolmen tai viiden rivin lukemiseen kerrallaan, Kuvasanasto, jos haluat nähdä sanan visuaalisen esityksen, tai Käännä tekstin kielen vaihtamiseksi.
Löydät nämä työkalut Syventävä lukuohjelma työkalurivin Lukuasetukset-kohdasta.
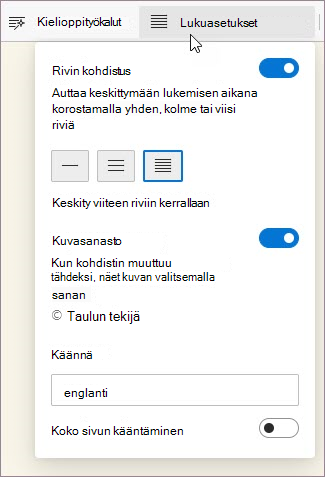
-
Rivin kohdistus:Viivan kohdistus rajaa lukemisen kohdistuksen yhteen, kolmeen tai viiteen riviin Syventävä lukuohjelma. Kun vain osa tekstistä on korostettuna, sisältöä on helpompi lukea ja ymmärtää.
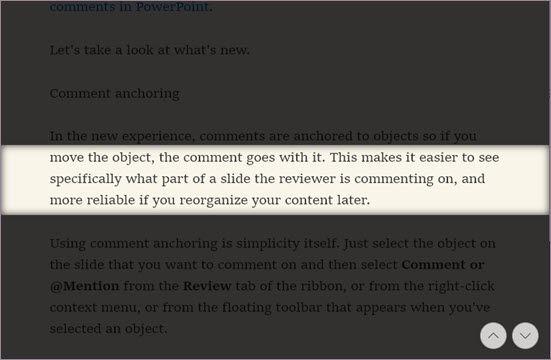
-
Kuvasanasto: Kun Kuva-sanasto on käytössä, voit napsauttaa mitä tahansa yksittäistä sanaa ja nähdä merkitykseen liittyvän kuvan.
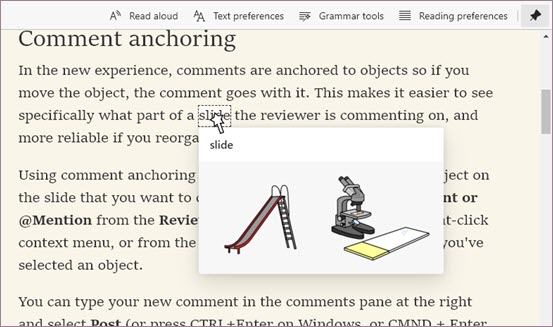
-
Kääntää: Käännä-toiminnolla voit vaihtaa luettavan tekstin kielen. Valitse kieli luettelosta ja ota käyttöön Käännä koko sivu.










