Tiedostojen jakaminen mobiililaitteen ja tietokoneen välillä
Nyt voit saumattomasti jakaa tiedostoja tietokoneen ja mobiililaitteen välillä, kun ne on yhdistetty Puhelinlinkki ja Linkki Windowsiin-sovelluksen kautta.
Mitä tarvitsen tiedostojen jakamiseen tietokoneen ja mobiililaitteen välillä?
-
tietokone, jossa on Windows 10 (toukokuun 2019 päivitys tai uudempi) tai Windows 11
-
Android-laite, jossa on Android 9.0 tai uudempi versio
-
Linkki Windowsiin sovelluksen versio 1.24032.518.0 tai uudempi Android-mobiililaitteessa
-
Puhelinlinkki versio 1.24032.156.0 tai uudempi
Miten voit jakaa tiedostoja tietokoneesta Android-laitteeseen?
-
Valitse tiedosto, jonka haluat jakaa tietokoneessa
-
Napsauta tiedostoa hiiren kakkospainikkeella ja valitse Jaa.
-
Etsi Puhelinlinkki Jaa-ponnahdusikkunan sovellusosasta
-
Tiedostojen jakaminen alkaa mobiililaitteessa, joka on yhdistetty Puhelinlinkki.
-
Varmista, että windows-ilmoituksetPuhelinlinkki ovat käytössä, jotta voit valvoa tiedostojen jakamisprosessia reaaliaikaisesti.
-
Windows-ilmoitus tulee näkyviin, kun tiedosto on jaettu mobiililaitteeseesi.
Tiedostojen vastaanottaminen mobiililaitteella:
-
Linkki Windowsiin ilmoitus näytetään mobiililaitteessasi.
-
Ilmoituksen napsauttaminen avaa oletusarvon mukaisen tiedostonhallintasovelluksen, jotta voit tarkastella vastaanotettua tiedostoa.
-
Kaikki vastaanotetut tiedostot tallennetaan kohtaan "Lataukset" -> "Lähetetty tietokoneesta".
Huomautus: Vain paikallisesti tallennettuja tiedostoja voidaan jakaa laitteiden välillä. Kun jaat pilvipalveluun tallennettuja tiedostoja, vain linkit pilvisijainteihin jaetaan.
Miten voit jakaa tiedostoja Android-laitteesta tietokoneeseen?
-
Valitse tiedosto, jonka haluat jakaa.
-
Napauta Jaa-painiketta.
-
Etsi Linkki Windowsiin – Lähetä tietokoneeseen järjestelmän jakolaatikon sovellusosassa.
-
Siirry laiteluettelosivulle ja aloita jakaminen napsauttamalla yhdistettyä laitetta.
-
Jakamisen edistyminen näytetään. Älä poistu sivulta, ennen kuin se on valmis.
-
Tilaksi päivitetään "Lähetetty", kun jakaminen on valmis.
Tiedostojen vastaanottaminen tietokoneessa:
-
Tietokoneessasi näkyy ilmoitus Puhelinlinkki.
-
Avaa tiedosto tai kansio, johon tiedosto on tallennettu, napsauttamalla ilmoituksen toimintopainiketta.
-
Kaikki tietokoneeseen vastaanotetut tiedostot tallennetaan kohtaan "Lataukset\Puhelinlinkki "
-
Voit muuttaa oletustallennuskansiota Puhelinlinkki > asetuksissa.
Laitteiden välinen kopiointi ja liittäminen (Surface Duolle ja valitse Samsung ja HONOR ja OPPO ja ASUS sekä vivo- ja Xiaomi-laitteet)
Sinun ei enää tarvitse lähettää kuvia ja tiedostoja itsellesi sähköpostitse. Nyt voit kopioida ja liittää tai vetää ja pudottaa sisältöä Android-laitteen ja PC-tietokoneen välillä.
Voit kopioida ja liittää sisältöä käyttämällä samoja pikanäppäimiä, joita normaalisti käytät Android-laitteella ja tietokoneella.
Ennen kuin käytät laitteiden välistä kopiointia ja liittämistä ensimmäistä kertaa, sinun on varmistettava, että ominaisuus on käytössä. Avaa Puhelinlinkki tietokoneessa valitsemalla Asetukset > Ominaisuudet > Laitteidenvälinen kopioiminen ja liittäminen. Varmista sitten, että asetus on käytössä kohdassa Salli tämän sovelluksen käyttää ja siirtää sisältöä, jota kopioin ja liitän puhelimen ja tietokoneen välillä.
Mitkä laitteet tukevat laitteiden välistä kopiointia ja liittämistä?
Laitteiden välistä kopiointia ja liittämistä tuetaan Surface Duo- ja Android-laitteissa, joissa on Käytössä One UI -versio 2.1 tai uudempi, tai valitse HONOR-laitteet (1.22036.14.0 tai uudempi) tai OPPO-laitteet (1.23093.0 tai uudempi) tai valitse ASUS tai select vivo -laitteet. Siirry Android-laitteessa kohtaan Asetukset > Tietoja > Ohjelmistotietoja. Muun muassa seuraavat laitteet käyttävät tätä ohjelmistoversiota: Samsung Galaxy Note20 5G, Samsung Galaxy Note20 Ultra 5G, Samsung Galaxy S21 5G, Samsung Galaxy S21+ 5G, Samsung Galaxy S21 Ultra 5G sekä Samsung Galaxy Z Flip -laitteet. Tuetut HONOR-laitteet: HONOR Magic4 Pro- ja HONOR Magic6 -sarjat. Tuetut OPPO-laitteet: OnePlus-sarja, OPPO Find sarja, OPPO Reno -sarja, Realme-sarja. Tuetut ASUS-laitteet: ROG Phone 8, ROG Phone 8 Pro ROG Phone 8 Pro Edition tuettu vivo-laite: vivo X Fold3 Pro, tuetut Xiaomi-laitteet: Xiaomi 14T -sarja.
Mitä sisältöä voin kopioida ja liittää Android-laitteen ja tietokoneen välillä?
Tällä hetkellä vain tekstin ja kuvien kopiointi laitteiden välillä on mahdollista. Jos kuvan koko on yli 1 Mt, kokoa muutetaan.
Huomautus: Voit kopioida sisältöä ja liittää sitä suojattuihin kansioihin, mutta et voi kopioida ja liittää sisältöä suojatusta kansiosta tietokoneeseesi. Suojatusta kansiosta kopioiminen korvaa silti kaiken sisällön, jota sinulla on tietokoneen leikepöydällä.
Lisätäänkö yhdessä laitteessa kopioimani sisältö toiseen laitteeseen, jos en liitä sitä tähän?
Joka kerta, kun kopioit jotain jommassakummassa laitteessa, kopioimasi sisältö korvaa leikepöydän sisällön molemmissa laitteissasi.
Miksi kadotin kopioimani tekstin muotoilun?
Sovelluksilla, joista ja joihin kopioit, voi olla erilaisia ominaisuuksia sen suhteen miten ne lukevat kopioitua tekstiä. Saatat siksi ajoittain kadottaa tekstin muotoilun.
Käyttääkö kopiointi ja liittäminen laitteiden välillä matkapuhelinverkon datayhteyttä?
Laitteiden välinen kopiointi ja liittäminen edellyttää matkapuhelinverkon datayhteyttä tietokoneesi ja Android-laitteesi välillä. Jos olet sallinut laitteiden synkronoinnin mobiilidatayhteyden kautta etkä ole yhteydessä Wi-Fi-verkkoon, kopiointi ja liittäminen käyttää matkapuhelinverkon datayhteyttä. Jos tämä asetus ei ole käytössä, kopioiminen ja liittäminen on mahdollista vain, kun sekä Android-laite tai Surface Duo että tietokone on yhdistetty Wi-Fi-verkkoon. Jos Android-laitteessasi on Linkki Windowsiin -sovellus (esiasennettu), voit tarkistaa tämän siirtymällä kohtaan Asetukset > Lisäominaisuudet > Linkki Windowsiin -sovellus ja valitsemalla Käytä mobiilidataa. Joissakin Android-laitteissa siirry kohtaan Asetukset > Synkronoi mobiilidatan avulla ja tarkista, onko tämä käytössä.
Jos sinulla on Linkki Windowsiin (esiasennettu) -sovellus Surface Duossa, voit tarkistaa tämän siirtymällä kohtaan Asetukset > Linkki Windowsiin ja valitsemalla Käytä mobiilidataa.
Varmista ensin, että tämä ominaisuus on käytössä. Tietokoneella:
Avaa Puhelinlinkki ja siirry kohtaan Asetukset > Laitteidenvälinen kopioiminen ja liittäminen. Varmista sitten, että asetus Salli tämän sovelluksen käyttää ja siirtää sisältöä, jota kopioin ja liitän puhelimen ja tietokoneen välillä on käytössä. Jos yritit kopioida suuren tekstiosan ja sitä ei liitetty toiseen laitteeseen, se on todennäköisesti ylittänyt sallitun määrän. Yritä kopioida ja liittää pienempiä pätkiä tekstiä laitteiden välillä. Jos ominaisuus on jo käytössä, mutta sisällön kopioiminen ja liittäminen ei edelleenkään onnistu, Android-laitteen ja tietokoneen välillä saattaa olla yhteysongelma. Yritä sulkea sekä tietokoneen Puhelinlinkki-sovellus että Android-laitteen Linkki Windowsiin -sovellus (esiasennettu). Avaa molemmat sovellukset – viimeisimpien viestiesi, valokuviesi ja ilmoitustesi pitäisi näkyä tietokoneen Puhelinlinkki-sovelluksessa, jos yhteys toimii normaalisti. Sinun pitäisi nyt pystyä kopioimaan ja liittämään sisältöäsi uudelleen. Viimeisenä vaihtoehtona on käynnistää tietokone uudelleen ja yrittää uudelleen.
Huomautus: Jos käytät Microsoft Edgeä, varmista, että olet päivittänyt Edge-selaimen uusimpaan versioon.
Tiedostojen vetäminen ja pudottaminen (tietyissä Samsung-, HONOR-, OPPO-, ASUS-, vivo- ja Xiaomi-laitteissa)
Voit siirtää sisältöä Android-laitteelta tietokoneelle ja tietokoneelta Android-laitteelle. Pääset alkuun, kun menet Sovelluksiin ja valitset kohdan Avaa puhelimen näyttö. Voit myös valita sovelluksen, josta tai johon haluat vetää sisältöä.
Huomautus: Tiedostojen vetämistä ja pudottamista kosketuksella tai kynällä ei tueta tällä hetkellä.
Jos käytät useiden sovellusten käyttökokemusta (valitse Samsung-, HONOR-, OPPO-, ASUS-, vivo- ja Xiaomi-laitteet), voit vetää ja pudottaa sisältöä mobiilisovelluksista ja niihin. Sisällön vetäminen ja pudottaminen ei ole mahdollista kaikissa sovelluksissa tai ne eivät välttämättä hyväksy tiedostotyyppiä, jota olet siirtämässä. Jos sisällön siirtäminen tiettyyn sovellukseen ei onnistu, saat tästä ilmoituksen palkissa. Voit tässä tapauksessa pudottaa tiedoston Puhelin-näytön kautta. Tiedosto kopioidaan Android-laitteen ladattujen tiedostojen kansioon. Näin tiedostoa voi käyttää mobiilisovellusten välillä tästä kansiosta käsin.
Huomautus: Tällä hetkellä tiedostojen vetäminen on mahdollista vain puhelimen Valikoima-sovelluksen tai Samsungin My Files -sovelluksen kautta.
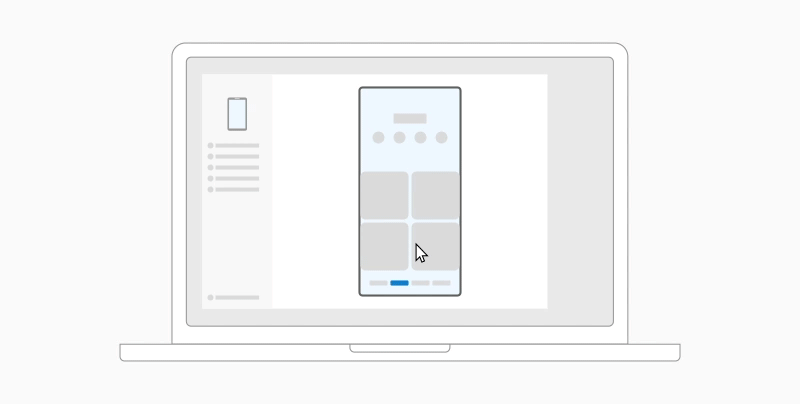
Omista tiedostoista vetäminen (versio 11.1.00.121 tai uudempi):
-
Kun olet avannut Puhelinlinkki-sovelluksen Puhelin-näytön, siirry hiiren avulla haluamaasi kansioon Omissa tiedostoissa.
-
Paina tiedostoa niin pitkään, että valintamerkki tulee näkyviin. Vapauta ote tämän jälkeen. Jos haluat valita lisätiedostoja, voit tehdä sen napauttamalla niitä.
-
Paina hiirellä taas valitsemaasi tiedostoa tai tiedostoja niin pitkään, että saat pikkukuvan näkyviin. Vedä tiedostot haluamaasi sijaintiin tietokoneella. Kohdistin muuttaa muotoaan, kun tiedostojen pudottaminen on mahdollista.
Vetäminen Valikoima-sovelluksen kautta:
-
Kun olet avannut Puhelin-näytönPuhelinlinkki-sovelluksessa, siirry hiiren avulla Albumit-kansioon ja valitse haluamasi valokuva.
-
Paina valokuvaa niin pitkään, että valintamerkki tulee näkyviin. Vapauta ote tämän jälkeen. Jos haluat valita lisävalokuvia, voit tehdä sen napauttamalla niitä.
-
Paina hiirellä taas valitsemaasi valokuvaa tai valokuvia niin pitkään, että saat pikkukuvan näkyviin. Vedä kuva(t) haluamaasi sijaintiin tietokoneessa. Kohdistin muuttaa muotoaan ja siihen tulee teksti Kopioi, kun pudottaminen on mahdollista.
Oletusarvoisesti sisältö, jota vedetään tietokoneesta Android-laitteeseen, tallennetaan My Files -sovellukseen. Jotkin sovellukset kuten OneDrive ja Outlook sallivat tiedostojen pudottamisen suoraan sovellusten kautta. Jos tiedoston pudottaminen ei onnistu haluamasi sovelluksen kautta, se siirretään pudottamisen sijaan Android-laitteen My Files -sovellukseen.
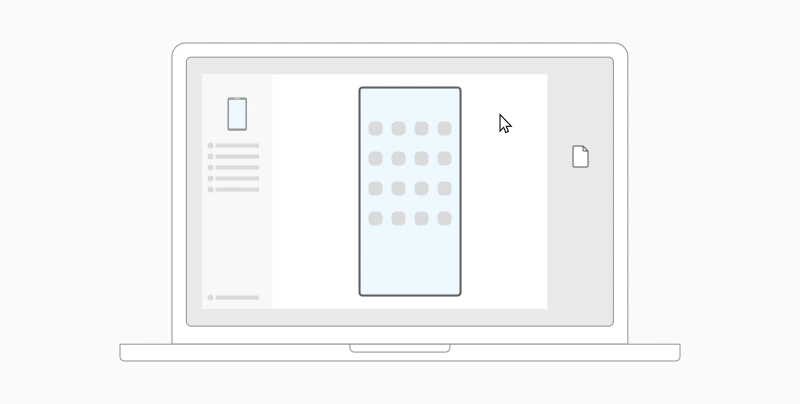
-
Kun olet avannut Puhelinlinkki-sovelluksen Puhelin-näytön, valitse siirrettävät tiedostot hiiren avulla. Vedä ne sitten Puhelimeni-sovelluksen ikkunaan. Kohdistin muuttaa muotoaan ja siihen tulee teksti Kopioi, kun pudottaminen on mahdollista.
-
Tiedostojen siirto alkaa, kun päästät irti hiirestä. Tilanneilmaisin tulee näkyviin muutamaksi sekunniksi.
Kun tiedosto on siirretty onnistuneesti, voit joko napauttaa Android-laitteessa näkyvää ilmoitusta tai siirtyä sovellukseen, johon pudotit sisällön. Voit myös tarkastella tiedostojasi kohdasta Sisäinen tallennustila > Latauskansio.
Jos vedät ja pudotat saman tiedoston uudelleen, laitteellesi siirtyy tiedoston kaksoiskappale.
Jos sinulla on auki sovellus, joka tukee tiedostojen vastaanottamista, sovellus kehottaa sinua pudottamaan tiedosto(t) tiettyyn paikkaan ja ilmoittaa mihin ne tallennetaan.
Mitkä ovat tiedostojen veto- ja pudotustoiminnon vähimmäisvaatimukset?
Tiedoston vetäminen ja pudottaminen edellyttää Samsung-laitetta, jossa on Linkki Windowsiin -sovelluksen (esiasennettu) versio 1.0.52.30 tai uudempi. Android-laitteen ja PC:n tulee olla yhdistetty samaan Wi-Fi-verkkoon.
Laitteiden välinen kaapeliyhteys ei ole välttämätön.
Mitkä tiedostotyypit soveltuvat vedettäviksi ja pudotettaviksi?
Tiedoston vedä ja pudota -toiminto tukee kaikkien tiedostotyyppien siirtoa pilveen varmuuskopioituja kansioita ja tiedostoja lukuun ottamatta. Voit siirtää enintään 100 kaikentyyppistä tiedostoa kerrallaan. Yksittäinen tiedosto ei voi olla suurempi kuin 512 Mt.
Voinko vetää ja pudottaa sisältöä sovelluksiin tai niiden välillä?
Sisällön pudottaminen puhelimen ja tietokoneen välillä on mahdollista, mutta kaikki sovellukset eivät hyväksy sisältöä, jonka haluat siirtää. Jos jokin sovellus ei hyväksy tiettyä sisältöä, voit yrittää siirtää sen Puhelin-sovelluksen näytön kautta. Tiedostojen vetäminen ja pudottaminen tietokoneella mobiilisovelluksesta toiseen ei ole mahdollista.
Saatat nähdä punaisen ympyrän, kun yrität vetää tiedostoja. Tämä tarkoittaa, että tiedostojen vetäminen ei ole mahdollista.
Tämä voi tapahtua useista syistä, kuten:
-
Käynnissä on jo tiedoston veto- ja pudotussiirto. Tällä hetkellä voit suorittaa vain yhden veto- ja pudotustoiminnon kerrallaan.
-
Siirrettävää kohdetta ei tueta. Esimerkiksi jos yksikin vetämistäsi kohteista on kansio eikä tiedosto tai yrität vetää 100 tiedostoa, Android-laite ei salli siirron aloittamista.
Huomautus: Jos pienennät Puhelinlinkki-sovelluksen veto- ja pudotustoiminnon aikana, siirto peruuntuu ja joudut aloittamaan alusta. Pidä sovellusikkuna auki, kun käytät veto- ja pudotustoimintoa.
Tiedostojen jakaminen mobiililaitteen ja tietokoneen välillä
Nyt voit saumattomasti jakaa tiedostoja tietokoneen ja mobiililaitteen välillä, kun ne on yhdistetty Puhelinlinkki ja Linkki Windowsiin-sovelluksen kautta.
Mitä tarvitsen tiedostojen jakamiseen tietokoneen ja mobiililaitteen välillä?
-
tietokone, jossa on Windows 10 (toukokuun 2019 päivitys tai uudempi) tai Windows 11
-
Android-laite, jossa on Android 9.0 tai uudempi versio
-
Linkki Windowsiin sovelluksen versio 1.24032.518.0 tai uudempi Android-mobiililaitteessa
-
Puhelinlinkki versio 1.24032.156.0 tai uudempi
Miten voit jakaa tiedostoja tietokoneesta Android-laitteeseen?
-
Valitse tiedosto, jonka haluat jakaa tietokoneessa
-
Napsauta tiedostoa hiiren kakkospainikkeella ja valitse Jaa.
-
Etsi Puhelinlinkki Jaa-ponnahdusikkunan sovellusosasta
-
Tiedostojen jakaminen alkaa mobiililaitteessa, joka on yhdistetty Puhelinlinkki.
-
Varmista, että windows-ilmoituksetPuhelinlinkki ovat käytössä, jotta voit valvoa tiedostojen jakamisprosessia reaaliaikaisesti.
-
Windows-ilmoitus tulee näkyviin, kun tiedosto on jaettu mobiililaitteeseesi.
Tiedostojen vastaanottaminen mobiililaitteella:
-
Linkki Windowsiin ilmoitus näytetään mobiililaitteessasi.
-
Ilmoituksen napsauttaminen avaa oletusarvon mukaisen tiedostonhallintasovelluksen, jotta voit tarkastella vastaanotettua tiedostoa.
-
Kaikki vastaanotetut tiedostot tallennetaan kohtaan "Lataukset" -> "Lähetetty tietokoneesta".
Huomautus: Vain paikallisesti tallennettuja tiedostoja voidaan jakaa laitteiden välillä. Kun jaat pilvipalveluun tallennettuja tiedostoja, vain linkit pilvisijainteihin jaetaan.
Miten voit jakaa tiedostoja Android-laitteesta tietokoneeseen?
-
Valitse tiedosto, jonka haluat jakaa.
-
Napauta Jaa-painiketta.
-
Etsi Linkki Windowsiin – Lähetä tietokoneeseen järjestelmän jakolaatikon sovellusosassa.
-
Siirry laiteluettelosivulle ja aloita jakaminen napsauttamalla yhdistettyä laitetta.
-
Jakamisen edistyminen näytetään. Älä poistu sivulta, ennen kuin se on valmis.
-
Tilaksi päivitetään "Lähetetty", kun jakaminen on valmis.
Tiedostojen vastaanottaminen tietokoneessa:
-
Tietokoneessasi näkyy ilmoitus Puhelinlinkki.
-
Avaa tiedosto tai kansio, johon tiedosto on tallennettu, napsauttamalla ilmoituksen toimintopainiketta.
-
Kaikki tietokoneeseen vastaanotetut tiedostot tallennetaan kohtaan "Lataukset\Puhelinlinkki "
-
Voit muuttaa oletustallennuskansiota Puhelinlinkki > asetuksissa.
Laitteiden välinen kopiointi ja liittäminen (Surface Duolle ja valitse Samsung ja OPPO ja HONOR ja ASUS ja vivo ja Xiaomi-laitteet)
Sinun ei enää tarvitse lähettää kuvia ja tiedostoja itsellesi sähköpostitse. Nyt voit kopioida ja liittää tai vetää ja pudottaa sisältöä Android-laitteen ja PC-tietokoneen välillä.
Voit kopioida ja liittää sisältöä käyttämällä samoja pikanäppäimiä, joita normaalisti käytät Android-laitteella ja tietokoneella.
Ennen kuin käytät laitteiden välistä kopiointia ja liittämistä ensimmäistä kertaa, sinun on varmistettava, että ominaisuus on käytössä. Avaa Puhelinlinkki tietokoneessa valitsemalla Asetukset > Ominaisuudet > Laitteidenvälinen kopioiminen ja liittäminen. Varmista sitten, että asetus on käytössä kohdassa Salli tämän sovelluksen käyttää ja siirtää sisältöä, jota kopioin ja liitän puhelimen ja tietokoneen välillä.
Mitkä laitteet tukevat laitteiden välistä kopiointia ja liittämistä?
Surface Duo- ja Android-laitteet, jotka käyttävät One UI:n 2.1 -versiota tai sitä uudempaa, tukevat eri laitteiden välistä kopioimis- ja liittämisominaisuutta. Siirry Android-laitteessa kohtaan Asetukset > Tietoja > Ohjelmistotietoja. Muun muassa seuraavat laitteet käyttävät tätä ohjelmistoversiota: Samsung Galaxy Note20 5G, Samsung Galaxy Note20 Ultra 5G, Samsung Galaxy S21 5G, Samsung Galaxy S21+ 5G, Samsung Galaxy S21 Ultra 5G sekä Samsung Galaxy Z Flip -laitteet. Tuetut HONOR-laitteet: HONOR Magic4 Pro- ja HONOR Magic6 -sarjat. OnePlus-sarja, OPPO Find sarja, OPPO Reno -sarja, Realme-sarja Tuetut ASUS-laitteet: ROG Phone 8, ROG Phone 8 Pro, ROG Phone 8 Pro Edition ja tuettu vivo-laite: vivo X Fold3 Pro, Tuetut Xiaomi-laitteet: Xiaomi 14T -sarja
Mitä sisältöä voin kopioida ja liittää Android-laitteen ja tietokoneen välillä?
Tällä hetkellä vain tekstin ja kuvien kopiointi laitteiden välillä on mahdollista. Jos kuvan koko on yli 1 Mt, kokoa muutetaan.
Huomautus: Voit kopioida sisältöä ja liittää sitä suojattuihin kansioihin, mutta et voi kopioida ja liittää sisältöä suojatusta kansiosta tietokoneeseesi. Suojatusta kansiosta kopioiminen korvaa kaiken sisällön, jota sinulla sillä hetkellä on tietokoneen leikepöydällä.
Lisätäänkö yhdessä laitteessa kopioimani sisältö toiseen laitteeseen, jos en liitä sitä tähän?
Joka kerta, kun kopioit jotain jommassakummassa laitteessa, kopioimasi sisältö korvaa leikepöydän sisällön molemmissa laitteissasi.
Miksi kadotin kopioimani tekstin muotoilun?
Sovelluksilla, joista ja joihin kopioit, voi olla erilaisia ominaisuuksia sen suhteen miten ne lukevat kopioitua tekstiä. Saatat siksi ajoittain kadottaa tekstin muotoilun.
Käyttääkö kopiointi ja liittäminen laitteiden välillä matkapuhelinverkon datayhteyttä?
Laitteiden välinen kopiointi ja liittäminen edellyttää matkapuhelinverkon datayhteyttä tietokoneesi ja Android-laitteesi välillä. Jos olet sallinut laitteiden synkronoinnin mobiilidatayhteyden kautta etkä ole yhteydessä Wi-Fi-verkkoon, kopiointi ja liittäminen käyttää matkapuhelinverkon datayhteyttä. Jos tämä asetus ei ole käytössä, kopioiminen ja liittäminen on mahdollista vain, kun sekä Android-laite tai Surface Duo että tietokone on yhdistetty Wi-Fi-verkkoon. Jos Android-laitteessasi on Linkki Windowsiin (esiasennettu) -sovellus, voit tarkistaa tämän siirtymällä kohtaan Asetukset > Lisäominaisuudet > Linkki Windowsiin ja valitsemalla Käytä mobiilidataa. Joissakin Android-laitteissa siirry kohtaan Asetukset > Synkronoi mobiilidatan avulla ja tarkista, onko tämä käytössä.
Jos sinulla on Linkki Windowsiin (esiasennettu) -sovellus Surface Duossa, voit tarkistaa tämän siirtymällä kohtaan Asetukset >Linkki Windowsiin ja valitsemalla Käytä mobiilidataa.
Varmista ensin, että tämä ominaisuus on käytössä. Tietokoneella:
Avaa Puhelinlinkki ja siirry kohtaan Asetukset > Laitteidenvälinen kopioiminen ja liittäminen. Varmista sitten, että asetus Salli tämän sovelluksen käyttää ja siirtää sisältöä, jota kopioin ja liitän puhelimen ja tietokoneen välillä on käytössä. Jos yritit kopioida suuren tekstiosan ja sitä ei liitetty toiseen laitteeseen, se on todennäköisesti ylittänyt sallitun määrän. Yritä kopioida ja liittää pienempiä pätkiä tekstiä laitteiden välillä. Jos ominaisuus on jo käytössä, mutta sisällön kopioiminen ja liittäminen ei edelleenkään onnistu, Android-laitteen ja tietokoneen välillä saattaa olla yhteysongelma. Yritä sulkea sekä tietokoneen Puhelinlinkki-sovellus että Android-laitteen Linkki Windowsiin -sovellus (esiasennettu). Avaa molemmat sovellukset – viimeisimpien viestiesi, valokuviesi ja ilmoitustesi pitäisi näkyä tietokoneen Puhelinlinkki-sovelluksessa, jos yhteys toimii normaalisti. Sinun pitäisi nyt pystyä kopioimaan ja liittämään sisältöäsi uudelleen. Viimeisenä vaihtoehtona on käynnistää tietokone uudelleen ja yrittää uudelleen.
Huomautus: Jos käytät Microsoft Edgeä, varmista, että olet päivittänyt Edge-selaimen uusimpaan versioon.
Tiedostojen vetäminen ja pudottaminen (tietyissä Samsung- ja OPPO- ja HONOR- ja ASUS- ja Xiaomi-laitteissa)
Voit siirtää sisältöä Android-laitteelta tietokoneelle ja tietokoneelta Android-laitteelle. Pääset alkuun, kun menet Sovelluksiin ja valitset kohdan Avaa puhelimen näyttö. Voit myös valita sovelluksen, josta tai johon haluat vetää sisältöä.
Huomautus: Tiedostojen vetämistä ja pudottamista kosketuksella tai kynällä ei tueta tällä hetkellä.
Jos käytät useiden sovellusten käyttökokemusta tietyissä Samsung- tai HONOR- tai OPPO- tai Xiaomi-laitteissa, voit vetää ja pudottaa sisältöä mobiilisovelluksista ja niihin. Sisällön vetäminen ja pudottaminen ei ole mahdollista kaikissa sovelluksissa tai ne eivät välttämättä hyväksy tiedostotyyppiä, jota olet siirtämässä. Jos sisällön siirtäminen tiettyyn sovellukseen ei onnistu, saat tästä ilmoituksen palkissa. Voit tässä tapauksessa pudottaa tiedoston Puhelin-näytön kautta. Tiedosto kopioidaan Android-laitteen ladattujen tiedostojen kansioon. Näin tiedostoa voi käyttää mobiilisovellusten välillä tästä kansiosta käsin.
Huomautus: Tällä hetkellä tiedostojen vetäminen on mahdollista vain puhelimen Valikoima-sovelluksen tai Samsungin My Files -sovelluksen kautta.
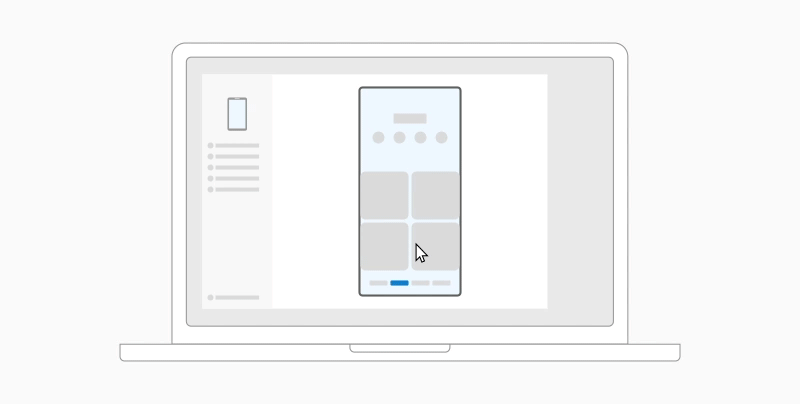
Omista tiedostoista vetäminen (versio 11.1.00.121 tai uudempi):
-
Kun olet avannut Puhelinlinkki-sovelluksen Puhelin-näytön, siirry hiiren avulla haluamaasi kansioon Omissa tiedostoissa.
-
Paina tiedostoa niin pitkään, että valintamerkki tulee näkyviin. Vapauta ote tämän jälkeen. Jos haluat valita lisätiedostoja, voit tehdä sen napauttamalla niitä.
-
Paina hiirellä taas valitsemaasi tiedostoa tai tiedostoja niin pitkään, että saat pikkukuvan näkyviin. Vedä tiedostot haluamaasi sijaintiin tietokoneella. Kohdistin muuttaa muotoaan, kun tiedostojen pudottaminen on mahdollista.
Vetäminen Valikoima-sovelluksen kautta:
-
Kun olet avannut Puhelin-näytönPuhelinlinkki-sovelluksessa, siirry hiiren avulla Albumit-kansioon ja valitse haluamasi valokuva.
-
Paina valokuvaa niin pitkään, että valintamerkki tulee näkyviin. Vapauta ote tämän jälkeen. Jos haluat valita lisävalokuvia, voit tehdä sen napauttamalla niitä.
-
Paina hiirellä taas valitsemaasi valokuvaa tai valokuvia niin pitkään, että saat pikkukuvan näkyviin. Vedä valokuvat haluamaasi sijaintiin tietokoneella. Kohdistin muuttaa muotoaan ja siihen tulee teksti Kopioi, kun pudottaminen on mahdollista.
Oletusarvoisesti sisältö, jota vedetään tietokoneesta Android-laitteeseen, tallennetaan My Files -sovellukseen. Jotkin sovellukset kuten OneDrive ja Outlook sallivat tiedostojen pudottamisen suoraan sovellusten kautta. Jos tiedoston pudottaminen ei onnistu haluamasi sovelluksen kautta, se siirretään pudottamisen sijaan Android-laitteen My Files -sovellukseen.
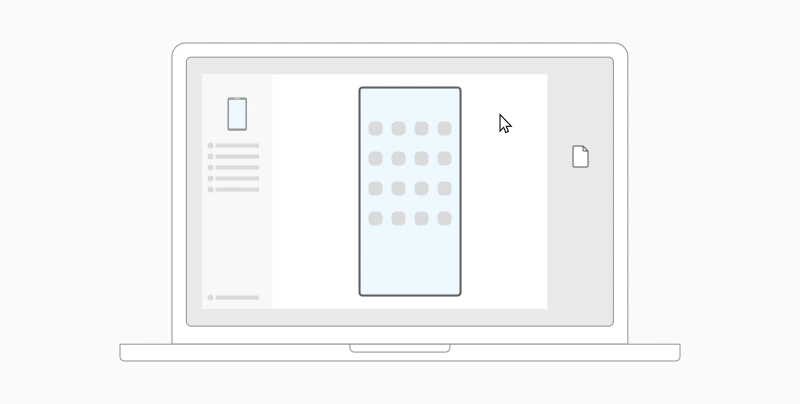
-
Kun olet avannut Puhelinlinkki-sovelluksen Puhelin-näytön, valitse siirrettävät tiedostot hiiren avulla. Vedä ne sitten Puhelimeni-sovelluksen ikkunaan. Kohdistin muuttaa muotoaan ja siihen tulee teksti Kopioi, kun pudottaminen on mahdollista.
-
Tiedostojen siirto alkaa, kun päästät irti hiirestä. Tilanneilmaisin tulee näkyviin muutamaksi sekunniksi.
Kun tiedosto on siirretty onnistuneesti, voit joko napauttaa Android-laitteessa näkyvää ilmoitusta tai siirtyä sovellukseen, johon pudotit sisällön. Voit myös tarkastella tiedostojasi kohdasta Sisäinen tallennustila > Latauskansio.
Jos vedät ja pudotat saman tiedoston uudelleen, laitteellesi siirtyy tiedoston kaksoiskappale.
Jos sinulla on auki sovellus, joka tukee tiedostojen vastaanottamista, sovellus kehottaa sinua pudottamaan tiedosto(t) tiettyyn paikkaan ja ilmoittaa mihin ne tallennetaan.
Mitkä ovat tiedostojen veto- ja pudotustoiminnon vähimmäisvaatimukset?
Tiedostojen vetäminen ja pudottaminen edellyttää Samsung- tai OPPO- tai HONOR- tai ASUS- tai vivo- tai Xiaomi-laitetta, jossa onLinkki Windowsiin (esiasennettu) versio 1.0.52.30 tai uudempi. Android-laitteen ja PC:n tulee olla yhdistetty samaan Wi-Fi-verkkoon.
Laitteiden välinen kaapeliyhteys ei ole välttämätön.
Mitkä tiedostotyypit soveltuvat vedettäviksi ja pudotettaviksi?
Tiedoston vedä ja pudota -toiminto tukee kaikkien tiedostotyyppien siirtoa pilveen varmuuskopioituja kansioita ja tiedostoja lukuun ottamatta. Voit siirtää enintään 100 kaikentyyppistä tiedostoa kerrallaan. Yksittäinen tiedosto ei voi olla suurempi kuin 512 Mt.
Voinko vetää ja pudottaa sisältöä sovelluksiin tai niiden välillä?
Sisällön pudottaminen puhelimen ja tietokoneen välillä on mahdollista, mutta kaikki sovellukset eivät hyväksy sisältöä, jonka haluat siirtää. Jos jokin sovellus ei hyväksy tiettyä sisältöä, voit yrittää siirtää sen Puhelin-sovelluksen näytön kautta. Tiedostojen vetäminen ja pudottaminen tietokoneella mobiilisovelluksesta toiseen ei ole mahdollista.
Saatat nähdä punaisen ympyrän, kun yrität vetää tiedostoja. Tämä tarkoittaa, että tiedostojen vetäminen ei ole mahdollista.
Tämä voi tapahtua useista syistä, kuten:
-
Käynnissä on jo tiedoston veto- ja pudotussiirto. Tällä hetkellä voit suorittaa vain yhden veto- ja pudotustoiminnon kerrallaan.
-
Siirrettävää kohdetta ei tueta. Esimerkiksi jos yksikin vetämistäsi kohteista on kansio eikä tiedosto tai yrität vetää 100 tiedostoa, Android-laite ei salli siirron aloittamista.
Huomautus: Jos pienennät Puhelinlinkki-sovelluksen veto- ja pudotustoiminnon aikana, siirto peruuntuu ja joudut aloittamaan alusta. Pidä sovellusikkuna auki, kun käytät veto- ja pudotustoimintoa.










