Project laskee resurssikustannukset kustannusten, käyttökertakustannusten, kiinteiden kustannusten tai tehtäviin varattujen yhteenlaskettujen kustannusresurssien (kuten matka- tai ravintolakulujen) perusteella.
Huomautus: Kustannustietoihin tehtyjen muutosten tallentaminen yritysresurssiin edellyttää, että resurssi avataan muokkaamista varten.
Sisältö
Työresurssin kustannusten syöttäminen
-
Valitse Näytä > resurssitaulukko.
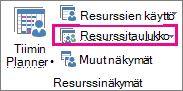
-
Jos Et näe Merkintä-taulukkoa, valitse Näytä > taulukot > Merkintä.
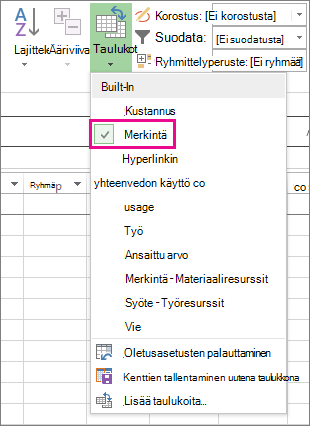
-
Kirjoita Resurssin nimi -kenttään henkilön nimi tai valitse nimi, jos kyseinen henkilö on jo resurssitaulukossa.
-
Varmista Tyyppi-kentässä , että Työ on näkyvissä.

-
Std. Rate -kenttään kyseisen henkilön vakiopalkka. Esimerkiksi $25.00/h tai $200.00/päivä.
Siirry tähän kenttään sarkaimella, jos et näe sitä.
-
Jos aiot seurata projektin ylitöitä ja henkilö voi tehdä ylitöitä, kirjoita ylityökorvaus Ovt-kohtaan. Luokitus Kenttä.
-
Kertymä-kentässä kustannusten kertymä on oletusarvoisesti Jaa, mutta voit valita Aloita tai Lopeta, jos haluat kertyä korkoperusteisia resurssikustannuksia projektin alussa tai lopussa.
-
Varaa resurssi tehtävään. Microsoft Project laskee automaattisesti varauksen resurssikustannukset.
Vihje: Jos haluat lisätä resurssia kohden useamman kuin yhden hinnan, katso tämän artikkelin lopussa olevaa henkilöiden tai materiaaliresurssien muuttuvien hintojen syöttämistä .
Onko sinulla monimutkaisempia kustannustietoja? Joissakin tapauksissa perustasoiset resurssikustannustiedot eivät riitä monimutkaisia laskutusmalleja (niin sanottuja sekakustannuksia) varten.
Resurssilla voi esimerkiksi olla muuttuvia kustannuksia, jotka vaihtelevat seuraavien tekijöiden mukaan:
-
Työtyyppi
-
Työn sijainti
-
Työstä annettavat paljousalennukset
-
Muutos ajan mittaan
-
Käytetyt resurssit, kuten koulutettu vs. osaava
Voit muovata monimutkaisempia laskutusmalleja käyttämällä kustannustaulukon ominaisuuksia Projectissa:
-
Avaa Resurssin tiedot -valintaikkuna kaksoisnapsauttamalla resurssia. Valitse sitten Kustannukset-välilehti.
-
Määritä Kustannustaulukot-kohdan A (Oletus) -välilehden Voimassa-sarakkeeseen päivämäärä, jolloin korvausmuutos tulee voimaan.
-
Kirjoita Normaali korvaus- ja Ylityökorvaus-sarakkeisiin resurssin tuntihinnat.
-
Voit määrittää jonain muuna päivänä voimaan tulevan korvausmuutoksen kirjoittamalla tai valitsemalla uuden päivämäärän sekä uuden normaalin korvauksen ja uuden ylityökorvauksen uusille kustannustaulukoiden riveille.
-
Voit määrittää samalle resurssille lisää tuntihintoja valitsemalla B-välilehden ja toistamalla sitten vaiheet 2-4.
Huomautukset:
-
Käytä kustannustaulukoita kuvaamaan kustannusten muutoksia, jotka tulevat voimaan tietyn päivämäärän jälkeen. Näin vältät vanhojen tietojen laskemisen.
-
Jos käytät kustannustaulukoita säännöllisesti, lisää Kustannustaulukko-sarake Tehtävien käyttö -näkymään, jotta näet ja voit valita varauksen kustannustaulukon.
-
Project laskee kokonaiskustannukset sen jälkeen, kun korvausperusteiset resurssit, resurssit, joilla on käyttökertakustannuksia, ja kustannusresurssit on varattu tehtäviin. Resurssien Kertymä-asetus vaikuttaa tähän.
-
Resurssin normaalikorvauksen muuttaminen vaikuttaa sellaisten tehtävien kokonaiskustannuksiin, jotka ovat 100-prosenttisesti valmiita mutta joissa kyseinen resurssi on varattuna.
-
Kun olet syöttänyt yhdelle resurssille useita korvauksia kustannustaulukoita käyttämällä, voit muuttaa kyseisen resurssin korvauksia minkä tahansa varauksen osalta eri kustannustaulukkoa käyttämällä. Kun haluat muuttaa tietyn varauksen kustannustaulukkoa, valitse Tehtävien käyttö -näkymässä tehtävään varattu resurssi ja napsauta hiiren kakkospainikkeella Tiedot-painiketta. Valitse Kustannukset-välilehdessä Kustannustaulukko-luettelosta kustannustaulukko, jota haluat käyttää.
Työresurssin käyttökertakustannusten syöttäminen
-
Valitse Näytä > resurssitaulukko.
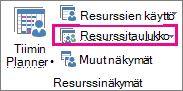
-
Jos Et näe Merkintä-taulukkoa, valitse Näytä > taulukot > Merkintä.
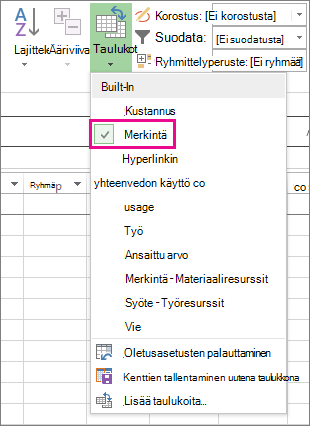
-
Täytä tiedot Kust./käyttö-sarakkeeseen sellaisen resurssin osalta, jolle on määritetty tehtäväkohtaiset palkkiot. Resursseilla voi olla kustannusperusteisten kustannusten lisäksi myös käyttökertakustannuksia.
Voit määrittää kullekin resurssille useamman kuin yhden käyttökertakustannuksen kuvaamaan sekakustannusmalleja:
-
Avaa Resurssin tiedot -valintaikkuna kaksoisnapsauttamalla resurssia. Valitse sitten Kustannukset-välilehti.
-
Määritä Kustannustaulukot-kohdan A (Oletus) -välilehden Voimassa-sarakkeeseen päivämäärä, jolloin korvausmuutos tulee voimaan.
-
Täytä tiedot Käyttökertakust.-sarakkeeseen.
-
Voit syöttää jonain muuna päivänä voimaan tulevan käyttökertakustannuksen kirjoittamalla tai valitsemalla uuden päivämäärän ja uuden käyttökertakustannuksen uusille kustannustaulukoiden riveille.
-
Voit määrittää samalle resurssille lisää kustannuksia valitsemalla B-välilehden ja toistamalla sitten vaiheet 2-4.
Vihje: Kustannuskertymä-arvo ei koske mitään tiettyä kustannustaulukkoa, sillä se on resurssitason ominaisuus.
Project voi laskea kokonaiskustannukset sen jälkeen, kun korvausperusteiset resurssit, kustannukset, joilla on käyttökertakustannuksia, ja kustannusresurssit on varattu tehtäviin.
Huomautukset:
-
Kun olet syöttänyt yhdelle resurssille useita kustannuksia kustannustaulukoita käyttämällä, voit muuttaa resurssikustannuksia minkä tahansa varauksen osalta eri kustannustaulukkoa käyttämällä. Kun haluat muuttaa tietyn varauksen kustannustaulukkoa, valitse Tehtävien käyttö -näkymässä tehtävään varattu resurssi ja napsauta hiiren kakkospainikkeella Tiedot-painiketta. Valitse Kustannukset-välilehdessä Kustannustaulukko-luettelosta kustannustaulukko, jota haluat käyttää.
-
Jos käytät kustannustaulukoita säännöllisesti, lisää Kustannustaulukko-sarake Tehtävien käyttö -näkymään, jotta näet ja voit valita varauksen kustannustaulukon.
Tehtävän tai projektin kiinteiden kustannusten syöttäminen
Kiinteät kustannukset määritetään tehtävälle, ja ne ovat hyödyllisiä suunnittelussa ja syntyvien tehtävän kustannusten tallentamisessa varatuista resursseista syntyvien kustannusten lisäksi. Kiinteitä kustannuksia syötetään tehtäville, ei resursseille.
-
Valitse Näytä >Gantt-kaavio.

-
Valitse Taulukot > Kustannukset.
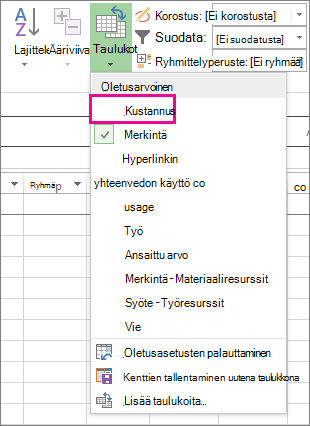
-
Valitse Tehtävän nimi -kentässä tehtävä, jolla on kiinteitä kustannuksia.
-
Kirjoita Kiinteät kustannukset -kenttään kustannusarvo.
Vihje: Käyttämällä Kiinteiden kustannusten kertymä -arvoa voit hallita, milloin kiinteät kustannukset toteutuvat, ja voit käyttää Use Cost Resource (Käytä kustannusresurssia) -tehtäviä kustannusten tarkempaan hallintaan.
Voit syöttää kiinteitä kustannuksia myös koko projektille. Voit tehdä niin esimerkiksi silloin, kun haluat nähdä vain projektin kokonaiskustannukset (tehtäväkohtaisten kustannusten asemesta) tai kun haluat lisätä projektiin lisäkustannuksia (esimerkiksi sähkö- tai vesikustannuksia).
-
Valitse Muotoile-välilehdessä Projektin yhteenvetotehtävä -valintaruutu.
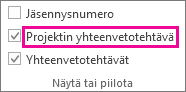
-
Kirjoita projektin kustannukset Kiinteät kustannukset -kenttään projektin yhteenvetotehtävää varten.
Kustannusresurssin kustannusten syöttäminen
Kustannusresurssi mahdollistaa kustannuksen lisäämisen tehtävään siten, että tehtävään varataan kustannuskohde (esimerkiksi laiteinvestoinnit tai muuttuvat kustannukset, kuten matka- tai majoituskulu). Toisin kuin kiinteitä kustannuksia, kustannusresursseja voidaan lisätä tehtävään miten monta tahansa. Käyttämällä kustannusresursseja voit paremmin hallita sitä, milloin lisäät erilaisia kustannuksia tehtäviin.
Ennen kustannuksen syöttämistä kustannusresurssille kustannusresurssi on luotava:
-
Valitse Näytä > resurssitaulukko.
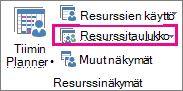
-
Kirjoita Resurssin nimi -kenttään kustannusresurssin nimi (esimerkiksi Majoitus) ja napsauta hiiren kakkospainikkeella Tiedot-painiketta.
-
Valitse Resurssin tiedot -valintaikkunan Yleiset-välilehden Laji-luettelosta Kustannus ja valitse sitten OK.
Kun kustannusresurssi on luotu, voit varata kustannusresurssin tehtävään. Kun kustannusresurssi on varattu tehtävään, voit syöttää kustannukset resurssivaraukselle käyttämällä Tehtävien käyttö -näkymää.
-
Valitse Näytä > Tehtävien käyttö.
-
Avaa Tehtävän tiedot -valintaikkuna kaksoisnapsauttamalla tehtävää, johon kustannusresurssi on varattu.
-
Valitse Resurssit-välilehti, anna kustannusarvo Kustannus-kenttään ja valitse OK.
Kun kustannus on lisätty käyttämällä tehtävään varattua kustannusresurssia, kustannusresurssin määrä voi muuttua sen mukaan, kuinka kustannusresurssia käytetään.
Huomautukset:
-
Toisin kuin kiinteät kustannukset, kustannusresurssit luodaan resurssilajina ja määritetään sen jälkeen tehtävään.
-
Työresursseista poiketen kustannusresursseissa ei voi käyttää kalenteria. Jos kuitenkin varaat kustannusresurssin tehtävään ja lisäät valuutta-arvon tiettynä päivänä, joka ei vastaa tehtävän nykyistä alkamis- tai päättymispäivää, Project muuttaa päivämäärää siten, että se sisältää kustannusresurssivarauksen päivämäärän. Jos sinulla on esimerkiksi tehtävä, joka alkaa 1. elokuuta ja päättyy 15. elokuuta ja varaat kustannusresurssin arvoksi 500 $21. elokuuta, tehtävän päättymispäiväksi muutetaan 21. elokuuta kustannusresurssivarauksen mukaisesti.
-
Jos olet arvioinut kustannusresurssille useita arvoja tietyn ajanjakson aikana ja todelliset arvot poikkeavat arvioista, Project korvaa arviot todellisilla arvoilla. Tämä kustannusresurssiominaisuus on erilainen kuin muut resurssilajit, koska kustannusresurssit eivät ole sidoksissa toteutuneeseen työhön.
-
Kustannusresurssien valuutta-arvo ei ole riippuvainen sen tehtävän työmäärästä, johon ne on varattu.
-
Projektiaikatauluun syötetyt kustannukset eivät ole yhtä suojattuja kuin projektin laskentajärjestelmään syötetyt kustannukset. On tilanteita, joissa kustannukset saattavat muuttua tehtävään tehtyjen muutosten mukaan. Jos tehtävän kestoa muutetaan, on mahdollista, että ajan kuluessa kustannusjakauma muuttuu.
Materiaaliresurssin kustannusten syöttäminen
-
Valitse Näytä > resurssitaulukko.
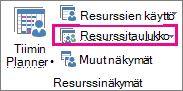
-
Jos Et näe Merkintä-taulukkoa, valitse Näytä > taulukot > Merkintä.
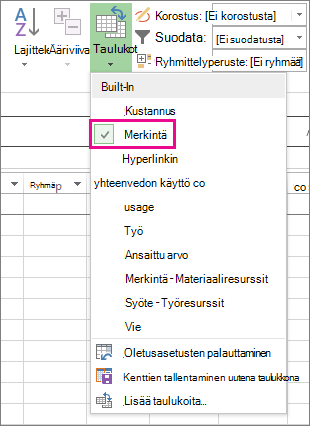
-
Valitse Resurssin nimi -kentästä materiaaliresurssi tai kirjoita uuden materiaaliresurssin nimi.
-
Jos kyseessä on uusi materiaaliresurssi, toimi seuraavasti:
-
Valitse Laji-kentässä Materiaali .
-
Kirjoita mittayksikön nimi Materiaali-kenttään , kuten valaistu (litra), cu. m (kuutiometreille) tai ea (kullekin).
-
-
Std. Rate -kenttään korko.
Voit määrittää materiaaliresurssille useamman kuin yhden korvauksen:
-
Avaa Resurssin tiedot -valintaikkuna kaksoisnapsauttamalla resurssia. Valitse sitten Kustannukset-välilehti.
-
Valitse Kustannustaulukot-kohdassa A (Oletus) -välilehti ja kirjoita kustannus Normaali korvaus -sarakkeeseen.
-
Kirjoita seuraavalle riville arvo tai prosentteina ilmaistu muutos Normaali korvaus -sarakkeen edelliseen arvoon nähden. Kirjoita esimerkiksi +10 %, jos haluat ilmaista, että korvaus on 10 % edellistä korvausta suurempi.
-
Kirjoita Voimassa-sarakkeeseen päivämäärä, jolloin korvausmuutos tulee voimaan.
-
Voit määrittää lisää korvauksia valitsemalla B-välilehden ja toistamalla sitten vaiheet 2-4.
Huomautukset:
-
Määritä materiaaliresurssihinnat, jos haluat Projectin laskevan materiaaliresurssikustannukset materiaaliresurssihintojen perusteella. Voit esimerkiksi määrittää tehtävälle materiaaliresurssin nimeltä "sementti", jonka yksikköhinta on 100 € tonnia kohden, valitsemalla Laji-kentässä resurssilajiksi Materiaali, kirjoittamalla tai valitsemalla resurssin nimeksi Sementti, valitsemalla selitteeksi tonnia ja valitsemalla sitten normaalin hinnan 100 €.
-
Syötä materiaaliresurssille useita hintoja, jos käytät saman materiaalin eri lajeja tai jos materiaalien hintamuutoksia on määritettävä tietyille päivämäärille. Voit esimerkiksi syöttää usean eri mattolajin hintoja tai sisällyttää hintojen korotuksia tai alennuksia, joita oletat ilmenevän tietyissä projektin vaiheissa, käyttämällä Kustannustaulukko-välilehtiä.
Materiaaliresurssin käyttökertakustannusten syöttäminen
-
Valitse Näytä > resurssitaulukko.
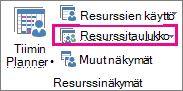
-
Jos Et näe Merkintä-taulukkoa, valitse Näytä > taulukot > Merkintä.
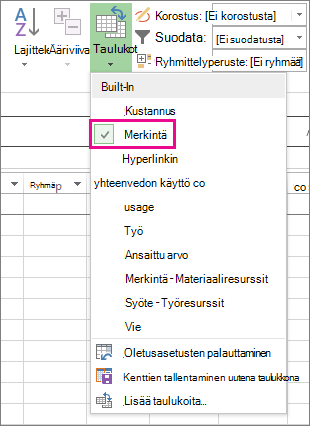
-
Valitse Resurssin nimi -kentästä materiaaliresurssi tai kirjoita uuden materiaaliresurssin nimi.
-
Jos kyseessä on uusi materiaaliresurssi, valitse Laji-kentästä Materiaali.
-
Jos kyseessä on uusi materiaaliresurssi, kirjoita mittayksikön nimi Materiaaliselite-kenttään , kuten lit (litra), cu. m (kuutiometreille) tai ea (kullekin).
-
Kirjoita Kust./Käyttö-kenttään kustannusarvo.
Voit määrittää kullekin resurssille useamman kuin yhden käyttökertakustannuksen:
-
Jos kyseessä on uusi materiaaliresurssi, valitse Laji-kentästä Materiaali.
-
Kirjoita mittayksikön nimi Materiaali-ruutuun.
-
Avaa Resurssin tiedot -valintaikkuna kaksoisnapsauttamalla resurssia. Valitse sitten Kustannukset-välilehti.
-
Valitse Kustannustaulukot-kohdassa A (Oletus) -välilehti ja kirjoita kustannusarvo Käyttökertakust.-sarakkeeseen.
-
Kirjoita seuraavalle riville arvo tai prosentteina ilmaistu muutos Käyttökertakust.-sarakkeen edelliseen arvoon nähden.
-
Kirjoita Voimassa-sarakkeeseen päivämäärä, jolloin kustannusmuutos tulee voimaan.
-
Voit määrittää lisää käyttökertakustannuksia valitsemalla B-välilehden ja toistamalla sitten vaiheet 4–6.
Huomautukset:
-
Syötä materiaaliresurssille yksi käyttökertakustannus, jos haluat määrittää kyseiselle materiaaliresurssille vain yhden käyttökertakustannuksen etkä halua sisällyttää tulevia kustannusmuutoksia.
-
Syötä materiaaliresurssille useita käyttökertakustannuksia, jos haluat määrittää kyseiselle resurssille useita käyttökertakustannuksia tai sisällyttää tulevat käyttökertakustannusten muutokset.
Todellisten kustannusten lisääminen manuaalisesti
Haluat lisätä todelliset kustannukset, mutta huomaat, ettet voi tehdä sitä. Tämä johtuu siitä, että Project laskee automaattisesti todelliset kustannukset tehtävien todellisen kertymän tai materiaalien perusteella.
Voit lisätä toteutuneita kustannuksia määritetyille tehtäville, jotka on suoritettu (jäljellä oleva työmäärä on nolla) missä tahansa näkymässä, jossa on käytössä kustannustaulukko.
Jos haluat lisätä tai muokata todellisia kustannuksia manuaalisesti, kun työ on vielä kesken, poista todellisten kustannusten automaattinen laskenta käytöstä.
-
Valitse Tiedoston > asetukset > Aikataulu.
-
Poista Tämän projektin laskenta-asetukset-kohdassaTodelliset kustannukset lasketaan aina projektilla -valintaruudun valinta.
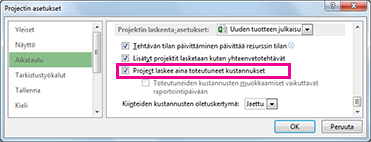
Vianmääritys
Ongelma: Projektitehtävään varatuissa resursseissa on niihin liittyviä kustannuksia, mutta resurssivarausten kokonaiskustannuksissa näkyy nolla-arvo.
Aiheuttaa: Tehtävään saatetaan soveltaa väärää kustannustaulukko.
Ratkaisu:
-
Tarkista, että kaikki resurssit on varattu tehtäviin. Huomaa, että kustannukset lasketaan vain sen jälkeen, kun resurssit on varattu tehtäviin.
-
Tarkista tehtävään käytetty kustannustaulukko. Kustannustaulukkoa, joka ei sisällä hintoja, on ehkä käytetty. Voit muuttaa resurssivarauksen kustannustaulukkoa.
-
Valitse Näytätehtävien käyttö.
Tehtävien käyttö -näkymässä resurssit on ryhmitelty niiden tehtävien mukaan, joihin ne on varattu.
-
Kaksoisnapsauta resurssia, joka on varattu tehtävään, jonka kustannustaulukon haluat tarkistaa.
-
Tarkista Kuormitustiedot-valintaikkunanKustannustaulukko-luettelosta , että kustannustaulukko on oikea tehtävälle.
-
Ongelma: Kun olet syöttänyt resurssien kustannushinnat ja kiinteät kustannukset, et voi syöttää todellisia kustannuksia.
Aiheuttaa: Project laskee oletusarvoisesti todelliset kustannukset automaattisesti tehtävien todellisen kertymän tai materiaalin mukaan. Jos haluat muokata todellisia kustannustietoja, sinun on poistettava todellisten kustannusten automaattinen laskenta käytöstä.
Huomautus: Jos tehtävän varaus on valmis (jäljellä oleva työmäärä on nolla), tehtävän todelliset kustannukset voidaan lisätä mihin tahansa näkymään, jossa on käytössä kustannustaulukko.
Ratkaisu:
-
Valitse Tiedoston > Asetukset >Aikataulu.
-
Poista Todelliset kustannukset lasketaan aina Projektin mukaan -valintaruudun valinta.










