Valintanauha eli ohjelmaikkunan yläreunassa oleva nauha, joka sisältää komentoryhmiä, on osa Microsoft Officen sujuva käyttöliittymä. Officen sujuva käyttöliittymä tarjoaa yhden kotikomennon komentoja varten Access.
Kun aloitat kehittyneempien sovellusten luomisen Access avulla , saatat haluta mukauttaa Office Fluent -valintanauhaa, jotta sovellusta olisi helpompi käyttää. Voit esimerkiksi piilottaa osan tai kaikki oletusvälilehdet, jotta käyttäjät eivät voi käyttää tiettyjä komentoja, ja voit luoda uusia mukautettuja välilehtiä, jotka sisältävät vain ne komennot, jotka haluat olla käytettävissä.
Kaikissa Officen sujuva käyttöliittymä käyttävissä Microsoft Office -ohjelmissa valintanauhan mukauttamiseen käytetään XML (Extensible Markup Language) -kieltä. Siksi XML:n perusosaamisesta on hyötyä. Tässä artikkelissa ei käsitellä XML-käsitteitä, mutta siinä on valintanauhan perusmukauttamistoimintosarja ja xml-esimerkki, jota voit muokata tarpeidesi mukaan.
Tässä artikkelissa keskitytään omien mukautettujen valintanauhan luomiseen XML:n avulla. Jos haluat käyttää valmiita työkaluja aiemmin luotujen valintanauhan muokkaamiseen, tutustu artikkeliin Valintanauhan mukauttaminen Officessa.
Sisältö
Tietoja valintanauhan mukautustekniikoista
Access: ssä voit mukauttaa valintanauhaa luomalla mukautus XML:n ja lisäämällä sitten koodin tai määrittämällä tietokannan ominaisuudet, jotka ohjaavat Accessia käyttämään kyseistä XML:ää valintanauhan luomisen yhteydessä. XML:n avulla voit piilottaa aiemmin luodut välilehdet ja lisätä uusia välilehtiä, komentoryhmiä ja komentoja. Tässä artikkelissa kerrotaan, miten voit lisätä Accessiin valmiita komentoja (kuten Etsi, Lajittele ja Tallenna) ja miten voit lisätä komentoja, jotka suorittavat itse kirjoittamiasi Access-makroja.
XML:n voi tallentaa useisiin paikkoihin, mutta yksi helpoimmista tavoista on tallentaa se nykyisen tietokannan järjestelmätaulukkoon. Prosessiin kuuluu USysRibbons-nimisen järjestelmätaulukon luominen, valintanauhan XML:n lisääminen siihen ja sen määrittäminen, näkyykö mukautettu valintanauha koko tietokannalle vai tietylle lomakkeelle tai raportille. Voit määrittää useita mukautettuja valintanauhat– yhden koko sovellukselle ja lisää valintanauhat yksittäisille lomakkeille tai raporteille tietokannassa.
mukautetun valintanauhan Create ja käyttäminen
Seuraavissa osissa on vaiheittaiset ohjeet mukautetun valintanauhan luomiseen ja käyttöön.
Ennen aloittamista
Järjestelmätaulukoiden näyttäminen siirtymisruudussa Järjestelmätaulukot eivät oletusarvoisesti näy siirtymisruudussa, joten sinun on ensin muutettava asetusta Siirtymisasetukset-valintaikkunassa , jotta näet USysRibbons-taulukon sen luomisen jälkeen. Toimi seuraavasti:
-
Kun tietokanta on avoinna Accessissa, napsauta siirtymisruudun yläreunassa olevaa siirtymispalkkia hiiren kakkospainikkeella ja valitse sitten pikavalikosta Siirtymisasetukset .
-
Valitse Siirtymisasetukset-valintaikkunanNäyttöasetukset-kohdassaNäytä järjestelmäobjektit -valintaruutu ja valitse sitten OK.
Access-järjestelmätaulukot näkyvät siirtymisruudussa.
Apuohjelman käyttöliittymän virhesanomien näyttämisen ottaminen käyttöön Virhesanomat ovat hyödyllinen tietolähde, kun luot ja vianmäärityksen valintanauhan MUKAUTUS XML:ää varten, joten Accessin kannattaa näyttää ne. Toimi seuraavasti:
-
Valitse Tiedosto > Asetukset.
-
Valitse Asiakasasetukset.
-
Valitse Yleiset-kohdassa Näytä apuohjelman käyttöliittymävirheet -valintaruutu ja valitse sitten OK.
USysRibbons-järjestelmätaulukon Create
Voit luoda USysRibbons-järjestelmätaulukon noudattamalla näitä ohjeita. Tämän taulukon avulla voit myöhemmin tallentaa valintanauhan mukautus XML:n.
-
Valitse Luo-välilehden Taulukot-ryhmästä Taulukon rakennenäkymä.
-
Lisää taulukkoon seuraavat kentät. Muista kirjoittaa kenttien nimet täsmälleen kuvan mukaisesti.
Kentän nimi
Tyyppi
Kentän koko
ID
Laskuri
Pitkä kokonaisluku
Valintanauhan nimi
Teksti
255
RibbonXml
Muistio
-
Voit halutessasi lisätä taulukkoon lisää kenttiä, kuten Kommentit-kentän, joka kuvaa valintanauhan XML-funktiota.
-
Valitse Tunnus-kenttä . Valitse Rakenne-välilehden Työkalut-ryhmässä Perusavain.
-
Valitse pikatyökaluriviltä Tallenna tai paina CTRL+S-näppäinyhdistelmää. Nimeä uusi taulukko USysRibbons.
Valintanauhan mukautus XML:n lisääminen USysRibbons-taulukkoon
Oletetaan tässä esimerkissä, että haluat estää tietokannan käyttäjiä käyttämästä Create-välilehden työkaluja. Lisäksi haluat luoda uuden mukautetun välilehden , jossa on vain Liitä-komento, kuten seuraavassa kuvassa.
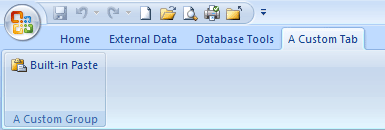
Seuraavien ohjeiden XML luo tämän määrityksen.
-
Napsauta siirtymisruudussa hiiren kakkospainikkeella USysRibbons-taulukkoa ja valitse sitten pikavalikosta Taulukkonäkymä .
-
Lisää taulukkoon seuraavat tiedot. Voit kopioida XML-mallin tästä artikkelista ja liittää sen suoraan taulukkoon.
ID
Valintanauhan nimi
RibbonXML
(Laskuri)
Oma välilehti
<customUI xmlns="http://schemas.microsoft.com /office/2006/01/customui"> <ribbon startFromScratch="false"> <tabs> <tab idMso="TabCreate" visible="false" /> <tab id="dbCustomTab" label="A Custom Tab" visible="true"> <group id="dbCustomGroup" label="A Custom Group"> <control idMso="Paste" label="Built-in Paste" enabled="true"/> </group> </tab> </tabs> </ribbon> </customUI> -
Tämä XML määrittää ensin Accessin olemaan aloittamatta alusta eli määrittämään, että Accessin pitäisi näyttää valintanauhan oletusvälilehdet. Sitten se kehottaa Accessia piilottamaan vain yhden oletusvälilehdistä (Create-välilehden). Lopuksi se luo uuden valintanauhan välilehden nimeltä "Mukautettu välilehti", lisää välilehteen komentoryhmän nimeltä "Mukautettu ryhmä" ja lisää Liitä-komennon ryhmään. Lisätietoja tästä esimerkistä ja sen mukauttaminen tarpeidesi mukaan on artikkelissa Xml-esimerkin ymmärtäminen.
-
Sulje USysRibbons-taulukko ja sulje tietokanta ja avaa se uudelleen.
Mukautetun valintanauhan käyttäminen
Nyt kun mukautettu valintanauhan XML on tallennettu taulukkoon, tee jompikumpi seuraavista sen mukaan, haluatko käyttää valintanauhaa koko tietokannassa vai tietyssä lomakkeessa tai raportissa.
-
Mukautetun valintanauhan käyttäminen koko tietokannassa
-
Valitse Tiedosto > Asetukset.
-
Valitse Nykyinen tietokanta ja valitse valintanauhan ja työkalurivin asetukset -kohdassa valintanauhan nimiluettelo ja valitse sitten haluamasi valintanauha, tässä tapauksessa Oma välilehti.
-
Valitse OK.
-
-
Mukautetun valintanauhan käyttäminen tietyssä lomakkeessa tai raportissa
-
Napsauta siirtymisruudussa hiiren kakkospainikkeella lomaketta tai raporttia, jossa haluat käyttää mukautettua valintanauhaa, ja valitse sitten pikavalikosta Rakennenäkymä .
-
Jos ominaisuusikkuna ei ole vielä näytössä, tuo se näyttöön painamalla F4-näppäintä.
-
Varmista ominaisuusikkunan yläreunan Valintatyyppi-kohdassa, että objektityyppi (lomake tai raportti) on valittuna luettelossa.
-
Valitse ominaisuusikkunan Muu-välilehdessävalintanauhan nimiluettelo ja valitse sitten valintanauha, jonka haluat näkyvän, kun avaat lomakkeen tai raportin (tässä tapauksessa Oma välilehti).
-
Valitse pikatyökaluriviltä Tallenna tai paina CTRL+S-näppäinyhdistelmää.
-
Sulje lomake tai raportti ja avaa se sitten uudelleen kaksoisnapsauttamalla sitä siirtymisruudussa.
Näkyviin tulee valitsemasi valintanauha.
-
Kun olet varmistanut, että mukautettu valintanauha toimii oikein, voit piilottaa järjestelmätaulukot uudelleen seuraavasti:
-
Napsauta siirtymisruudun yläreunassa olevaa siirtymispalkkia hiiren kakkospainikkeella ja valitse sitten pikavalikosta Siirtymisasetukset .
-
Poista Siirtymisasetukset-valintaikkunanNäyttöasetukset-kohdassaNäytä järjestelmäobjektit -valintaruudun valinta ja valitse sitten OK.
Oletusvalintanauhan palauttaminen
Jos haluat lopettaa mukautetun valintanauhan käytön ja palauttaa oletusvalintanauhan, käytä jotakin seuraavista toimenpiteistä sen mukaan, käyttääkö mukautettu valintanauha koko sovellusta vai tiettyä lomaketta tai raporttia.
Sovellustason oletusvalintanauhan palauttaminen
-
Valitse Tiedosto > Asetukset.
-
Valitse Nykyinen tietokanta ja poista valintanauhan ja työkalurivin asetukset -kohdassavalintanauhan nimi -ruudun sisältö.
-
Sulje tietokanta ja avaa se sitten uudelleen.
Access näyttää valintanauhan oletusvälilehdet. Valintanauhan XML pysyy USysRibbons-taulukossa, kunnes poistat sen, joten jos haluat palauttaa mukautetun valintanauhan, voit tehdä sen määrittämällä valintanauhan nimi -vaihtoehdon takaisin sen aiemmin sisältämään arvoon.
Lomakkeen tai raportin oletusvalintanauhan palauttaminen
-
Avaa lomake tai raportti rakennenäkymässä.
-
Jos ominaisuusikkuna ei ole vielä näytössä, tuo se näyttöön painamalla F4-näppäintä.
-
Varmista ominaisuusikkunan yläreunan Valintatyyppi-kohdassa, että objektityyppi (lomake tai raportti) on valittuna luettelossa.
-
Poista ominaisuusikkunan Muu-välilehdessävalintanauhan nimi -ominaisuusruudun sisältö.
-
Tallenna, sulje ja avaa sitten lomake tai raportti uudelleen.
Valintanauhan XML pysyy USysRibbons-taulukossa, kunnes poistat sen, joten jos haluat palauttaa mukautetun valintanauhan, voit tehdä sen määrittämällä valintanauhan nimi -ominaisuuden arvon takaisin sen aiemmin sisältämään arvoon.
Xml-esimerkin ymmärtäminen
Tässä on aiemmin tässä artikkelissa käytetty XML-esimerkki ja kuva sen luomasta mukautetusta valintanauhasta.
|
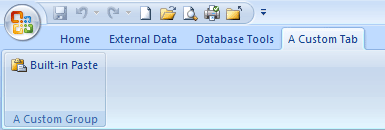
Tässä esimerkissä XML:n toinen rivi määrittää startFromScratch-määritteenarvoksi Epätosi. Arvon asettaminen Epätosi-arvoksi varmistaa, että Access jättää kaikki aiemmin luodut välilehdet ennalleen ja lisää uudet välilehdet olemassa olevien välilehtien oikealle puolelle. Kun määrität tämän määritteen arvoksi Tosi , kaikki aiemmin luodut välilehdet poistetaan ja näytetään vain NE, jotka luot XML:ssä. Vaikka määrittäisit startFromScratch-määritteenarvoksi Epätosi, voit silti piilottaa yksittäisiä välilehtiä. Tämä käy ilmi XML:n neljännestä rivistä, joka piilottaa sisäisen Create-välilehden. Muut rivit luovat mukautetun välilehden ja mukautetun ryhmän ja lisäävät sitten valmiin Liitä-komennon ryhmään seuraavalla XML-rivillä.
|
<control idMso="Paste" label="Built-in Paste" enabled="true"/> |
Lisää ryhmiä tai ohjausobjekteja mukautettuun valintanauhaan Voit lisätä ryhmiä ja ohjausobjekteja valintanauhaan lisäämällä samankaltaisia XML-rivejä ja korvaamalla erilaisia idMso - ja tarra-arvoja . Jos esimerkiksi haluat luoda ohjausobjektin, joka vie valittuna olevan objektin Exceliin, käytä seuraavaa XML-koodia.
|
<control idMso="ExportExcel" label="Export to Excel" enabled="true"/> |
Jos haluat lisätä ohjausobjektin samaan ryhmään kuin Liitä-komento , lisää uusi XML-rivi välittömästi liitä-komennon luovan rivin eteen tai jälkeen. Jos haluat luoda uuden ryhmän, voit kopioida, liittää ja muokata XML:ää, joka luo mukautetun ryhmän yllä. Seuraavassa esimerkissä esitellään XML, joka lisää kaksi ohjausobjektia mukautettuun ryhmään.
|
Tämä XML lisää toisen ryhmän Mukautettu-välilehteen. Kuten seuraavasta kuvasta näkyy, uusi ryhmä sisältää kaksi ohjausobjektia: toisen, joka käynnistää tuontitoiminnon Excelistä, ja toisen, joka aloittaa vientitoiminnon Exceliin.
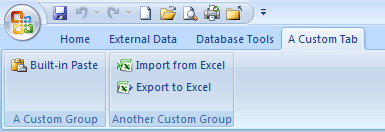
Huomautus: Mukautetun valintanauhan jokaisen ryhmätunnuksen ja sarkaintunnuksen arvon on oltava yksilöllinen.
Opi komennon idMso-arvo Jos haluat lisätietoja valmiin komennon idMso-arvosta, toimi seuraavasti:
-
Valitse Tiedosto > Asetukset.
-
Valitse Mukauta valintanauhaa tai Pikatyökalurivi.
-
Siirrä osoitin sen kohteen päälle, josta haluat lisätietoja. Access näyttää ohjausobjektin idMso-arvon kohdeohjeessa sulkeissa.
Access-makron suorittaminen komennon lisääminen Voit lisätä mukautetun valintanauhan joustavuutta lisäämällä komentoja, jotka suorittavat Access-makroja. Oletetaan esimerkiksi, että olet luonut Makron nimeltä OmaMakro. Jos haluat lisätä makron sisältävän komennon valintanauhaan, lisää seuraava rivi XML-muotoon.
|
<button id="RunMyMacro" label="Run My Macro" onAction="MyMacro"/> |
Jos haluat lisätä ohjausobjektin samaan ryhmään kuin aiemman esimerkin Liitä-komento, lisää uusi XML-rivi välittömästi liittämiskomennon luovan rivin eteen tai jälkeen. Seuraavassa esimerkissä esitellään XML, joka lisää komennon.
|










