Voit käyttää tiedostoissa luottamuksellisuustunnisteita organisaatiosi tietojen luokittelemiseksi ja organisaatiosi tietojensuojauskäytäntöjen noudattamiseksi ilman, että se haittaa tuottavuuttasi ja yhteistyökykyäsi. Luottamuksellisuustunnisteita koskevien organisaation käytäntöjen mukaan asiakirjaan voidaan lisätä sisältömerkkejä, kuten ylä- ja alatunnisteen tekstiä tai vesileimoja, kun luottamuksellisuustunnistetta käytetään.
Alla olevassa esimerkissä luottamuksellisuusmerkin "Erittäin luottamuksellinen" lisääminen lisäsi vesileiman (erittäin luottamuksellinen punaisella tekstillä koko asiakirjassa) ja otsikon punaisella tekstillä olevan selitteen ("Erittäin luottamuksellinen").
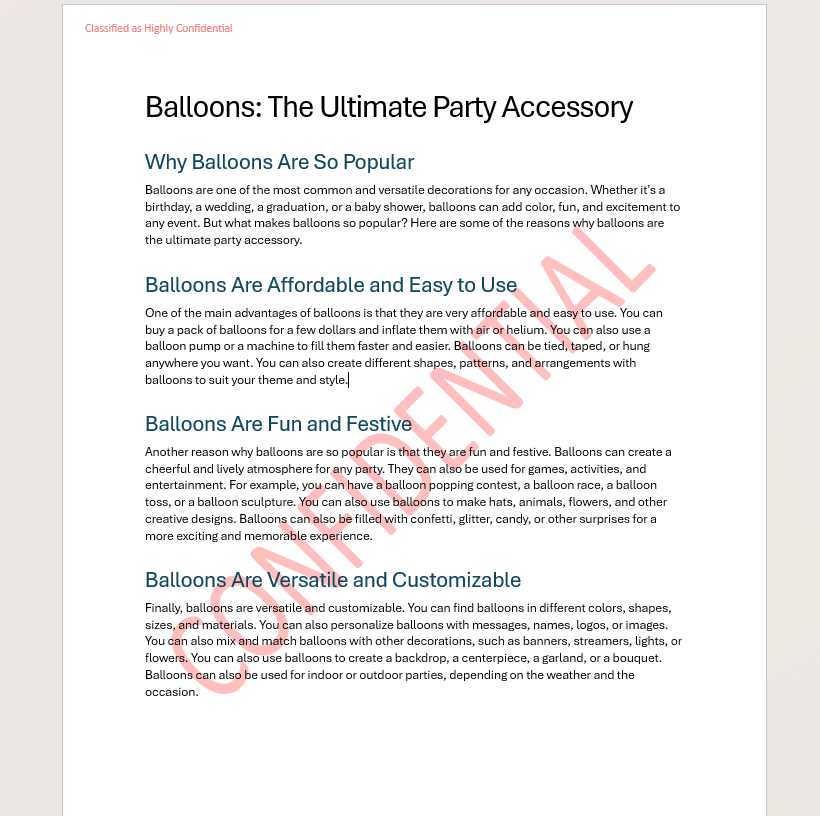
Olemassa olevan asiakirjan sisällön häiriöiden minimoimiseksi sisältömerkit lisätään ylä- tai alatunnisteeseen tekstin rivittämisen avulla, jotta voit siirtää niitä nopeasti näppäimistön hiiri- tai nuolinäppäimillä. Kaikki päällekkäinen teksti tai muu sisältö rivittyy niiden ympärille.
Kun luottamuksellisuustunniste on lisätty asiakirjaan, voit halutessasi säätää ylä- tai alatunnisteen sisällön sijaintia tai itse sisältömerkin sijaintia. Seuraavassa on joitakin vinkkejä, joiden avulla voit varmistaa, että asiakirja näyttää hyvältä.
-
Kaksoisnapsauta ylä- tai alatunnistetta, jota haluat muokata, tai valitse Ylä- tai alatunniste (Valintanauhan Lisää-välilehdessä ja valitse sitten Muokkaa ylätunnistetta tai Muokkaa alatunnistetta.
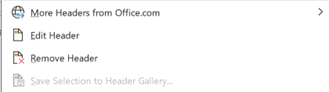
-
Valitse sisältö, jota haluat säätää.
-
Valitse ValintanauhanAsettelu-välilehti

-
Tee sisältöön erilaisia muutoksia, kuten
-
Vedä ja siirrä sisältömerkki ylä- ja alatunnisteeseen valitsemalla ja vetämällä objektia
-
Tekstin rivitys: Tekstin vuorovaikutuksen ja työnkulun muuttaminen lisätyn sisällön ympärillä. Vaihtoehtoja ovat:
-
Tekstin tasossa: Tämä on oletusasetus, kun lisäät sisältömerkin. Sisältö on tekstin sisällä, ja teksti jatkuu sen ympärillä.
-
Neliö: Teksti rivittyy objektin suorakulmion muotoisen rajan ympärille.
-
Tiukka: Teksti rivittyy tiiviisti sisältömerkin ympärille
-
Läpi: Teksti rivittyy sisältömerkin ympärille, mutta se jatkuu myös objektin läpinäkyvillä alueilla.
-
Ylhäällä ja alhaalla: Teksti rivittyy sisältömerkin ylä- ja alapuolelle, jolloin sivuille jää tilaa.
-
Tekstin takana: Sisältömerkki sijoitetaan tekstin taakse ja teksti näkyy sen edessä.
-
Tekstin edessä: Sisältömerkki sijoitetaan tekstin eteen, mikä peittää sen takana olevan tekstin.
-
-
Tuo sisältömerkki eteen- tai taaksepäin , jotta objekti asetetaan muiden objektien päälle tai alapuolelle
-
-
Kun olet valmis, valitse Sulje ylä- ja alatunniste tai paina Esc-näppäintä.
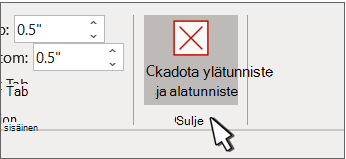
-
Kaksoisnapsauta ylä- tai alatunnistetta, jota haluat muokata, tai valitse Ylä- tai alatunniste (Valintanauhan Lisää-välilehdessä ja valitse sitten Muokkaa ylätunnistetta tai Muokkaa alatunnistetta.

-
Valitse sisältö, jota haluat säätää.
-
Valintanauhan Asettelu-välilehden valitseminen

-
Tee sisältöön erilaisia muutoksia, kuten
-
Vedä ja siirrä sisältömerkki ylä- ja alatunnisteeseen valitsemalla ja vetämällä objektia
-
Tekstin rivitys: Tekstin vuorovaikutuksen ja työnkulun muuttaminen lisätyn sisällön ympärillä. Vaihtoehtoja ovat:
-
Tekstin tasossa: Tämä on oletusasetus, kun lisäät sisältömerkin. Sisältö on tekstin sisällä, ja teksti jatkuu sen ympärillä.
-
Neliö: Teksti rivittyy objektin suorakulmion muotoisen rajan ympärille.
-
Tiukka: Teksti rivittyy tiiviisti sisältömerkin ympärille
-
Läpi: Teksti rivittyy sisältömerkin ympärille, mutta se jatkuu myös objektin läpinäkyvillä alueilla.
-
Ylhäällä ja alhaalla: Teksti rivittyy sisältömerkin ylä- ja alapuolelle, jolloin sivuille jää tilaa.
-
Tekstin takana: Sisältömerkki sijoitetaan tekstin taakse ja teksti näkyy sen edessä.
-
Tekstin edessä: Sisältömerkki sijoitetaan tekstin eteen, mikä peittää sen takana olevan tekstin.
-
-
Tuo sisältömerkki eteen- tai taaksepäin , jotta objekti asetetaan muiden objektien päälle tai alapuolelle
-
-
Kun olet valmis, valitse Sulje ylä- ja alatunniste tai paina Esc-näppäintä.
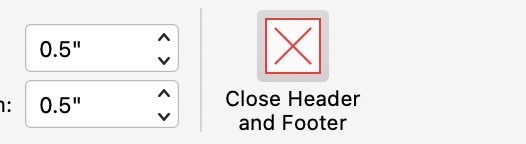
Lisätietoja tekstin rivitysasetuksista ja rivityspisteistä on artikkelissa Tekstin rivitysasetukset.
Lisätietoja ylä- ja alatunnisteista on Word kohdassa Ylä- ja alatunnisteet.










